Youtube không chính thức hỗ trợ chế độ Picture-in-Picture trên iOS. Bạn sẽ phải dùng app nghe nhạc YouTube tắt màn hình iOS nếu muốn nghe nhạc từ nền tảng này trên iPhone khi khóa màn hình.
Quantrimang.com đã tổng hợp được 6 app giúp bạn nghe nhạc trên màn hình khóa của iPhone, iPad. Cùng theo dõi nhé!
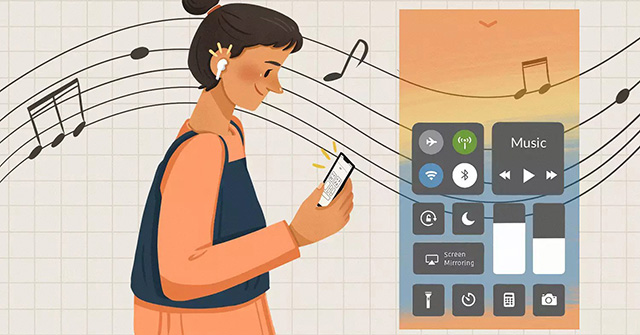
Xem nhanh 6 cách nghe nhạc YouTube tắt màn hình iOS
- 1. Nghe nhạc YouTube tắt màn hình iOS với YouTube PiP
- 2. Nghe nhạc YouTube tắt màn hình với Music Pro
- 3. Xem Youtube tắt màn hình sử dụng Shortcut trên Safari
- 4. Cách dùng Youtube khi tắt màn hình sử dụng Safari
- 5. Nghe nhạc YouTube tắt màn hình với Cốc Cốc
- 6. Sử dụng trình duyệt Dolphin để nghe nhạc Youtube ngoài màn hình
1. Nghe nhạc YouTube tắt màn hình iOS với YouTube PiP
Nếu bạn đã đọc bài cách xem YouTube ngoài màn hình iOS 14, bạn sẽ biết rằng YouTube PiP cũng có thể giúp bạn nghe nhạc khi tắt màn hình iOS. Để nghe nhạc khi tắt màn hình iOS
Bước 1: Mở link tải YouTube PiP bằng Safari.
Bước 2: Cài đặt YouTube PiP, cài đặt Scriptable đi kèm.
Bước 3: Mở YouTube, chọn video muốn nghe nhạc, nhấp vào biểu tượng chia sẻ > Thêm > YouTube PiP
Bước 4: Chờ một lát để YouTube PiP chuẩn bị video, sau đó, bạn nhấn vào nút Home để về màn hình chính hoặc khóa màn hình lại.
Bước 5: Nhấn vào biểu tượng play ngoài màn hình khóa của iPhone để tiếp tục nghe nhạc.
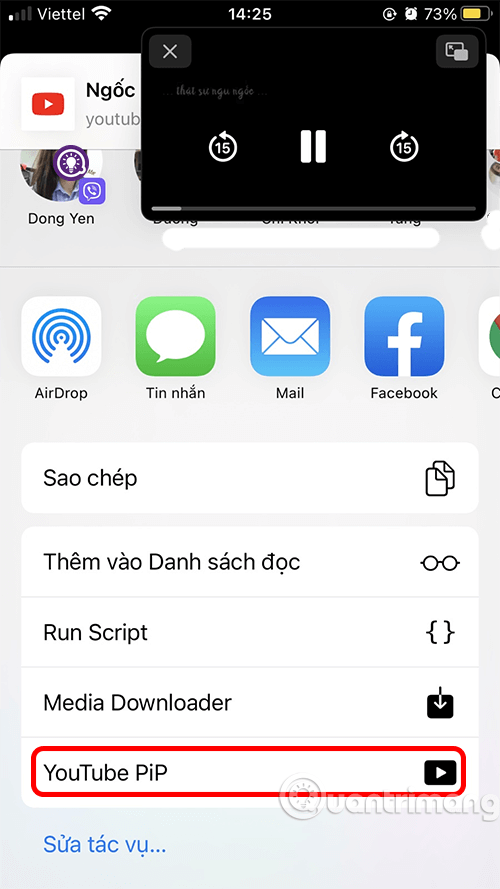
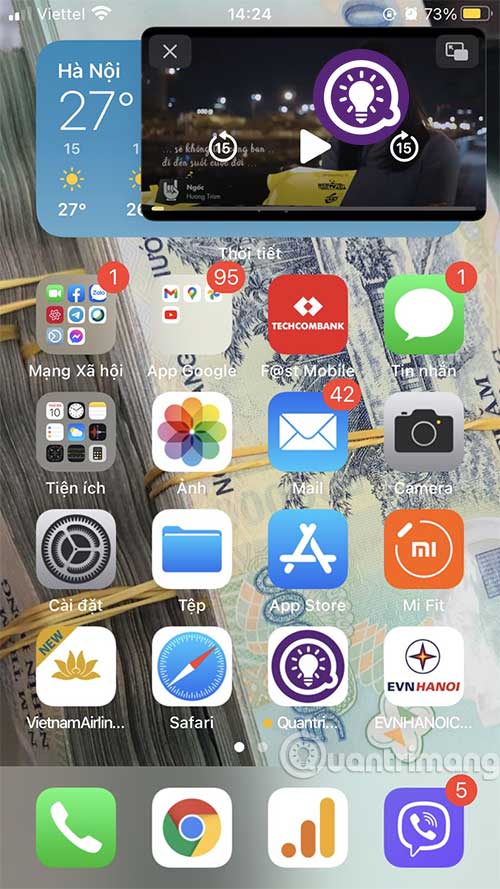
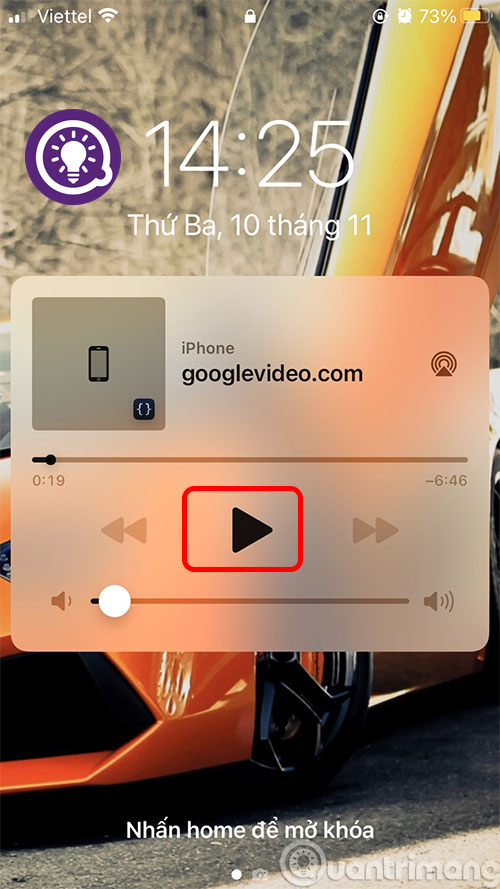
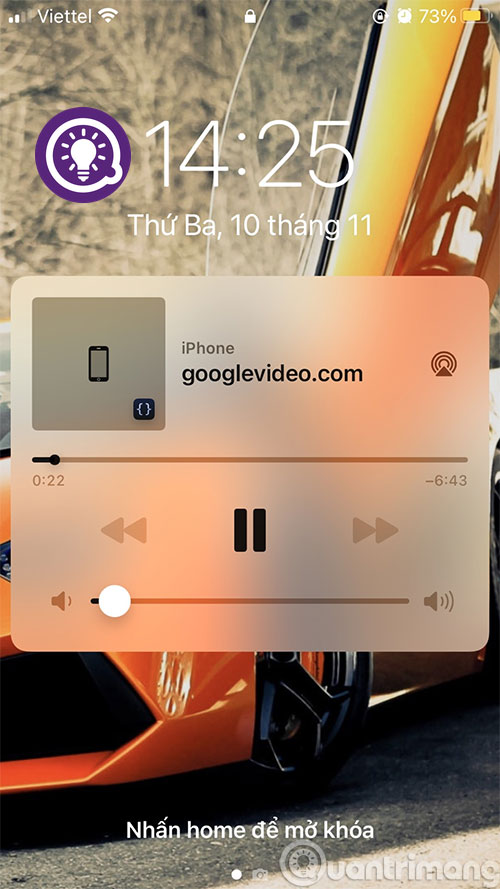
Nếu đọc các bước trên mà vẫn chưa cài được YouTube PiP bạn kéo lên trên, click vào link xem YouTube ngoài màn hình để có hướng dẫn cài chi tiết nhé.
2. Nghe nhạc YouTube tắt màn hình với Music Pro
Music Pro là ứng dụng dành riêng cho việc nghe nhạc Youtube tắt màn hình. Các tính năng nổi bật của Music Pro bao gồm:
- Phát Youtube trong nền: Phát trực tuyến các bản nhạc và danh sách phát không giới hạn. Bạn sẽ không bị gián đoạn khi thưởng thức nội dung bởi quảng cáo nữa.
- Nhập danh sách phát: Không bao giờ quên danh sách phát. Chỉ cần một cú chạm và bạn đã chuyển bất kỳ danh sách phát nào khác đến đây.
- Tắt video: Tắt video khi đang phát âm thanh. Không khiến máy quá nóng, không ngốn dữ liệu, không hao pin nữa.
Dưới đây là hướng dẫn sử dụng ứng dụng.
Bước 1: Đầu tiên bạn hãy tải về ứng dụng Music Pro cho iOS theo link dưới đây. Sau đó chọn nội dung có sẵn ở trang chủ hoặc tìm kiếm nội dung muốn nghe ở thanh công cụ. Khi đã chọn được nội dung nghe bạn sẽ thấy trình phát xuất hiện ở bên dưới màn hình.
- Link tải Music Pro cho iOS
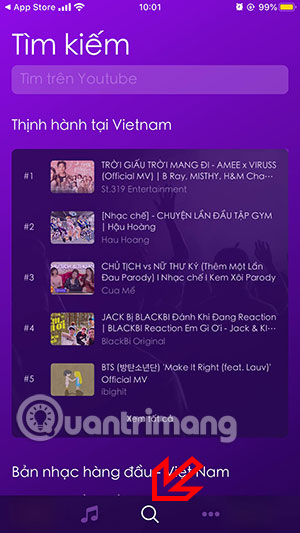
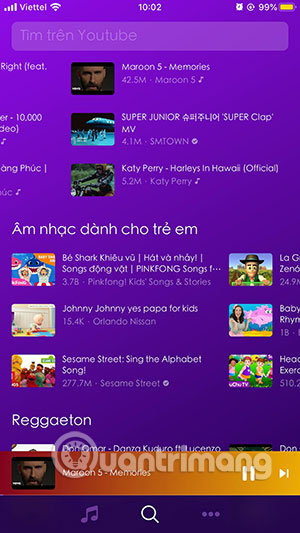
Bước 2: Ở trong trình phát bạn hãy bấm vào biểu tượng nút play ở bên trái như ở dưới hình, trình phát nhạc sẽ chuyển thành phát video Youtube.
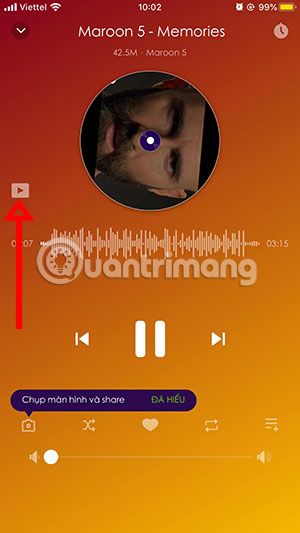
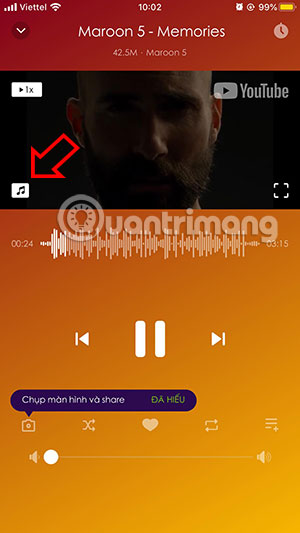
Lưu ý là khi bạn để chế độ phát video trên Music Pro, thì khi bạn ngừng phát video rồi tắt màn hình thì sẽ không thể chạy tiếp video đang phát ở màn hình khóa. Cho nên hãy chuyển sang dạng phát nhạc trên Music Pro để chạy nhạc.

Qua hướng dẫn nghe nhạc Music Pro trên đây bạn đã nghe được những bài nhạc, truyện trên Youtube khi tắt màn hình mà những ứng dụng phát nhạc khác không có.
3. Xem Youtube tắt màn hình sử dụng Shortcut trên Safari
Để sử dụng cách này, bạn cần sử dụng thiết bị chạy iOS 12 trở lên và cài đặt sẵn ứng dụng Phím tắt (Shortcuts).
Nếu đã đầy đủ, thực hiện tiếp các bước dưới đây:
Bước 1: Nhấn vào đây để thêm phím tắt Youtube và chọn Lấy phím tắt (Get Shortcut) để thêm nó vào thư viện Shortcut của bạn.
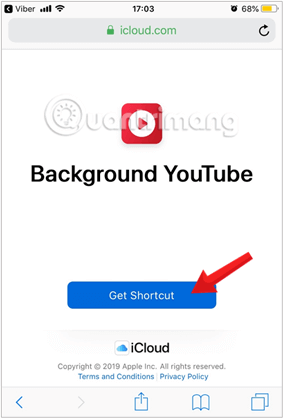
Bước 2: Mở trình duyệt Safari và điều hướng tới trang chủ Youtube.
Bước 3: Mở video bạn muốn phát ở chế độ nền, sau đó nhấn vào nút chia sẻ ở phía dưới.
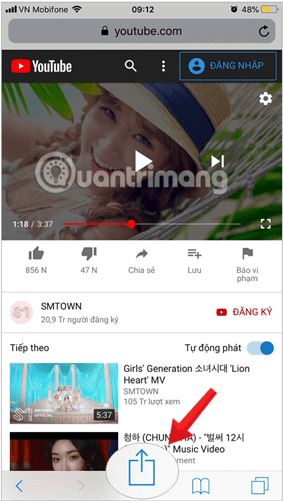
Bước 4: Ở giao diện hiển thị, bạn chọn Phím tắt (Shortcuts).
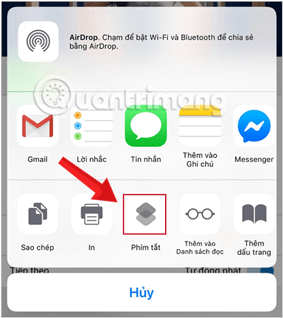
Lưu ý: Nếu đây là lần đầu tiên bạn sử dụng Phím tắt, hãy nhấn vào biểu tượng dấu ba chấm mục Thêm (More), rồi bật thanh trượt bên cạnh ứng dụng, nhấn vào Xong (Done) để xác nhận.
Bước 5: Màn hình chuyển sang giao diện của Phím tắt, nhấp chọn Background YouTube để chạy.
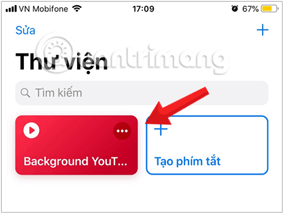
Một cửa số popup sẽ xuất hiện trên màn hình, bạn ấn chọn Cho phép để cấp quyền truy cập Youtube.com.
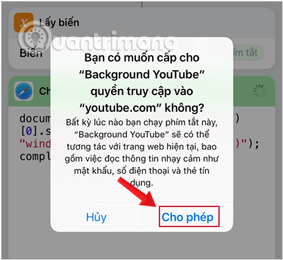
Bước 6: Tiếp theo, bạn được điều hướng quay trở lại Youtube, nhấn vào nút Play để phát và video sẽ hiển thị toàn màn hình.

Bước 7: Bây giờ, hãy chuyển sang một ứng dụng khác hoặc đơn giản là nhấn Home để trở về màn hình chính, video sẽ lập tức ngừng phát.
Đừng lo lắng, mở Trung tâm điều khiển bằng cách vuốt nhẹ từ cạnh dưới màn hình lên, chọn nút Play để chạy, video sẽ phát dưới dạng không có hình, chỉ có tiếng, và giờ bạn có thể thoải mái sử dụng thiết bị với các ứng dụng khác mà vẫn nghe Youtube bình thường.
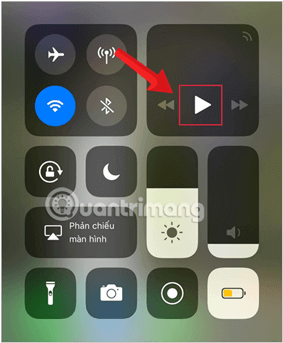
4. Cách dùng Youtube khi tắt màn hình sử dụng Safari
Giải pháp thứ hai Quantrimang.com muốn giới thiệu đến bạn vẫn là sử dụng trực tiếp Youtube trên Safari của các thiết bị iOS. Cách này áp dụng cho các thiết bị iOS 11 và iOS 12, trước bản 11 và sau bản 12 đều thấy không được. Tuy nhiên, giải pháp này có một hạn chế là bạn không thể tạo các danh sách phát video tự động. Vậy nên mỗi lần phát xong một video, bạn cần phải chuyển qua video khác một cách thủ công.
Để thực hiện, bạn làm như sau:
Bước 1: Mở Safari trên iPhone, iPad của mình.
Bước 2: Vào Youtube và mở video bạn muốn chạy trên nền làm việc khác.
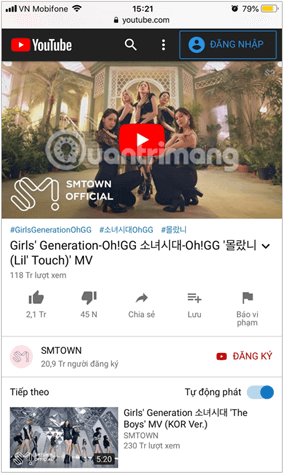
Bước 3: Nhấn vào nút chia sẻ phía dưới và chọn Yêu cầu trang cho máy tính để bàn (Request Desktop Site).
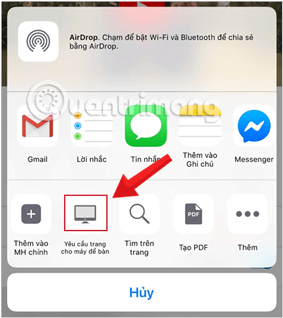
Thao tác này sẽ refresh Youtube về phiên bản dành cho máy tính để bàn.
Bước 4: Giờ đây bên phải video nhạc sẽ xuất hiện một biểu tượng thu nhỏ, bạn nhấp vào để phát ở chế độ cửa sổ nhỏ.
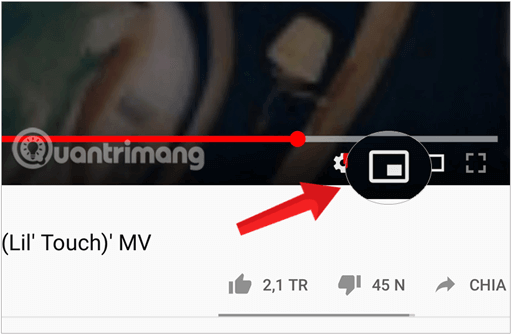
Bước 5: Tiếp theo, bạn nhấn vào bài nhạc để video chạy bình thường, sau đó không Tạm dừng và chuyển luôn qua một tab mới cũng trên trình duyệt đang sử dụng.
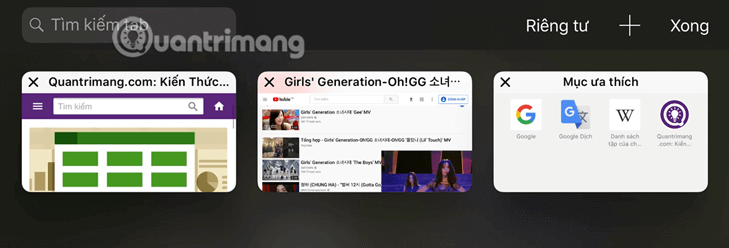
Bước 6: Sau khi chuyển sang tab mới, bạn mở Trung tâm điều khiển bằng cách vuốt nhẹ từ cạnh dưới màn hình lên, chọn nút Play quen thuộc để chạy video dưới dạng không có hình, chỉ có tiếng.
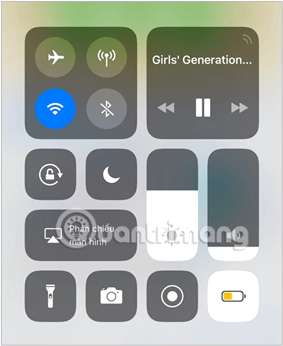
Bây giờ bạn có thể thoải mái làm việc khác trên chiếc iPhone của mình mà vẫn có thể nghe những bản nhạc yêu thích trên trang web chia sẻ video lớn nhất thế giới này rồi.
Một lưu ý, bạn cần thực hiện đúng các bước như Quantrimang.com vừa hướng dẫn phía trên, đặc biệt là thao tác chuyển website sang version dành cho máy tính và thao tác chuyển một tab khác trên Safari trước khi rời khỏi ứng dụng. Nếu thiếu 1 trong 2 bước này thì bạn sẽ không thành công.
5. Nghe nhạc YouTube tắt màn hình với Cốc Cốc
Cách này cũng có thể sử dụng trên các trình duyệt khác như Chrome, Opera, Firefox, UC...
Giải pháp này áp dụng với các máy chạy hệ điều hành iOS 10 trở xuống, hoặc iOS 13 trở lên khi không thể dùng trực tiếp trên Safari như cách thứ 3. Vậy nên tips dành cho các bạn là sử dụng một trình duyệt ở bên thứ 3.
Cách làm như sau:
Bước 1: Mở Cốc Cốc trên iPhone, iPad của mình.
Bước 2: Vào Youtube và mở video bạn muốn chạy trên nền làm việc khác.
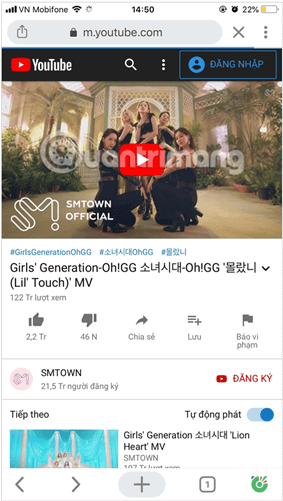
Bước 3: Nhấn vào nút chia sẻ phía dưới và chọn Yêu cầu trang web dành cho máy tính để bàn.
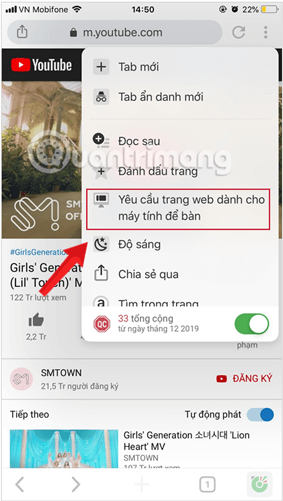
Thao tác này sẽ refresh Youtube về phiên bản dành cho máy tính để bàn.
Bước 4: Giờ đây, hãy nhấn vào nút Play trên video để YouTube phát nhạc toàn màn hình.
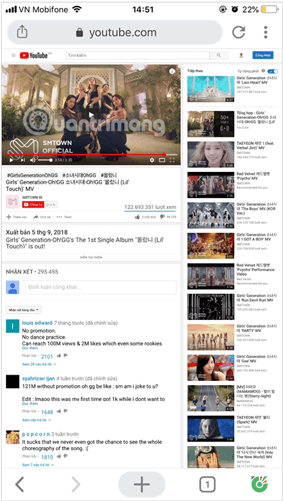
Bước 5: Tiếp theo, không Tạm dừng video và chuyển luôn qua một tab mới cũng trên trình duyệt đang sử dụng hoặc thoát ra màn hình Home mặc định.
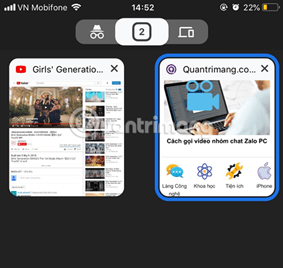
Bước 6: Sau khi chuyển sang tab mới, bạn mở Trung tâm điều khiển bằng cách vuốt nhẹ từ cạnh dưới màn hình lên, chọn nút Play quen thuộc để chạy video dưới dạng không có hình, chỉ có tiếng.
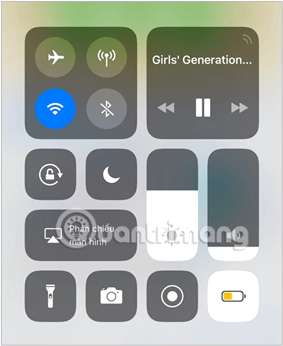
Đơn giản vậy thôi nhé!
6. Sử dụng trình duyệt Dolphin để nghe nhạc Youtube ngoài màn hình
Nếu các giải pháp trên không hoạt động, bạn hãy sử dụng trình duyệt Dophin để giải quyết vấn đề. Dolphin là một trình duyệt web miễn phí, nhanh chóng, thông minh và cá nhân dành cho iPhone và iPad. Các tính năng độc quyền bao gồm chia sẻ một lần chạm, duyệt theo tab, đồng bộ đám mây, duyệt bằng cử chỉ, tìm kiếm bằng sóng siêu âm, quay số nhanh, thanh bên và nhiều thứu khác nữa bạn sẽ được khám phá khi sử dụng. Hơn 150.000.000 người dùng đã chọn Dolphin Browser vì nó đơn giản hóa và làm phong phú thêm trải nghiệm trên thết bị di động của họ.
Với số lượng tính năng phong phú, đó là lý do tại sao trình duyệt Dolphin là một lựa chọn thay thế phổ biến cho Safari, Google Chrome, Firefox và các trình duyệt khác. Dưới đây là một cái nhìn sơ bộ về các tính năng cốt lõi của trình duyệt Dolphin.
- Điều khiển bằng cử chỉ: Bạn muốn mở các trang web yêu thích của mình mà không cần phải nhập liên kết hoặc xem qua các bookmark? Bạn có thể thiết lập các cử chỉ để chỉ cần vẽ một thiết kế nhanh đại diện cho một trang web. Bạn cũng có thể cuộn lên hoặc xuống một trang bằng cách vẽ các mũi tên.
- Tìm kiếm bằng giọng nói: Lắc điện thoại và bạn có thể yêu cầu trình duyệt Dolphin tìm kiếm bất kỳ thứ gì trực tuyến bằng giọng nói thay vì nhập. Bạn thậm chí còn có thể chia sẻ nội dung hoặc mở các tab mới bằng giọng nói.
- Chức năng lưu: Bạn có thể thấy mình muốn lưu các trang web vào những dịch vụ khác như Evernote hoặc Box. Dolphin Browser có chức năng tích hợp để cắt nội dung vào Evernote, giúp bạn dễ dàng thêm thẻ và tìm thấy nó sau này.
- Hỗ trợ đồng bộ: Một trong những lý do tốt nhất để sử dụng Safari và Chrome là để bạn có thể tiếp tục từ nơi mình đã dừng lại trên PC hoặc Mac. Trình duyệt Dolphin cũng có thể thực hiện chức năng này.
- Nội dung Flash: Nếu sử dụng trình duyệt Dolphin trên Android, bạn có thể xem nội dung Flash. Điều này không phải lúc nào cũng có thể thực hiện với các trình duyệt khác.
- Trình duyệt theo tab: Bạn thích sử dụng các tab để chuyển đổi giữa những trang web khác nhau? Dolphin Browser cung cấp hỗ trợ như vậy, đảm bảo nó giống như một trình duyệt desktop thông thường hơn là một trình duyệt web giới hạn trên điện thoại.
- Hỗ trợ add-on: Nếu muốn nhiều tính năng hơn nữa, trên Android, bạn có thể tải xuống các add-on giúp thực hiện những việc như lưu trang web dưới dạng PDF chỉ bằng một lần nhấn nút hoặc chuyển sang giao diện chỉ văn bản để bạn có thể đọc dễ dàng hơn.
Bước 1: Tải xuống trình duyệt Dolphin từ AppStore và mở ra.
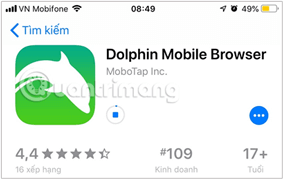
Bước 2: Vào Youtube và mở video muốn chạy khi tắt màn hình hoặc muốn vừa nghe vừa dùng ứng dụng khác. Bạn có thể sẽ được hỏi là có muốn mở app Youtube để nghe không, hãy chọn Hủy (Cancel) nhé.
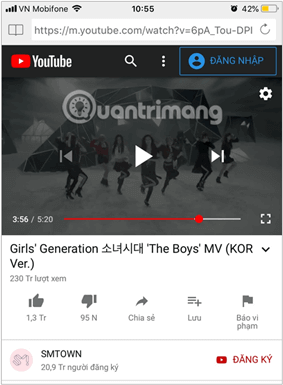
Bước 3: Bây giờ, hãy chuyển sang một ứng dụng khác hoặc đơn giản là nhấn Home để trở về màn hình chính, video sẽ lập tức ngừng phát.
Bước 4: Sau khi chuyển sang tab mới, vuốt nhẹ từ cạnh dưới màn hình lên để mở Trung tâm điều khiển, chọn nút Play để chạy tiếp nhạc trong video, và bạn đã có thể tiếp tục sử dụng các ứng dụng khác trên điện thoại mà vẫn nghe được nhạc Youtube trên nền.
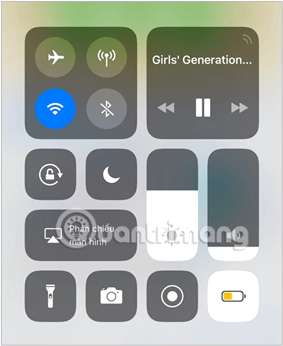
Cách này thì cực kỳ đơn giản và dễ làm, hiệu quả 100%, mỗi tội là phải down thêm trình duyệt của bên thứ ba.
Giờ chắc chắn là bạn đã giải quyết được vấn đề của mình nhờ những thủ thuật này rồi. Nếu còn giải pháp nào khác, hãy chia sẻ với Quantrimang.com bằng cách để lại comment dưới bài viết nhé! Hy vọng bài hướng dẫn sẽ giúp bạn sử dụng thiết bị của mình hiệu quả hơn!
 Công nghệ
Công nghệ  AI
AI  Windows
Windows  iPhone
iPhone  Android
Android  Học IT
Học IT  Download
Download  Tiện ích
Tiện ích  Khoa học
Khoa học  Game
Game  Làng CN
Làng CN  Ứng dụng
Ứng dụng 







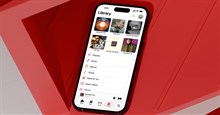










 Linux
Linux  Đồng hồ thông minh
Đồng hồ thông minh  macOS
macOS  Chụp ảnh - Quay phim
Chụp ảnh - Quay phim  Thủ thuật SEO
Thủ thuật SEO  Phần cứng
Phần cứng  Kiến thức cơ bản
Kiến thức cơ bản  Dịch vụ ngân hàng
Dịch vụ ngân hàng  Lập trình
Lập trình  Dịch vụ công trực tuyến
Dịch vụ công trực tuyến  Dịch vụ nhà mạng
Dịch vụ nhà mạng  Quiz công nghệ
Quiz công nghệ  Microsoft Word 2016
Microsoft Word 2016  Microsoft Word 2013
Microsoft Word 2013  Microsoft Word 2007
Microsoft Word 2007  Microsoft Excel 2019
Microsoft Excel 2019  Microsoft Excel 2016
Microsoft Excel 2016  Microsoft PowerPoint 2019
Microsoft PowerPoint 2019  Google Sheets
Google Sheets  Học Photoshop
Học Photoshop  Lập trình Scratch
Lập trình Scratch  Bootstrap
Bootstrap  Văn phòng
Văn phòng  Tải game
Tải game  Tiện ích hệ thống
Tiện ích hệ thống  Ảnh, đồ họa
Ảnh, đồ họa  Internet
Internet  Bảo mật, Antivirus
Bảo mật, Antivirus  Doanh nghiệp
Doanh nghiệp  Video, phim, nhạc
Video, phim, nhạc  Mạng xã hội
Mạng xã hội  Học tập - Giáo dục
Học tập - Giáo dục  Máy ảo
Máy ảo  AI Trí tuệ nhân tạo
AI Trí tuệ nhân tạo  ChatGPT
ChatGPT  Gemini
Gemini  Điện máy
Điện máy  Tivi
Tivi  Tủ lạnh
Tủ lạnh  Điều hòa
Điều hòa  Máy giặt
Máy giặt  Cuộc sống
Cuộc sống  TOP
TOP  Kỹ năng
Kỹ năng  Món ngon mỗi ngày
Món ngon mỗi ngày  Nuôi dạy con
Nuôi dạy con  Mẹo vặt
Mẹo vặt  Phim ảnh, Truyện
Phim ảnh, Truyện  Làm đẹp
Làm đẹp  DIY - Handmade
DIY - Handmade  Du lịch
Du lịch  Quà tặng
Quà tặng  Giải trí
Giải trí  Là gì?
Là gì?  Nhà đẹp
Nhà đẹp  Giáng sinh - Noel
Giáng sinh - Noel  Hướng dẫn
Hướng dẫn  Ô tô, Xe máy
Ô tô, Xe máy  Tấn công mạng
Tấn công mạng  Chuyện công nghệ
Chuyện công nghệ  Công nghệ mới
Công nghệ mới  Trí tuệ Thiên tài
Trí tuệ Thiên tài  Bình luận công nghệ
Bình luận công nghệ