Android cho phép bạn thêm rất nhiều thứ lên trên màn hình chính như widget, shortcut, folder, ứng dụng – khiến chúng ta gặp vấn đề trong việc tổ chức sắp xếp chúng. Dưới đây là một số cách giúp bạn tối ưu hóa màn hình Android của mình.
Điện thoại của mỗi người khác nhau. Bạn có thể sở hữu một chiếc điện thoại Motorola Droid hoặc một chiếc HTC với hàng loạt các wiget phụ cùng với các UI khác. Không cần biết điện thoại của bạn thuộc dòng nào, có rất nhiều thứ bạn có thể lưu trên màn hình điện thoại. Vì vậy, bạn nên sắp xếp, tổ chức chúng thật gọn gàng để có thể sử dụng chúng nhanh chóng mỗi khi cần và tiết kiệm được nhiều thời gian hơn.
Sử dụng một màn hình chủ mới
Một trong những điều đầu tiên và tốt nhất bạn có thể làm là sử dụng một màn hình chủ mới. Màn hình mặc định không có vấn đề gì cả nhưng lại có ít lựa chọn cho bạn trong số rất nhiều cách khác nhau để bạn có thể tùy biến màn hình của mình dựa trên tiến trình làm việc.

Một trong những phần mềm hay được sử dụng là LauncherPro, có sẵn và miễn phí trên thị trường (mặc dù vẫn có phiên bản giá 2,99 đô nhưng chỉ cung cấp giao diện đẹp cho các widget) và cài đặt nó thành giao diện mặc định của bạn bằng cách kích vào "use default for this action". Phần mềm này có giao diện thoáng, dễ nhìn, chạy nhanh và có một nút ở cuối màn hình nơi bạn có thể thêm vào những ứng dụng thường dùng.

Sau khi cài đặt LauncherPro, bạn có thể truy cập rất nhiều màn hình mới có trong cài đặt bằng cách vào màn hình chủ, kích vào nút menu trên điện thoại rồi gõ tiếp Preferences. Tại đây, bạn sẽ phải chọn lại những icon mới của các ứng dụng.

Lựa chọn tiếp theo là Homescreen Settings, nơi bạn có thể chọn số lượng màn hình chủ. Bạn có thể chọn số lượng từ 1 đến 7 và chọn một trong số những màn hình này là màn hình mặc định (thường là màn hình ở giữa). Ví dụ, nếu chọn 7 màn hình, bạn sẽ phải sử dụng màn hình mặc định là màn hình số 4.
Có bao nhiêu màn hình chúng ta nên có?
Dường như có 2 xu hướng về cách sắp xếp màn hình chủ: Một số người thích có càng nhiều màn hình càng tốt, với hàng loạt các ứng dụng, shortcut và widget được đặt đầy màn hình. Một số khác lại thích chỉ có một vài màn hình với những ứng dụng quan trọng hay dùng nhất để có thể dễ dàng truy cập. Dưới đây là những cách sắp xếp khác nhau bạn có thể sử dụng, phù hợp với sở thích của mỗi người, bắt đầu với những người thích có nhiều màn hình.
Đối với những người thích sử dụng nhiều màn hình chủ
Tìm kiếm các shortcut: Sử dụng nhiều màn hình giúp bạn có được tất cả các lựa chọn để sắp xếp các ứng dụng. Tuy nhiên, điều này có thể gây ra một chút rắc rối. May mắn là bạn không phải chuyển đi chuyển lại nhiều lần các màn hình chỉ để tìm kiếm một ứng dụng hoặc một shortcut. Nếu bạn có sử dụng LauncherPro, bạn sẽ thấy có một nut tap màn hình ở trên màn hình chủ để có thể hiển thị tất cả các màn hình. Bạn có thể chạm vào mỗi màn hình để truy cập thẳng tới màn hình đó. Điều này sẽ giúp việc truy cập cả 7 màn hình không còn là gánh nặng tốn thời gian. Chú ý rằng những phần mềm thay đổi màn hình chính khác cũng có thể có khả năng này, mặc dù đôi khi chúng được đặt ở khác nơi. Chỉ cần nhấn icon của ứng dụng hoặc nhấn vào nút tương ứng với màn hình chủ bạn muốn và bạn sẽ nhận được hiển thị màn hình mong muốn.

Sắp xếp theo màn hình: Rõ ràng cách này có nhiều người biết, nhưng vẫn có một số hướng dẫn để bạn có thể áp dụng vào các màn hình của mình. Ví dụ, bạn có thể sử dụng màn hình chủ mặc định của mình với một số ứng dụng hay được sử dụng như Gmail, Google Talk và Facebook hoặc bạn có thể sắp xếp màn hình theo phân hạng như âm nhạc, trò chơi, xã hội,… Ở trong mục âm nhạc, bạn có thể sắp xếp các shortcut của Last.fm, Pandora… Điều này sẽ giúp bạn truy cập dễ dàng hơn các ứng dụng.

Không nên đánh giá thấp khả năng của các widget: Bạn có thể xem rất nhiều thông tin từ một ứng dụng mà không phải mở nó ra. Ví dụ, để xem danh sách to-do, bạn chỉ cần chuyển màn hình sang bên trái, không phải mở ứng dụng to-do mà vẫn có thể đọc được thông tin bên trong. Tương tự, bạn cũng có thể đọc Facebook và Twitter mà không cần chờ ứng dụng này tải xong khi chỉ kéo widget xuống. Một cách tiết kiệm thời gian khi bạn chỉ muốn xem lướt qua và không muốn truy cập đầy đủ vào ứng dụng.
Để thêm một widget, chỉ cần nhấn vào một vùng trống trên màn hình và chọn Widget" từ menu. Bạn sẽ nhận được danh sách một loạt các widget có sẵn và bạn chỉ việc chọn một trong số đó để thêm vào màn hình chủ của mình. Sau đó, bạn có thể di chuyển chúng tới nơi mà bạn muốn bằng cách nhấn và kéo widget bạn cần, giống như bạn làm với một shortcut của một ứng dụng.

Đối với những người sử dụng ít màn hình chủ hơn
Nếu bạn muốn điện thoại của mình có một vài màn hình, hiển nhiên là bạn chỉ muốn sử dụng những ứng dụng hay dùng nhất. Vì vậy, hãy đặt chúng ở màn hình chủ trước tiên, rồi mới đến những ứng dụng ít dùng hơn. Nếu có nhiều ứng dụng quá, bạn có thể thêm các widget hoặc tạo một folder rồi cho các ứng dụng vào đó. Điều này sẽ giúp bạn không phải di chuyển xuống qua icon của các chương trình chỉ để sử dụng một ứng dụng ít được dùng. Sắp xếp các folder này cũng giống như việc bạn phân loại màn hình chủ của mình: ném tất cả những ứng dụng thuộc âm nhạc vào một folder, các ứng dụng trò chơi vào một folder, và các ứng dụng cùng nhóm vào các folder khác nhau.

Để thêm một folder, chỉ cần nhấn vào khu vực trống trên màn hình chủ và chọn Folders từ menu. Bạn sẽ chỉ có một vài lựa chọn được cài đặt sẵn nhưng nếu bạn chỉ muôn tạo một folder custom chỉ chứa được một số ít shortcut, kích lựa chọn trên cùng. Sau đó chỉ cần di chuyển ứng dụng vào icon của folder, giống như bạn làm trên máy tính. Để thay đổi tên của folder, mở folder ra rồi nhấn vào thanh title của nó.

Để có thể truy cập nhanh những ứng dụng này, có một tính năng tiện dụng trong Android khi bạn nhấn nút Home trên điện thoại, một danh sách những ứng dụng mới được dùng gần đây sẽ hiển thị ra. Cách này có thể áp dụng khi bạn muốn chuyển nhanh một ứng dụng, nhất là khi bạn không có nhiều shortcut trong màn hình chủ. Ngoài ra, bạn cũng có thể sắp xếp các ứng dụng của mình bằng cách sử dụng các tên của ứng dụng với ứng dụng có tên Apps Organizer, có sẵn trên thị trường.

Shortcuts, Shortcuts và Shortcuts
Shortcut của các ứng dụng luôn hữu ích, nhưng điều tuyệt vời chúng ta có thể tìm thấy ở Android là có rất nhiều dạng shortcut bạn có thể thêm vào một màn hình chủ. Bạn có thể thêm một shortcut cho trình duyệt web (để có thể truy cập nhanh tới trang yêu thích của mình), một shortcut cho một số liên hệ nào đó ( để bạn có thể gọi điện cho họ với 2 lần kích thay vì phải “vượt qua” một loạt danh sách các số mỗi lần muốn liên lạc). Cách này sẽ giúp tiết kiệm thời gian cho bạn và sau khi thêm chúng vào màn hình chính, chắc chắn bạn sẽ nhận ra tầm quan trọng của các shortcut này.

Để thêm một shortcut, chỉ cần nhấn vào một vùng trống trên màn hình chủ của bạn và chọn "Shortcuts" từ menu. Dựa bào những ứng dụng được cài đặt trên điện thoại, bạn sẽ có những lựa chọn riêng. Vì vậy, hãy kiểm tra trong danh sách của bạn để có được một shortcut hợp lý.
Các ứng dụng khiến cuộc sống dễ dàng hơn

Có rất nhiều ứng dụng chỉ là trải nghiệm, nhưng có một số ít ứng dụng khiến cuộc sống trở nên dễ dàng hơn. Đầu tiên là Power Strip, giúp bạn truy cập các widget, các ứng dụng và shortcut mà không phải rời màn hình đang sử dụng. Nó thực sự tiện ích khi chuyển một số chức năng hoặc thay đổi folder nhạc mà không phải thoát màn hình làm việc của bạn.

Một ứng dụng khác là SmartBar. Ứng dụng này có rất nhiều tính năng, nhưng chức năng được yêu thích nhất có lẽ là Quick Settings, về cơ bản thì nó cao cấp hơn so với widget Power Control. Bạn có thể chuyển đi chuyển lại những thứ như Wi-Fi, GPS, và thậm chí là khả năng mở khóa. Ngoài ra, ứng dụng này còn rất nhỏ gọn, thậm chí là không tốn một chút dung lượng nào của bạn trên màn hình chủ khi bạn chưa muốn sử dụng nó (không giống như những ứng dụng khác, bạn có thể đưa ứng dụng này vào thanh menu nếu muốn).
Hiển nhiên, có rất nhiều phương thức và ứng dụng khác ngoài những điều trên, có thể giúp bạn có thể sử dụng điện thoại của mình dễ dàng hơn. Nhưng, những phương thức mà chúng tôi đã đưa ra trong bài này là những điều căn bản nhất, được mọi người sử dụng nhiều. Tất nhiên, bạn không nhất thiết phải sử dụng tất cả những cách thức trên. Hãy thoải mái chọn những phương thức phù hợp hoặc kết hợp sử dụng chúng dựa vào đặc thù công việc của bạn hoặc theo sở thích riêng.
 Công nghệ
Công nghệ  AI
AI  Windows
Windows  iPhone
iPhone  Android
Android  Học IT
Học IT  Download
Download  Tiện ích
Tiện ích  Khoa học
Khoa học  Game
Game  Làng CN
Làng CN  Ứng dụng
Ứng dụng 



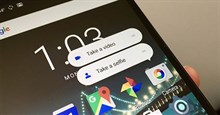



 Thiết lập cơ bản
Thiết lập cơ bản  Thủ thuật ứng dụng
Thủ thuật ứng dụng  Chat - Gọi điện - Nhắn tin
Chat - Gọi điện - Nhắn tin  Mạng xã hội
Mạng xã hội  Chụp & Xử lý ảnh
Chụp & Xử lý ảnh  Bảo mật & Diệt Virus
Bảo mật & Diệt Virus  Lưu trữ - Đồng bộ
Lưu trữ - Đồng bộ  Cá nhân hóa
Cá nhân hóa  Hình nền điện thoại
Hình nền điện thoại 



















 Linux
Linux  Đồng hồ thông minh
Đồng hồ thông minh  macOS
macOS  Chụp ảnh - Quay phim
Chụp ảnh - Quay phim  Thủ thuật SEO
Thủ thuật SEO  Phần cứng
Phần cứng  Kiến thức cơ bản
Kiến thức cơ bản  Dịch vụ ngân hàng
Dịch vụ ngân hàng  Lập trình
Lập trình  Dịch vụ công trực tuyến
Dịch vụ công trực tuyến  Dịch vụ nhà mạng
Dịch vụ nhà mạng  Quiz công nghệ
Quiz công nghệ  Microsoft Word 2016
Microsoft Word 2016  Microsoft Word 2013
Microsoft Word 2013  Microsoft Word 2007
Microsoft Word 2007  Microsoft Excel 2019
Microsoft Excel 2019  Microsoft Excel 2016
Microsoft Excel 2016  Microsoft PowerPoint 2019
Microsoft PowerPoint 2019  Google Sheets
Google Sheets  Học Photoshop
Học Photoshop  Lập trình Scratch
Lập trình Scratch  Bootstrap
Bootstrap  Văn phòng
Văn phòng  Tải game
Tải game  Tiện ích hệ thống
Tiện ích hệ thống  Ảnh, đồ họa
Ảnh, đồ họa  Internet
Internet  Bảo mật, Antivirus
Bảo mật, Antivirus  Doanh nghiệp
Doanh nghiệp  Video, phim, nhạc
Video, phim, nhạc  Mạng xã hội
Mạng xã hội  Học tập - Giáo dục
Học tập - Giáo dục  Máy ảo
Máy ảo  AI Trí tuệ nhân tạo
AI Trí tuệ nhân tạo  ChatGPT
ChatGPT  Gemini
Gemini  Điện máy
Điện máy  Tivi
Tivi  Tủ lạnh
Tủ lạnh  Điều hòa
Điều hòa  Máy giặt
Máy giặt  Cuộc sống
Cuộc sống  TOP
TOP  Kỹ năng
Kỹ năng  Món ngon mỗi ngày
Món ngon mỗi ngày  Nuôi dạy con
Nuôi dạy con  Mẹo vặt
Mẹo vặt  Phim ảnh, Truyện
Phim ảnh, Truyện  Làm đẹp
Làm đẹp  DIY - Handmade
DIY - Handmade  Du lịch
Du lịch  Quà tặng
Quà tặng  Giải trí
Giải trí  Là gì?
Là gì?  Nhà đẹp
Nhà đẹp  Giáng sinh - Noel
Giáng sinh - Noel  Hướng dẫn
Hướng dẫn  Ô tô, Xe máy
Ô tô, Xe máy  Tấn công mạng
Tấn công mạng  Chuyện công nghệ
Chuyện công nghệ  Công nghệ mới
Công nghệ mới  Trí tuệ Thiên tài
Trí tuệ Thiên tài  Bình luận công nghệ
Bình luận công nghệ