QuanTriMang - Chắc hẳn khái niệm điều khiển máy tính từ xa không có gì quá xa lạ với phần lớn người sử dụng, nhưng đó là với các phần mềm ứng dụng, hỗ trợ khi hệ điều hành đã hoàn toàn khởi động. Nhưng nếu muốn thay đổi thiết lập BIOS, gỡ bỏ, cài đặt hệ điều hành... từ xa thì phải làm thế nào? Trong bài viết dưới đây, chúng ta sẽ cùng nhau tìm hiểu về khái niệm Intel AMT KMS
Intel vPro thực chất là 1 nền tảng hỗ trợ công nghệ quản lý nâng cao được tích hợp sẵn bên trong các sản phẩm của Intel như CPU, mainboard và các loại phần cứng khác, qua đó cho phép họ có thể giám sát, quản lý toàn bộ sản phẩm Desktop và các loại laptop out of band (OOB) khác. Điều này có nghĩa là người sử dụng hoàn toàn có thể điều khiển cho dù máy tính đang ở trạng thái nào đi chăng nữa, bật hoặc tắt, bị lỗi hệ điều hành hoặc thậm chí là không có ổ cứng.
Với các dòng nhân Core của bộ vi xử lý Intel, tính năng hỗ trợ Active Management Technology (AMT) 6.0 đã được công bố với nhiều cải tiến về khả năng Keyboard Video Mouse (KVM) Remote Control, với 1 hệ thống được xây dựng đúng chuẩn phù hợp với cấu hình, người sử dụng sẽ có toàn quyền truy cập vào máy tính cho dù đang ở trong bất cứ tình trạng nào.
Hầu hết các ứng dụng điều khiển từ xa (chẳng hạn như VNC) đều phải hoạt động bên trong hệ điều hành, nghĩa là có sự tương tác trước đó từ phía môi trường, ứng dụng hỗ trợ thì Intel AMT KVM lại có thể hoạt động ở “tầng lớp” cơ bản nhất, đó là phần cứng. Và đó là lý do tại sao người sử dụng vẫn có thể truy cập và điều khiển hệ thống máy tính từ xa cho dù hệ điều hành đang bị lỗi. Trong phần tiếp theo của bài viết, chúng ta sẽ cùng nhau đi tìm hiểu sâu hơn về cơ chế hoạt động này.
Kiểm tra máy tính của bạn có hỗ trợ Intel AMT KVM hay không?
Bởi vì vPro được thiết kế dành riêng cho mục đích thương mại, cho nên không phải mẫu bộ vi xử lý nào của Intel cũng hỗ trợ công nghệ Intel AMT KVM này. Để kiểm tra tính tương thích, các bạn nên tìm xem có biểu tượng của vPro trên sản phẩm hay không.

Hiện tại chỉ có 1 số mẫu CPU Core i5 và i7 mới hỗ trợ công nghệ này, không có trên i3
Nếu không tìm thấy logo vPro trên máy tính, hoặc người sử dụng có thể tự xây dựng cấu hình, hãy kiểm tra xem bộ vi xử lý đã, đang hoặc sẽ sử dụng có hỗ trợ hay không. Bên cạnh đó, bạn cần phải sử dụng thêm kỹ thuật video nhúng và card mạng riêng biệt của Intel. Cả 2 yếu tố trên đều phải được đáp ứng đầy đủ để có thể thực hiện các tín hiệu giao tiếp Out Of Band, server KVM sẽ truy cập trực tiếp tới hạ tầng mạng cũng như phần giao diện hiển thị của máy tính đang được điều khiển bằng cách thức này. Khi đã đáp ứng được tất cả các nhu cầu trên, chúng ta sẽ tiếp tục chuyển sang bước tiếp theo, cấu hình Intel AMT KVM.
Kích hoạt tính năng hỗ trợ Intel AMT KVM trên hệ thống phần cứng:
Bật máy tính và truy cập vào phần điều khiển BIOS, tìm kiếm những thông tin có liên quan như firmware verbosity hoặc boot verbosity, hãy chắc chắn rằng các lựa chọn này đã được bật sẵn. Tương tự như vậy, nếu có mục nào dành cho việc thiết lập AMT, hãy kích hoạt lựa chọn đó:
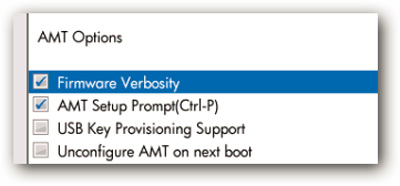
Khởi động lại máy tính, sau màn hình BIOS, các bạn sẽ thấy 1 màn hình thiết lập khác trông giống như sau. Tại đây, nhấn Ctrl + P để truy cập Management Engine BIOS Extension (MBEx) và bắt đầu tùy chỉnh Intel AMT:
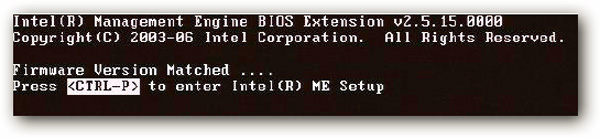
Nếu AMT chưa bao giờ được thiết lập, hệ thống sẽ hiển thị thông báo yêu cầu bạn nhập password. Điền admin là mật khẩu mặc định, chương trình sẽ tự động tạo mật khẩu mới bao gồm 8 ký tự, điền mật khẩu mới 2 lần để tiếp tục.
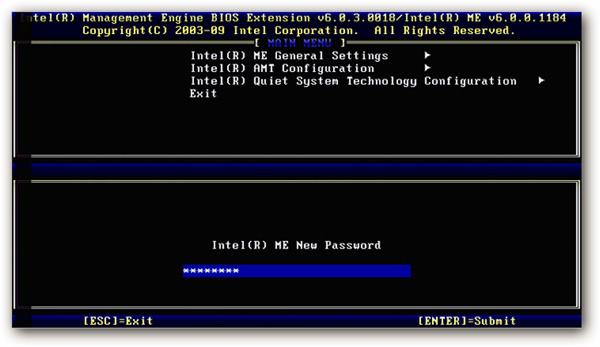
Nếu admin không hoạt động, hãy thử lại bằng P@ssw0rd
Sau khi đăng nhập vào bên trong MEBx, hãy chọn phần Intel Management Engine > Activate Network Access:
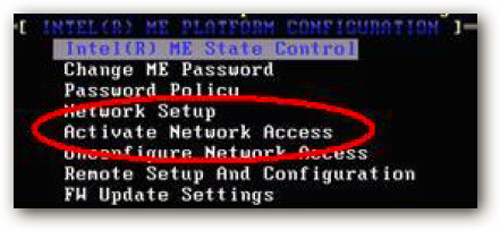
Nhấn Y tại màn hình tiếp theo để kích hoạt phần giao diện điều khiển của hệ thống mạng ME:

Tiếp tục chọn Network Setup > Intel(R) ME Network Name Settings:
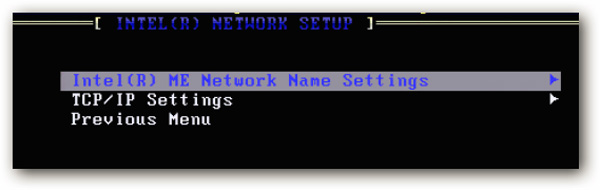
Chọn Host Name và điền tên máy tính, về mặt bản chất người sử dụng có thể điền bất cứ thông tin nào họ muốn, nhưng sẽ gây ra nhiều vấn đề tương khắc với DNS nếu tên Intel AMT khác với tên sử dụng của máy tính:
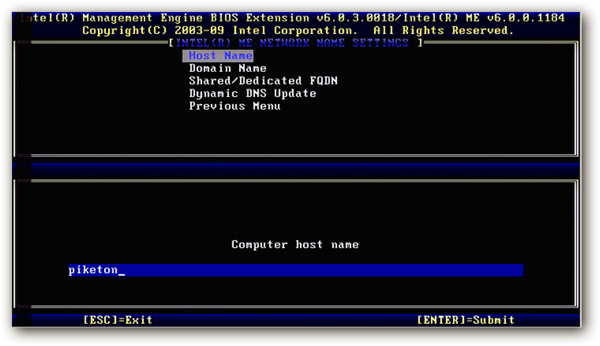
Nhấn Escape để quay trở lại màn hình điều khiển chính và chọn Manageability Feature Selection, nhấn Y tại màn hình popup và thiết lập như hình dưới đây:
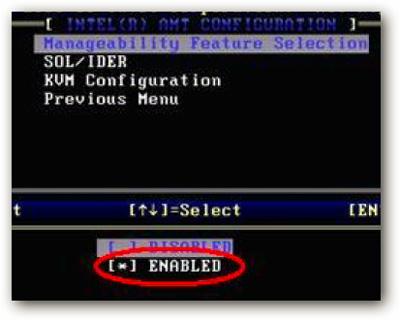
Chuyển tất cả chế độ của SOL, IDER, và Legacy Redirection Mode thành Enable:
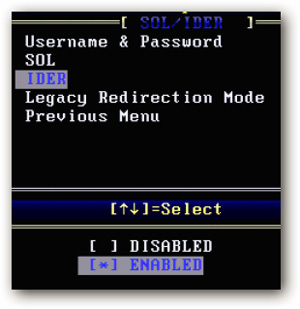
Tiếp tục, quay trở lại menu điều khiển chính và chọn KVM Configuration > Enable:
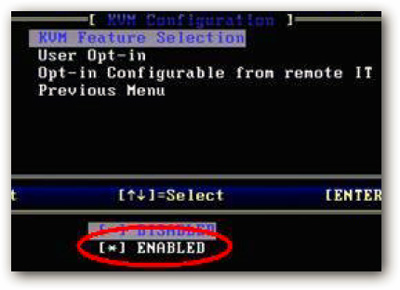
Điều chỉnh mục User Opt-in như sau:
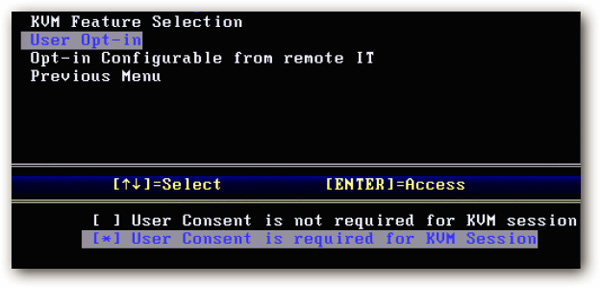
Mục Opt-in Configuration from remote IT:
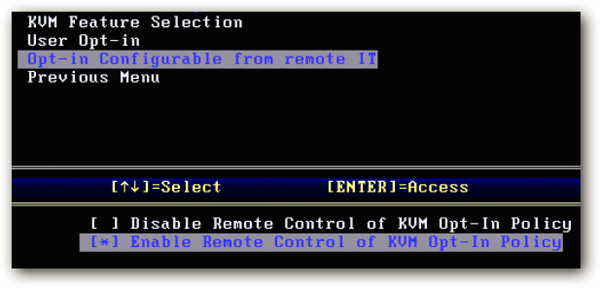
Nhấn Escape 3 lần để thoát khỏi menu điều chỉnh MEBx, nhấn Y khi chương trình hỏi bạn có muốn thoát hay không.
Kết nối tới máy tính vPro:
Khi quá trình cài đặt và thiết lập đã hoàn tất, hãy tiếp tục bằng việc cài đặt phần mềm trên máy tính cần kết nối tới. Thực ra chúng ta có thể làm được điều này bằng nhiều công cụ khác nhau, nhưng hãy bắt đầu với sự lựa chọn miễn phí. Cụ thể tại đây, chúng ta sẽ sử dụng Management Command Tool của Intel:
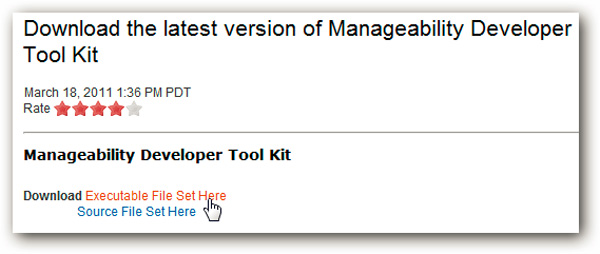
Sau khi cài đặt thành công, nhấn nút Add Known Computer:
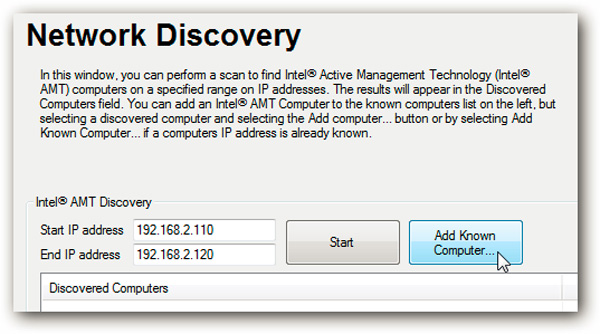
Điền thông tin của máy tính cần điều khiển từ xa:
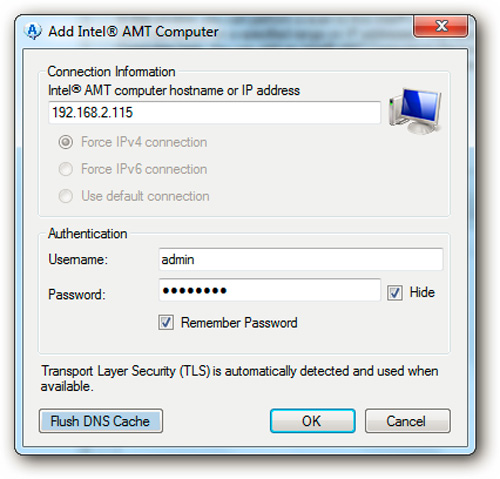
Sau khi gán thông tin của máy tính, nhấn nút Connect tại cửa sổ bên phải:
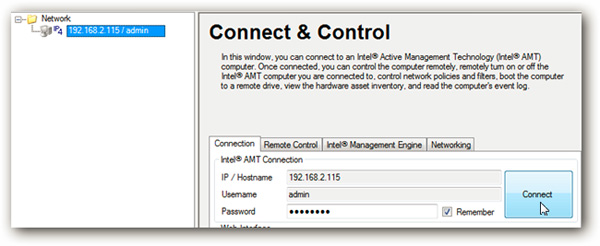
Sau đó, chọn tab Remote Control, nhấn nút bên cạnh Redirection Port Enable để mở bảng điều khiển của Remote KVM:
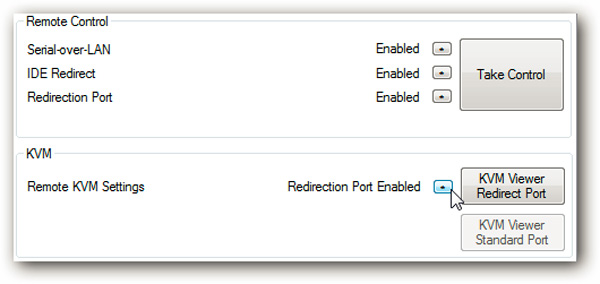
Tại đây, các bạn hãy chọn Enable All Ports trong mục KVM State:
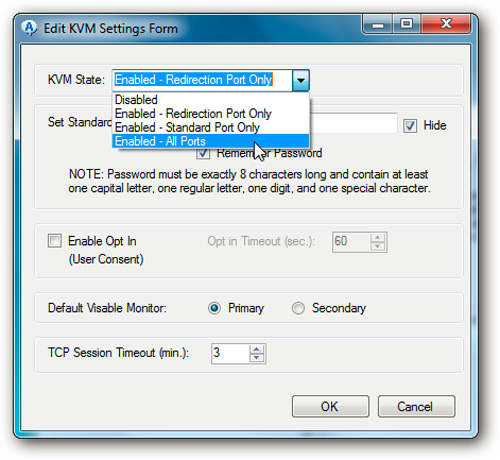
Chế độ này cho phép chúng ta kết nối tới RealVNC Viewer miễn phí qua tất cả các cổng, nhưng đồng thời không sử dụng được 1 số chức năng khác như mã hóa kết nối
Nhấn OK và chọn KVM Viwer Standard Port để kiểm tra tất cả các kết nối có thể thực hiện được. Cửa sổ tiếp theo hiển thị tình trạng của máy tính đang được điều khiển từ xa, chỉ có 1 điều khó chịu duy nhất là chúng ta không thể xóa bỏ được biểu tượng của RealVNC:
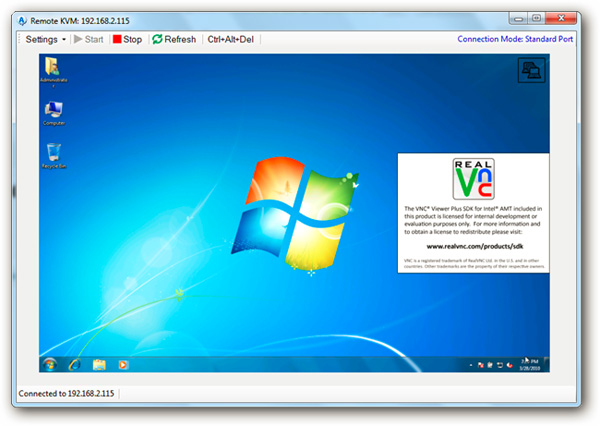
Trong trường hợp các bạn sử dụng phiên bản khác của RealVNC, ví dụ như Standalone thì tiếp tục làm theo những bước sau. Khi đã cài đặt Standalone Viewer hoặc sử dụng phiên bản Portable, điền thông số của máy tính cần kết nối và nhấn OK như bình thường:
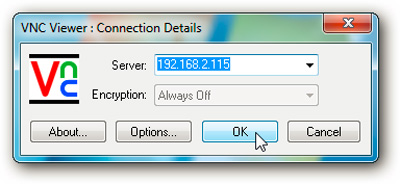
Điền mật khẩu Intel AMT KVM:
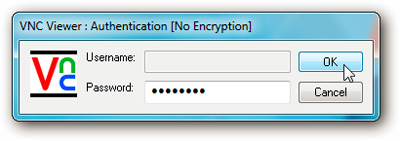
Kết nối sẽ được thiết lập từ VNC tới server AMT KVM:

Khi sử dụng phiên bản Standalone hoặc Portable, logo VNC sẽ không hiển thị trên màn hình điều khiển
Dấu hiệu nhận biết rằng bạn đang kết nối tới hệ thống phần cứng dựa trên server KVM vì biểu tượng như sau hiển thị trên góc phải màn hình:
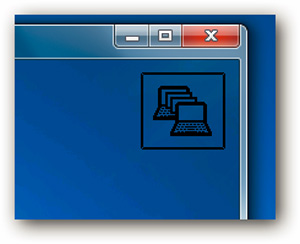
Như đã đề cập bên trên, phiên bản VNC Free hoạt động khá ổn định nhưng sẽ bị thiếu mất 1 vài chức năng nâng cao như IDE redirect, encryption, bật hoặc tắt máy... Nếu muốn dùng đầy đủ mọi chức năng cao cấp khác, người sử dụng có thể tham khảo RealVNC Viewer Plus với mức giá bản quyền 99$.
Với RealVNC Viewer Plus, trước khi kết nối thì hãy mở Intel Manageability Commander Tool và thay đổi KVM State thành Redirection Port Only thay vì All Ports:
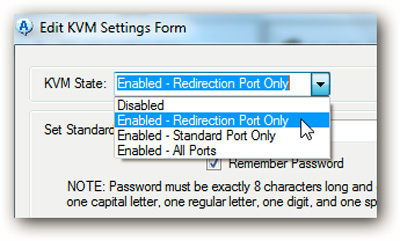
Sau đó, mở RealVNC Plus và tiến hành kết nối như bình thường:
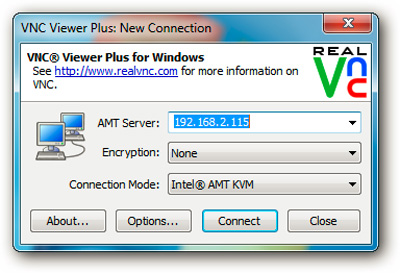
Chọn Yes tại cửa sổ xác nhận tiếp theo:
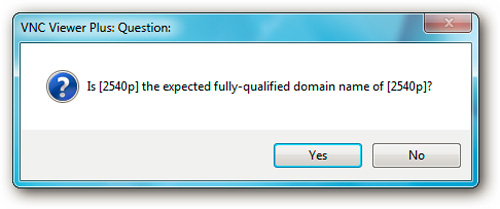
Điền mật khẩu AMT:
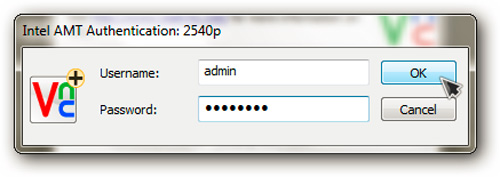
Các bạn sẽ thấy xuất hiện thêm thanh menu điều khiển ở phía bên trên với đầy đủ mọi chức năng:
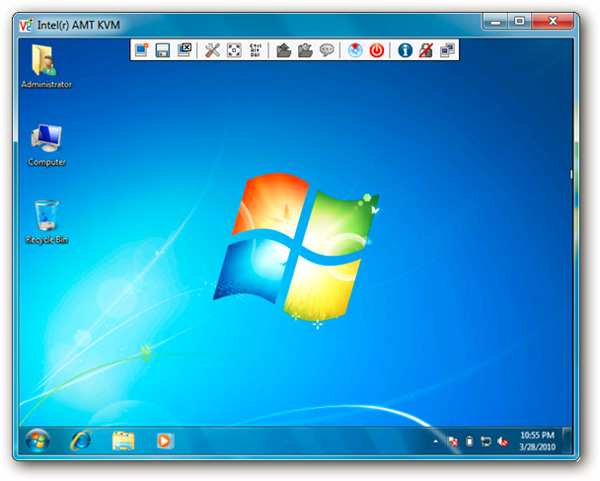
Chúc các bạn thành công!
 Công nghệ
Công nghệ  Windows
Windows  iPhone
iPhone  Android
Android  Học CNTT
Học CNTT  Download
Download  Tiện ích
Tiện ích  Khoa học
Khoa học  Game
Game  Làng CN
Làng CN  Ứng dụng
Ứng dụng 

























 Linux
Linux  Đồng hồ thông minh
Đồng hồ thông minh  macOS
macOS  Chụp ảnh - Quay phim
Chụp ảnh - Quay phim  Phần cứng
Phần cứng  Thủ thuật SEO
Thủ thuật SEO  Kiến thức cơ bản
Kiến thức cơ bản  Dịch vụ ngân hàng
Dịch vụ ngân hàng  Lập trình
Lập trình  Dịch vụ công trực tuyến
Dịch vụ công trực tuyến  Dịch vụ nhà mạng
Dịch vụ nhà mạng  Quiz công nghệ
Quiz công nghệ  Microsoft Word 2016
Microsoft Word 2016  Microsoft Word 2013
Microsoft Word 2013  Microsoft Word 2007
Microsoft Word 2007  Microsoft Excel 2019
Microsoft Excel 2019  Microsoft Excel 2016
Microsoft Excel 2016  Microsoft PowerPoint 2019
Microsoft PowerPoint 2019  Google Sheets
Google Sheets  Học Photoshop
Học Photoshop  Lập trình Scratch
Lập trình Scratch  Bootstrap
Bootstrap  Ứng dụng văn phòng
Ứng dụng văn phòng  Tải game
Tải game  Tiện ích hệ thống
Tiện ích hệ thống  Ảnh, đồ họa
Ảnh, đồ họa  Internet
Internet  Bảo mật, Antivirus
Bảo mật, Antivirus  Họp, học trực tuyến
Họp, học trực tuyến  Video, phim, nhạc
Video, phim, nhạc  Giao tiếp, liên lạc, hẹn hò
Giao tiếp, liên lạc, hẹn hò  Hỗ trợ học tập
Hỗ trợ học tập  Máy ảo
Máy ảo  Điện máy
Điện máy  Tủ lạnh
Tủ lạnh  Tivi
Tivi  Điều hòa
Điều hòa  Máy giặt
Máy giặt  Quạt các loại
Quạt các loại  Cuộc sống
Cuộc sống  Kỹ năng
Kỹ năng  Món ngon mỗi ngày
Món ngon mỗi ngày  Làm đẹp
Làm đẹp  Nuôi dạy con
Nuôi dạy con  Chăm sóc Nhà cửa
Chăm sóc Nhà cửa  Du lịch
Du lịch  DIY - Handmade
DIY - Handmade  Mẹo vặt
Mẹo vặt  Giáng sinh - Noel
Giáng sinh - Noel  Quà tặng
Quà tặng  Giải trí
Giải trí  Là gì?
Là gì?  Nhà đẹp
Nhà đẹp  TOP
TOP  Ô tô, Xe máy
Ô tô, Xe máy  Giấy phép lái xe
Giấy phép lái xe  Tấn công mạng
Tấn công mạng  Chuyện công nghệ
Chuyện công nghệ  Công nghệ mới
Công nghệ mới  Trí tuệ nhân tạo (AI)
Trí tuệ nhân tạo (AI)  Trí tuệ Thiên tài
Trí tuệ Thiên tài  Bình luận công nghệ
Bình luận công nghệ