Google Docs được tích hợp thêm một số tính năng mới hỗ trợ người dùng có thể dịch ngôn ngữ ở từng cell trên bảng tính sang một ngôn ngữ khác hoặc phát hiện ngôn ngữ cụ thể được sử dụng trong một bảng tính.
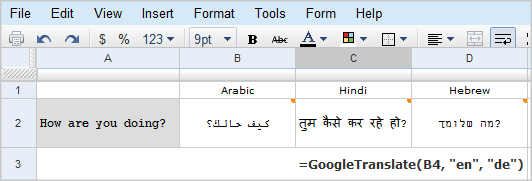
Để dịch ngôn ngữ ở từng cell trên bảng tính sang một ngôn ngữ khác, bạn sử dụng hàm dưới đây:
=GOOGLETRANSLATE("văn bản cần dịch"; "ngôn ngữ nguồn";"ngôn ngữ đích")Giả sử nếu bạn muốn dịch text trong cell A1 từ tiếng Anh (en) sang tiếng Việt (vi), bạn sử dụng hàm dưới đây:
=GOOGLETRANSLATE(B64;"en";"vi")Trường hợp nếu bạn bỏ ngôn ngữ đích (trong ví dụ trên là "vi") khỏi hàm, hàm GOOGLETRANSLATE sẽ tự động chuyển đổi text thành ngôn ngữ mặc định trên bảng tính của bạn.
Sử dụng GoogleTranslate cùng hàm ImportFeed
Dưới đây là ảnh động miêu tả cách sử dụng hàm Google Translate trong một bảng tính (cùng ImportFeed) để dịch feed từ ngôn ngữ khác sang ngôn ngữ của bạn.
Trong ví dụ này là dịch từ tiếng Anh sang tiếng Pháp:
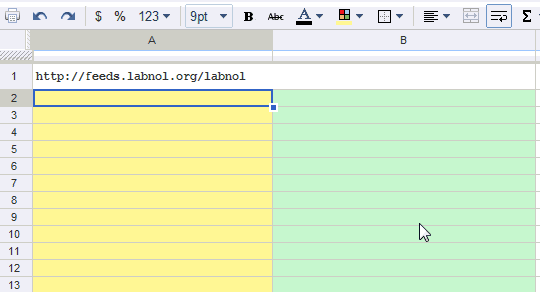
Sử dụng tiện ích bổ sung của Google Sheets
Mặc dù các hàm tích hợp của Google Sheets hoạt động khá hiệu quả và nhanh chóng. Nhưng nếu bạn cảm thấy việc phải gõ công thức như vậy là quá rườm rà, hoặc bạn có thể chỉ muốn một cách nhanh chóng để dịch toàn bộ trang tính, hãy sử dụng một tiện ích bổ sung miễn phí có tên Translate My Sheet.
Sau khi cài đặt tiện ích bổ sung Translate My Sheet từ Google Workspace Marketplace, bạn có thể ngay lập tức bắt tay vào dịch một số ô hoặc toàn bộ bảng tính của mình.
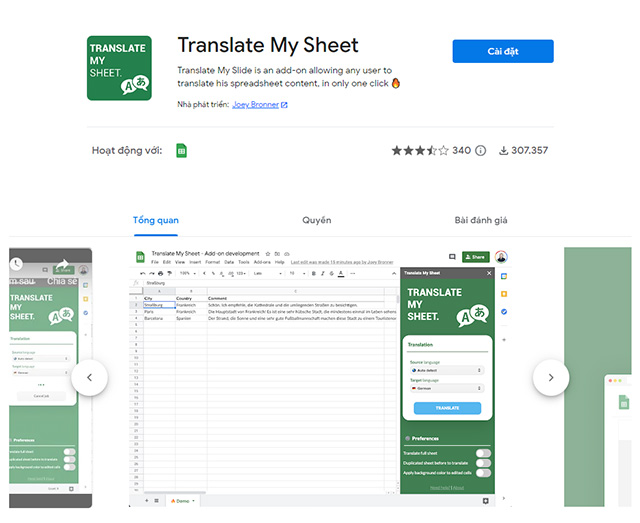
Trên giao diện trang tính, bạn bấm vào tab Extensions (Tiện ích mở rộng) ở góc trên bên trái màn hình. Trong menu bật ra, bạn bấm vào Translate My Sheet và chọn “Start a New Translation”.
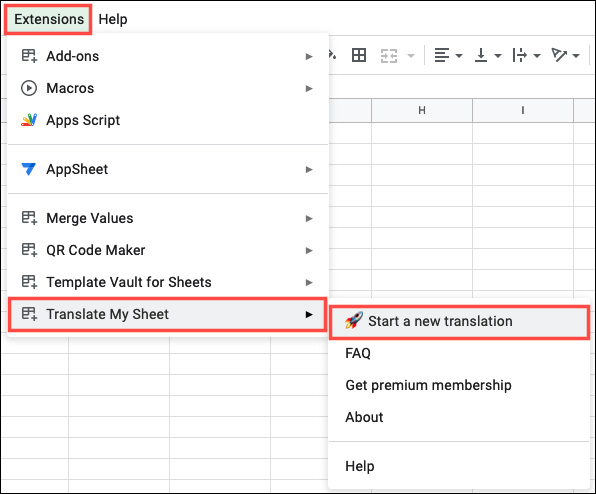
Khi menu sidebar mở ra, bạn có thể thực hiện một số tùy chọn thiết lập công cụ. Bạn sẽ thấy mục Source Language (ngôn ngữ nguồn) được đặt thành Auto Detect (tự động phát hiện). Tuy nhiên, bạn có thể chọn một ngôn ngữ khác trong danh sách thả xuống nếu muốn. Sau đó, chọn Target Language (ngôn ngữ đích).
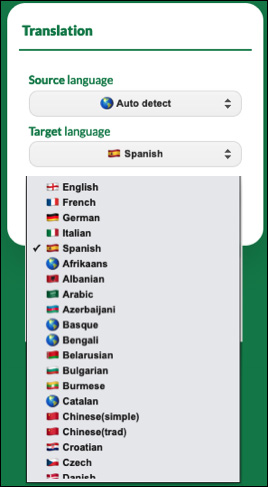
Ở dưới cùng trong phần Advanced Settings, bạn bật các nút chuyển đổi tương ứng với những tùy chọn dịch toàn bộ trang tính, sao chép trang tính để dịch hoặc áp dụng màu nền cho các ô đã thay đổi. Tất cả tùy thuộc vào nhu cầu thực tế của bạn.
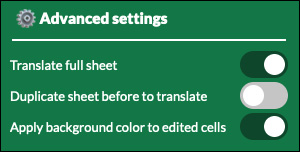
Nếu chỉ muốn dịch các ô cụ thể thay vì toàn bộ trang tính, hãy chọn chính xác các ô mà bạn muốn.
Khi bạn đã sẵn sàng, hãy nhấp vào “Translate”.
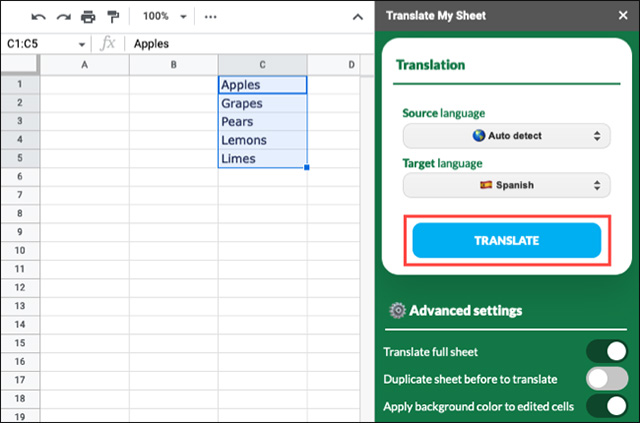
Bạn sẽ thấy một thông báo bật lên cho biết số lượng ô sẽ được dịch. Nếu chính xác, hãy chọn “Yes” để tiếp tục.
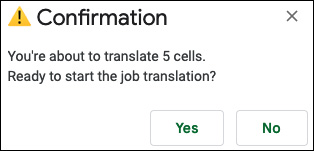
Bạn sẽ thấy các ô đã chỉnh sửa hoặc trang tính mới theo cài đặt đã chọn phía trên.

Cho dù bạn chọn sử dụng các hàm chức năng có sẵn hay tiện ích bổ sung, đều sẽ có các tùy chọn để dịch ngôn như một cách nhanh chóng trong Google Sheets.
Tham khảo thêm một số bài viết dưới đây:
- Làm sao để thay đổi định dạng save file mặc định trên Word, Excel và Powerpoint 2016?
- Đổi dấu gạch chéo thành dấu chấm trong định dạng ngày trên Excel
- Hướng dẫn xóa dòng và cột trống trên Excel 2016
Chúc các bạn thành công!
 Công nghệ
Công nghệ  Windows
Windows  iPhone
iPhone  Android
Android  Học CNTT
Học CNTT  Download
Download  Tiện ích
Tiện ích  Khoa học
Khoa học  Game
Game  Làng CN
Làng CN  Ứng dụng
Ứng dụng 


















 Linux
Linux  Đồng hồ thông minh
Đồng hồ thông minh  macOS
macOS  Chụp ảnh - Quay phim
Chụp ảnh - Quay phim  Phần cứng
Phần cứng  Thủ thuật SEO
Thủ thuật SEO  Kiến thức cơ bản
Kiến thức cơ bản  Dịch vụ ngân hàng
Dịch vụ ngân hàng  Lập trình
Lập trình  Dịch vụ công trực tuyến
Dịch vụ công trực tuyến  Dịch vụ nhà mạng
Dịch vụ nhà mạng  Quiz công nghệ
Quiz công nghệ  Microsoft Word 2016
Microsoft Word 2016  Microsoft Word 2013
Microsoft Word 2013  Microsoft Word 2007
Microsoft Word 2007  Microsoft Excel 2019
Microsoft Excel 2019  Microsoft Excel 2016
Microsoft Excel 2016  Microsoft PowerPoint 2019
Microsoft PowerPoint 2019  Google Sheets
Google Sheets  Học Photoshop
Học Photoshop  Lập trình Scratch
Lập trình Scratch  Bootstrap
Bootstrap  Ứng dụng văn phòng
Ứng dụng văn phòng  Tải game
Tải game  Tiện ích hệ thống
Tiện ích hệ thống  Ảnh, đồ họa
Ảnh, đồ họa  Internet
Internet  Bảo mật, Antivirus
Bảo mật, Antivirus  Họp, học trực tuyến
Họp, học trực tuyến  Video, phim, nhạc
Video, phim, nhạc  Giao tiếp, liên lạc, hẹn hò
Giao tiếp, liên lạc, hẹn hò  Hỗ trợ học tập
Hỗ trợ học tập  Máy ảo
Máy ảo  Điện máy
Điện máy  Tủ lạnh
Tủ lạnh  Tivi
Tivi  Điều hòa
Điều hòa  Máy giặt
Máy giặt  Quạt các loại
Quạt các loại  Cuộc sống
Cuộc sống  Kỹ năng
Kỹ năng  Món ngon mỗi ngày
Món ngon mỗi ngày  Làm đẹp
Làm đẹp  Nuôi dạy con
Nuôi dạy con  Chăm sóc Nhà cửa
Chăm sóc Nhà cửa  Du lịch
Du lịch  DIY - Handmade
DIY - Handmade  Mẹo vặt
Mẹo vặt  Giáng sinh - Noel
Giáng sinh - Noel  Quà tặng
Quà tặng  Giải trí
Giải trí  Là gì?
Là gì?  Nhà đẹp
Nhà đẹp  TOP
TOP  Ô tô, Xe máy
Ô tô, Xe máy  Giấy phép lái xe
Giấy phép lái xe  Tấn công mạng
Tấn công mạng  Chuyện công nghệ
Chuyện công nghệ  Công nghệ mới
Công nghệ mới  Trí tuệ nhân tạo (AI)
Trí tuệ nhân tạo (AI)  Trí tuệ Thiên tài
Trí tuệ Thiên tài  Bình luận công nghệ
Bình luận công nghệ