Bài viết này giải thích cách biên dịch chương trình được viết bằng ANSI C với OpenGL và GLUT bằng trình biên dịch Dev-C++.
Bloodshed Dev-C++ là một trình biên dịch C++ miễn phí và môi trường phát triển cho các hệ điều hành Windows. Giống như hầu hết các trình biên dịch C++, nó cũng có thể được sử dụng để biên dịch ANSI C. Bằng cách cài đặt các file thư viện và tiêu đề GLUT, nó có thể được sử dụng để viết các chương trình sử dụng OpenGL. Điều này là cần thiết để chạy các chương trình trong cuốn Interactive Computer Graphics tái bản lần 5 của Edward Angel và có thể là các sách về đồ họa máy tính khác.
Bài viết này không giải thích cách biên dịch OpenGL với C++. Ấn bản thứ 6 cho cuốn sách của Angel sử dụng C++ sẽ không hoạt động với những hướng dẫn này.
Những hướng dẫn này đã được thử nghiệm trên một loạt các hệ thống Windows 2000 và Windows XP. Các hệ thống này đi kèm với các file cần thiết cho OpenGL, nhưng không phải là các file cần thiết cho GLUT.
Dev-C++ không hoạt động tốt với Windows Vista của Microsoft.
Hướng dẫn cài Dev-C++
I. Tải và cài đặt Dev-C++
Link tải: http://www.bloodshed.net/dev/devcpp.html
Chi tiết:
Tải Dev-C++ 5.0 beta 9.2 (4.9.9.2) (9.0MB) với Mingw/GCC 3.4.2 Mặc dù đây là phiên bản "beta", nhưng nó hoạt động hoàn toàn tốt. Bấm vào SourceForge để vào danh sách các trang tải xuống và chọn một trang. File sẽ có dạng là devcpp4.9.9.2_setup.exe. Lưu file này ở C:\Temp.
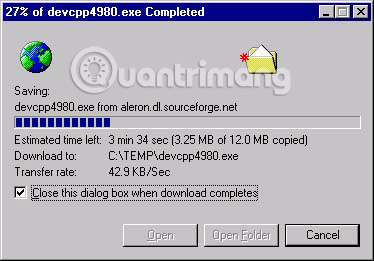
Khi quá trình tải xuống hoàn tất, hãy nhấp vào nút "Open" để bắt đầu quá trình cài đặt (hoặc đi đến C:\Temp và nhấp đúp vào devcpp4.9.9.2_setup.exe). Bạn sẽ thấy một vài màn hình yêu cầu bạn chọn một ngôn ngữ (English) và đồng ý với các điều khoản cấp phép. Chọn cài đặt "typical".
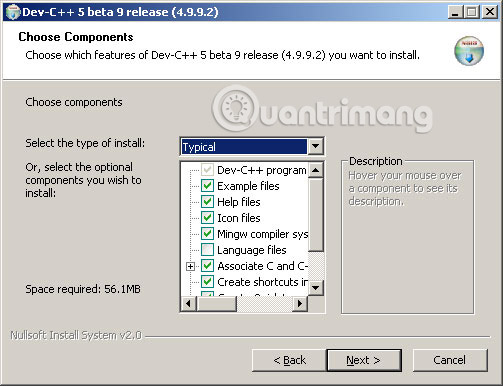
Chấp nhận vị trí đích được đề xuất để cài đặt:
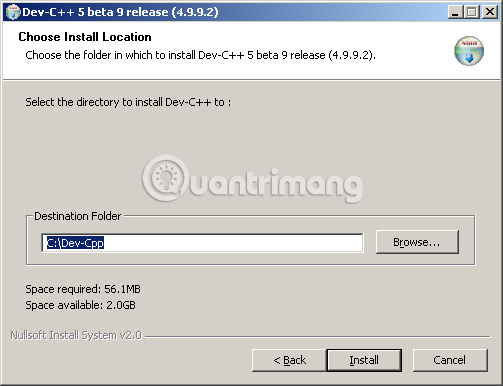
Nhiều thư mục con và file được trích xuất đến vị trí đích này:
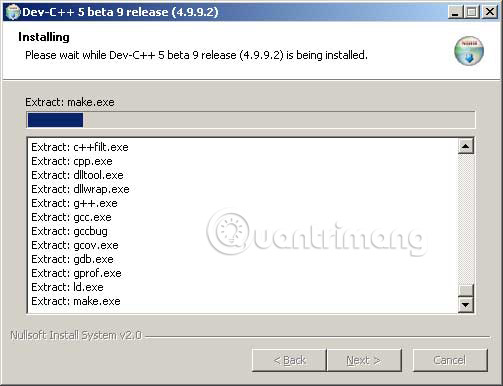
Chọn “Yes” khi được hỏi bạn có muốn cài đặt Dev-cpp cho tất cả người dùng không.
Lưu ý: Nếu cài đặt không thành công, hãy cài đặt lại và thử chọn "No" ở bước này.
Một màn hình cho biết quá trình cài đặt đã hoàn tất:
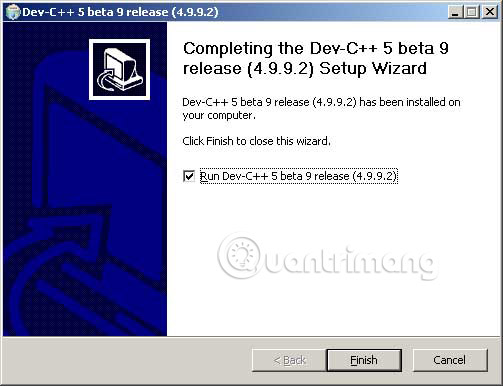
Giữ dấu tích trong hộp thoại trên. Nhấp vào "Finish". Màn hình cấu hình lần đầu tiên sẽ xuất hiện:
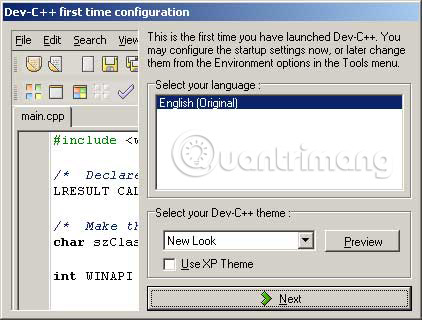
Chọn "English" và "New Look". Trong một số màn hình tiếp theo. Chọn "Yes" cho các đề xuất được hiển thị.
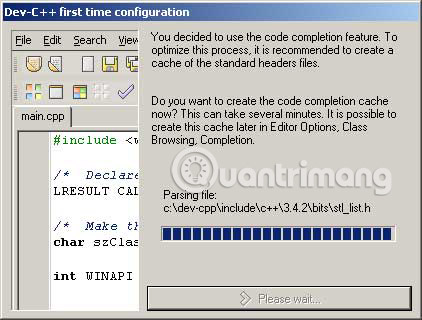
Cuối cùng, bạn đã hoàn thành. Nhấp OK.
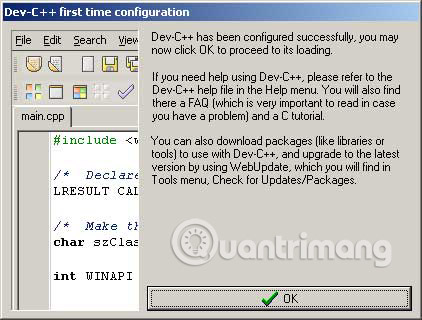
II. Khởi động DEV-C++ và thử cài đặt bằng một chương trình C đơn giản
Chi tiết:
Chương trình sẽ tự động khởi động.
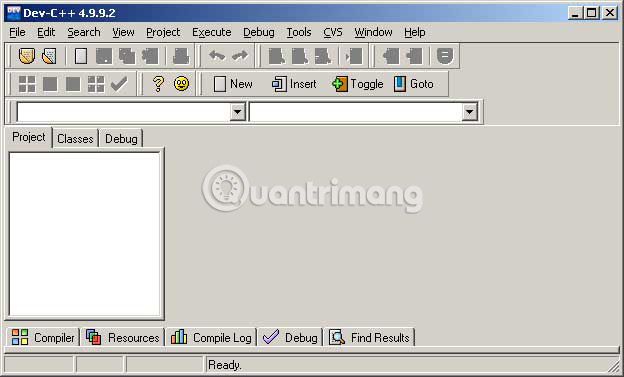
Nhấp vào File > New > Project. Chọn tên cho dự án (chẳng hạn như "myProject"). Nhấp vào "C Project". Nhấp vào "Empty Project". Nhấp "OK".
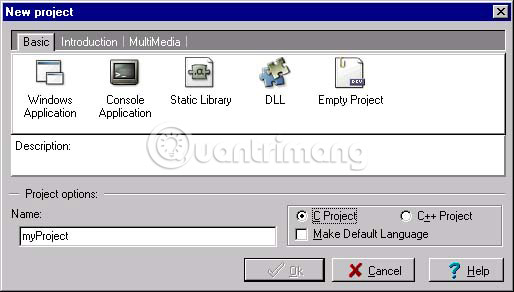
Trong "Create New Project", nhấp vào "Save" (sau này bạn có thể sẽ muốn tạo các thư mục con riêng biệt cho các dự án khác nhau của bạn).
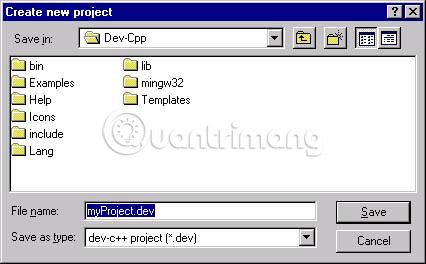
Nhấp vào File > New > Source File và trong "Add source file to current project", hãy nhấp vào "Yes". Bây giờ bạn sẽ thấy một màn hình nơi bạn có thể chỉnh sửa file nguồn.
Nhập vào một chương trình C đơn giản, như dưới đây. Bây giờ hãy nhấp vào File > Save As và lưu file dưới dạng "hello.c" (hoặc tên khác).
Lưu ý quan trọng: Hãy chắc chắn rằng phần mở rộng của file là .c. Với bất kỳ phần mở rộng nào khác (chẳng hạn như .cpp được đề xuất), bạn sẽ gặp sự cố khi biên dịch.
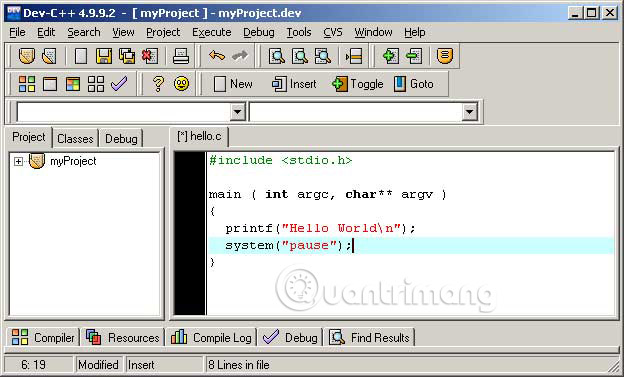
Giờ hãy nhấp vào Execute > Compile and Run.
Chương trình sẽ được biên dịch, chạy và ghi kết quả của nó vào một cửa sổ DOS. Nếu bạn có lệnh hệ thống ("pause") trong chương trình, kết quả sẽ ở trong cửa sổ cho đến khi bạn nhấn một phím. Một cách khác để chạy chương trình (sau khi nó đã được biên dịch) là bắt đầu một cửa sổ DOS bên ngoài hệ thống Dev-Cpp, sau đó điều hướng đến thư mục con chứa dự án của bạn và gõ hello.exe.
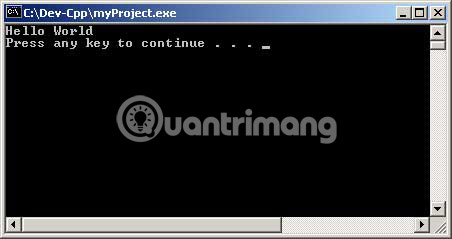
Tại thời điểm này, trình biên dịch và môi trường phát triển đã được cài đặt. Bạn cần tìm Dev-C++ được liệt kê trong "Programs" trên menu Start và bây giờ sẽ có thể viết, biên dịch và chạy các chương trình C (và C++). Bạn sẽ có mọi thứ, bao gồm các file, thư viện, và dll cho OpenGL (cũng như tất cả các gói tiêu chuẩn khác) nhưng không có GLUT. GLUT quản lý các cửa sổ cũng như các thành phần giao diện người dùng khác cần thiết cho việc lập trình OpenGL và cần phải được cài đặt riêng.
Nếu bạn không cần GLUT, bạn có thể bỏ nó ngay bây giờ.
III. Tải xuống và cài đặt GLUT
Để chạy OpenGL với GLUT (đó là những gì các chương trình trong cuốn sách của Angel sử dụng), bạn cần phải nhận được 3 file và đặt mỗi file trong thư mục thích hợp của nó. Tất cả các file bạn cần (và nhiều hơn nữa) được chứa trong một file zip.
Chi tiết:
Link tải: http://chortle.ccsu.edu/Bloodshed/glutming.zip
Tải xuống file glutming.zip và lưu file zip này ở một vị trí thuận tiện (có thể là C:\temp).
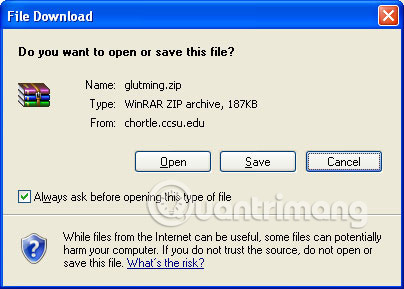
Nhấp đúp chuột vào glutming.zip (hoặc giải nén nó). Bạn sẽ thấy các file nằm trong kho lưu trữ zip. (Chương trình giải nén của bạn có thể khác với chương trình được hiển thị ở đây, nhưng sẽ hoạt động tương tự).
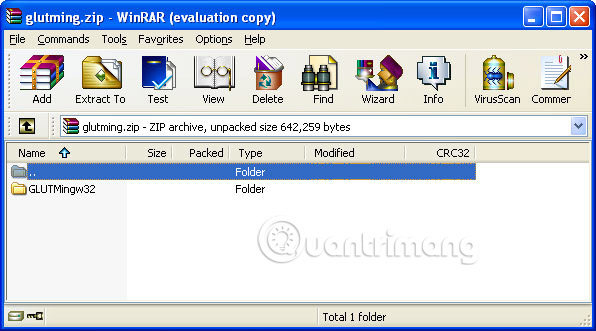
Nhấp vào "Extract" để trích xuất tất cả các thư mục con và các file. Chọn một số thư mục thuận tiện để trích xuất chúng (có thể là C:\temp\glutming). Bạn chỉ cần 3 file, nhưng vẫn phải giải nén tất cả chúng.
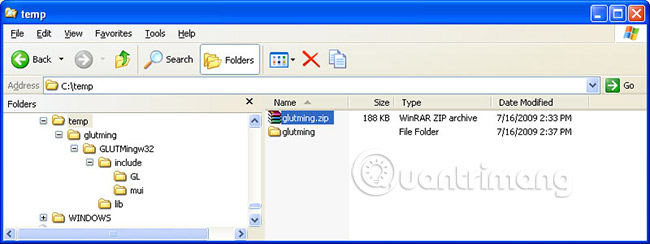
Chỉ có 3 file trong các thư mục con khác nhau là cần thiết. Mỗi file trong số 3 file này phải được đặt trong thư mục con với các file khác thuộc cùng loại đó. Sử dụng Explorer để di chuyển các file đến nơi cần thiết.
Lưu ý: Nếu bạn chỉ thấy một số file được liệt kê trong Explorer, hãy nhấp vào View > Options > View và sau đó chọn nút "Show all Files".
glut.h -- sao chép file này vào C:\Dev-Cpp\include\GL
Sao chép từ thư mục con "chưa giải nén" của bạn (dù chúng ở đâu):
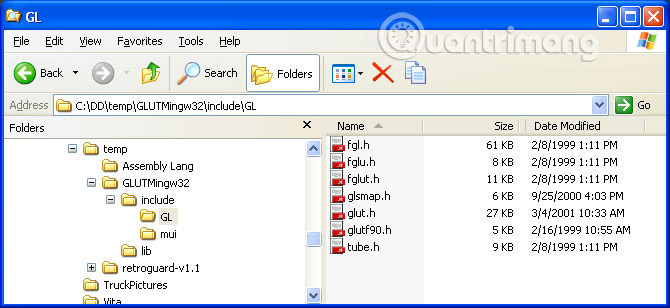
Tới đây:
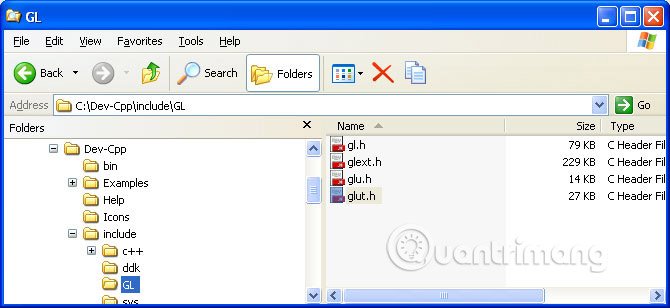
libglut32.a -- sao chép file này từ các thư mục đã giải nén vào C:\Dev-Cpp\lib
Có thể có phiên bản mới hơn của file này ở đó. Thay thế phiên bản đó bằng phiên bản bạn đã giải nén (nếu bạn giữ phiên bản mới hơn, chương trình của bạn sẽ không liên kết chính xác).
Sao chép từ thư mục con "chưa giải nén":
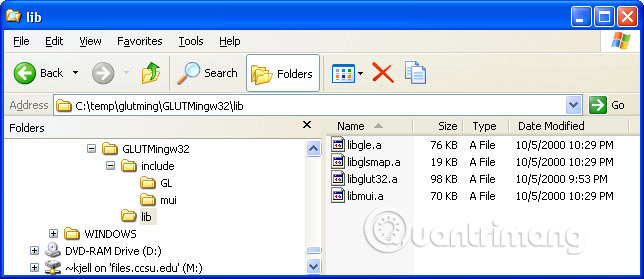
Tới đây:
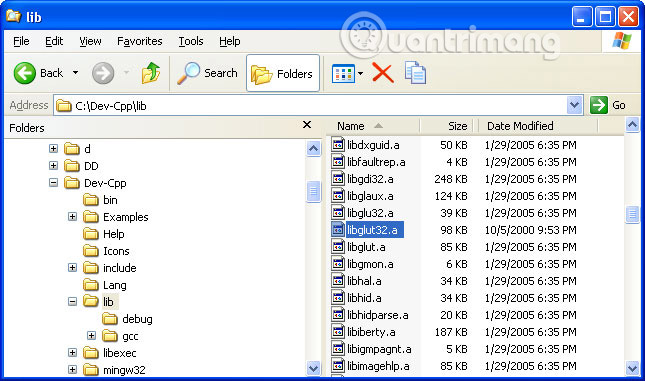
glut32.dll -- di chuyển file này vào C:\WINNT\System32, hoặc vị trí tương tự.
Vị trí cho file này tùy thuộc vào hệ điều hành của bạn. Thư mục mà nó được di chuyển tới là thư mục chứa các Dynamic load library (* .dll). Một cách dễ dàng để tìm nơi đặt nó là tìm glu32.dll (sử dụng công cụ Search từ menu Start).
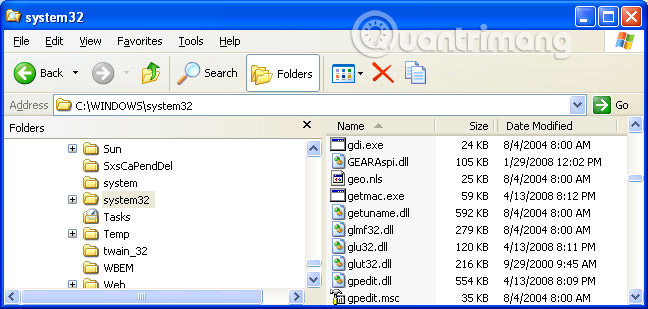
Các thư mục để sử dụng cũng nên có các file glu32.dll và opengl32.dll. Những file này nên đi kèm với hệ điều hành của bạn.
IV. Kiểm tra Dev-cpp bằng GLUT
Bước quan trọng trong việc biên dịch và chạy một chương trình C có chứa các hàm OpenGL và GLUT là cho trình liên kết biết các thư viện đang ở đâu. Điều này được thực hiện bằng cách nhấp vào Project > Project Options > Parameters > Add Library or Options và sau đó điều hướng đến các thư viện bạn cần bao gồm: libopengl32.a, libglu32.a và libglut32.a. Các thư viện nên được thêm vào theo thứ tự này.
Chi tiết:
a. Tạo một thư mục con cho một dự án. Làm điều này đầu tiên, trước khi bạn bắt đầu Dev-Cpp. Tạo một thư mục con mới với "Explorer" bằng cách nhấp vào File > New > Folder.
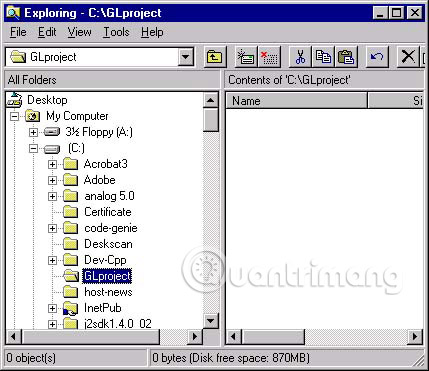
Ví dụ, tạo một thư mục C:\GLproject.
b. Bắt đầu Dev-cpp:
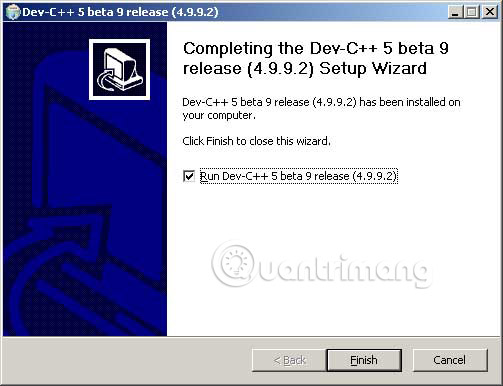
c. Bắt đầu một dự án mới bằng cách nhấp vào File > New > Project. Trong bảng điều khiển hiện ra, đặt tên dự án là "rectangle", nhấp vào "Empty project" và "C": Nhấp vào OK.
Lưu ý: Để biên dịch với OpenGL, bạn phải tạo một dự án. Bạn cần có một dự án (không chỉ là một file C duy nhất) để liên kết trong các thư viện OpenGL.
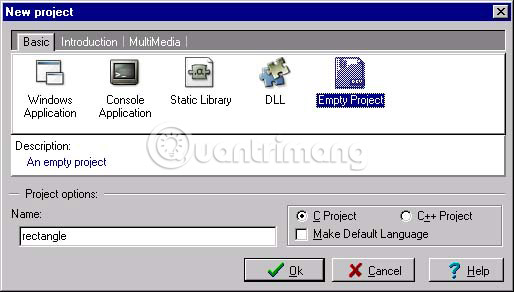
d. Trong bảng điều khiển tiếp theo, điều hướng đến thư mục của bạn C:\GLproject và nhấp vào "Save".
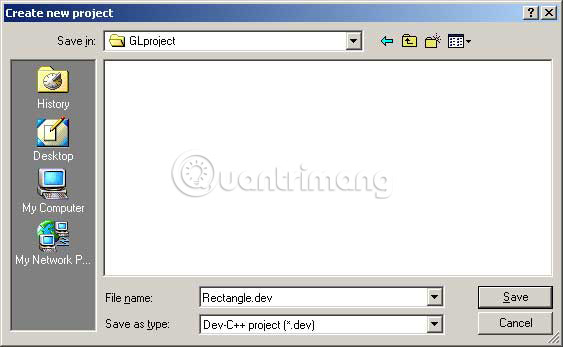
e. Trong Dev-C++, nhấp vào File > New > Source File và sau đó trong bảng điều khiển tiếp theo "Add to Project", chọn "Yes". Nhấp vào File > Save As và sau đó đặt tên cho file. Điều hướng đến thư mục con của dự án để lưu file trong đó. Đặt tên file là "rectangle.c"
Hãy chắc chắn rằng các tên file kết thúc bằng ".c" vì bất cứ điều gì khác sẽ gây ra vấn đề lớn.
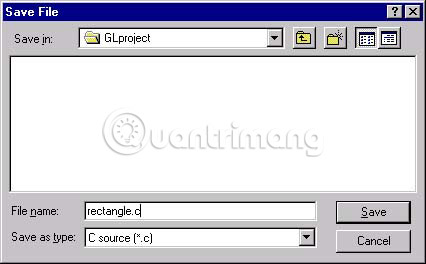
f. Nhấp và kéo chuột qua chương trình sau để bôi đậm nó, sau đó nhấp vào Edit > Copy từ thanh menu của trình duyệt.
#include <GL/glut.h>
const int A = 500; /* length of a side of the monitor window */
const float B = 500; /* length of a side of the clipping rectangle */
const float C = 200; /* length of a side of the square the program draws */
void myinit(void)
{
glClearColor(0.7, 0.7, 0.7, 0.0); /* gray background */
glMatrixMode(GL_PROJECTION); /* In World coordinates: */
glLoadIdentity(); /* position the "clipping rectangle" */
gluOrtho2D( -B/2, B/2, -B/2, B/2);/* at -B/2, its right edge at +B/2, its bottom */
glMatrixMode(GL_MODELVIEW); /* edge at -B/2 and its top edge at +B/2 */
}
void display( void )
{
glClear(GL_COLOR_BUFFER_BIT); /* clear the window */
glMatrixMode(GL_MODELVIEW); /* The following coordinates are expressed */
glLoadIdentity(); /* in terms of World coordinates */
glBegin(GL_POLYGON) ; /* draw a filled polygon */
glColor3f ( 1.0, 0.3, 0.2); /* draw in light red */
glVertex2f( -C/2, -C/2 ); /* (x,y) */
glVertex2f( C/2, -C/2 ); /* (x,y) */
glVertex2f( C/2, C/2 ); /* (x,y) */
glVertex2f( -C/2, C/2 ); /* (x,y) */
glEnd();
glFlush(); /* send all commands */
}
void main(int argc, char** argv)
{
glutInit(&argc,argv);
glutInitWindowSize( A, A ); /* A x A pixel screen window */
glutInitDisplayMode( GLUT_RGB | GLUT_SINGLE);
glutCreateWindow("My Rectangle"); /* window title */
glutDisplayFunc(display); /* tell OpenGL main loop what */
myinit(); /* set attributes */
glutMainLoop(); /* pass control to the main loop */
}
g. Bây giờ, hãy nhấp vào trong cửa sổ chỉnh sửa của Dev-cpp và sau đó nhấp vào Edit > Paste trong menu của nó. Chương trình sẽ xuất hiện trong cửa sổ chỉnh sửa.
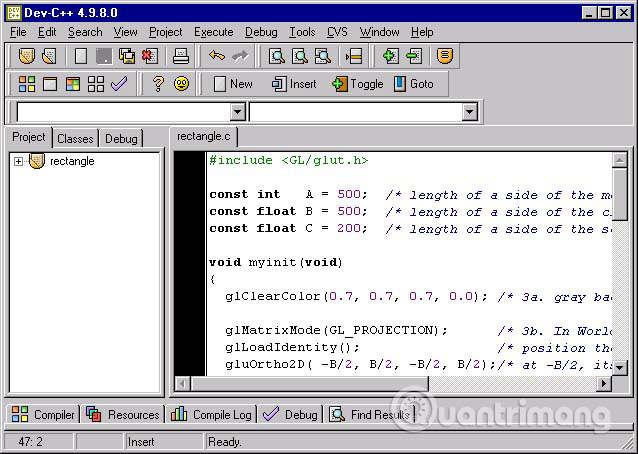
h. Nhấp vào File > Save. File trong thư mục dự án của bạn giờ đây sẽ chứa chương trình OpenGL.
i. Cho Dev-cpp biết cần phải liên kết với thư viện nào. Nhấp vào Project > Project Options.
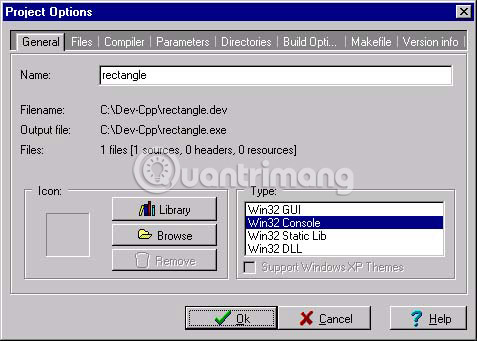
j. Bây giờ hãy nhấp vào "Parameters". Nhấp vào nút "Add Library or Object" và điều hướng đến các thư viện sẽ được thêm vào. Chúng được tìm thấy trong C:\Dev-cpp\lib
- ../lib/libopengl32.a
- ../lib/libglu32.a
- ../lib/libglut32.a
Thêm chúng vào theo thứ tự đó. Lưu ý rằng các dấu gạch chéo sẽ xuất hiện trong kiểu Unix "/" chứ không phải kiểu DOS "\".
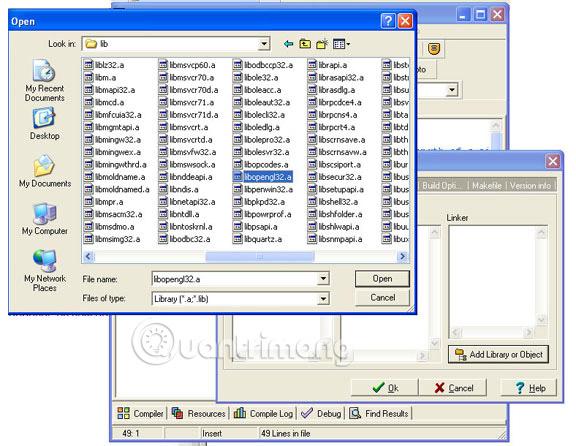
Khi bạn đã thêm xong 3 thư viện này, bạn sẽ thấy:
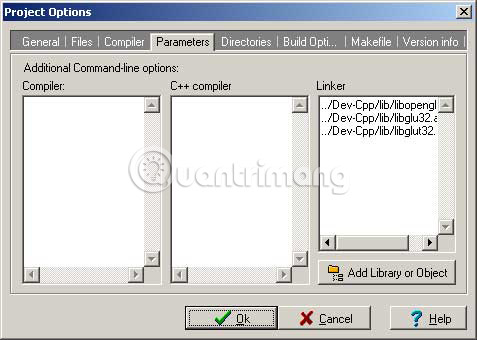
Mẫu chính xác có dạng "../../ .." bạn thấy phụ thuộc vào độ phức tạp trong cấu trúc thư mục mà file nguồn của bạn nằm trong đó.
Nhấp OK.
k. Nhấp vào Execute > Compile and Run. Chương trình sẽ được biên dịch, liên kết và chạy:
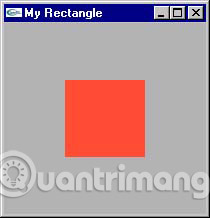
Nếu mọi thứ không hoạt động (rất phổ biến), hãy nhấp vào tab "Compile Log" để tìm một số thông báo lỗi khó hiểu. Nếu bạn thấy một lỗi như sau, nó có nghĩa là bạn đã làm sai thứ tự khi thêm các thư viện vào dự án:
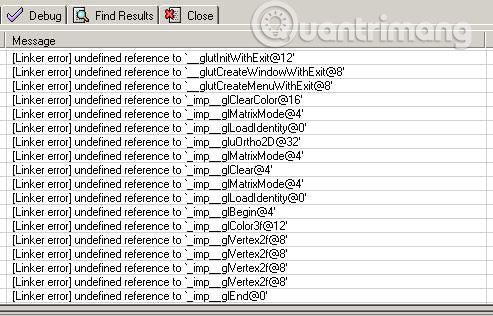
Cố gắng sửa danh sách thư viện hoặc có thể bắt đầu lại từ đầu.
Bây giờ bạn đã hoàn thành các bước.
Chúc bạn thành công!
Xem thêm:
 Công nghệ
Công nghệ  AI
AI  Windows
Windows  iPhone
iPhone  Android
Android  Học IT
Học IT  Download
Download  Tiện ích
Tiện ích  Khoa học
Khoa học  Game
Game  Làng CN
Làng CN  Ứng dụng
Ứng dụng 

















 Linux
Linux  Đồng hồ thông minh
Đồng hồ thông minh  macOS
macOS  Chụp ảnh - Quay phim
Chụp ảnh - Quay phim  Thủ thuật SEO
Thủ thuật SEO  Phần cứng
Phần cứng  Kiến thức cơ bản
Kiến thức cơ bản  Dịch vụ ngân hàng
Dịch vụ ngân hàng  Lập trình
Lập trình  Dịch vụ công trực tuyến
Dịch vụ công trực tuyến  Dịch vụ nhà mạng
Dịch vụ nhà mạng  Quiz công nghệ
Quiz công nghệ  Microsoft Word 2016
Microsoft Word 2016  Microsoft Word 2013
Microsoft Word 2013  Microsoft Word 2007
Microsoft Word 2007  Microsoft Excel 2019
Microsoft Excel 2019  Microsoft Excel 2016
Microsoft Excel 2016  Microsoft PowerPoint 2019
Microsoft PowerPoint 2019  Google Sheets
Google Sheets  Học Photoshop
Học Photoshop  Lập trình Scratch
Lập trình Scratch  Bootstrap
Bootstrap  Văn phòng
Văn phòng  Tải game
Tải game  Tiện ích hệ thống
Tiện ích hệ thống  Ảnh, đồ họa
Ảnh, đồ họa  Internet
Internet  Bảo mật, Antivirus
Bảo mật, Antivirus  Doanh nghiệp
Doanh nghiệp  Video, phim, nhạc
Video, phim, nhạc  Mạng xã hội
Mạng xã hội  Học tập - Giáo dục
Học tập - Giáo dục  Máy ảo
Máy ảo  AI Trí tuệ nhân tạo
AI Trí tuệ nhân tạo  ChatGPT
ChatGPT  Gemini
Gemini  Điện máy
Điện máy  Tivi
Tivi  Tủ lạnh
Tủ lạnh  Điều hòa
Điều hòa  Máy giặt
Máy giặt  Cuộc sống
Cuộc sống  TOP
TOP  Kỹ năng
Kỹ năng  Món ngon mỗi ngày
Món ngon mỗi ngày  Nuôi dạy con
Nuôi dạy con  Mẹo vặt
Mẹo vặt  Phim ảnh, Truyện
Phim ảnh, Truyện  Làm đẹp
Làm đẹp  DIY - Handmade
DIY - Handmade  Du lịch
Du lịch  Quà tặng
Quà tặng  Giải trí
Giải trí  Là gì?
Là gì?  Nhà đẹp
Nhà đẹp  Giáng sinh - Noel
Giáng sinh - Noel  Hướng dẫn
Hướng dẫn  Ô tô, Xe máy
Ô tô, Xe máy  Tấn công mạng
Tấn công mạng  Chuyện công nghệ
Chuyện công nghệ  Công nghệ mới
Công nghệ mới  Trí tuệ Thiên tài
Trí tuệ Thiên tài  Bình luận công nghệ
Bình luận công nghệ