Nếu bạn là một nhà quản lý chiến lược nội dung của 1 website hay là nằm trong đội ngũ SEO của một công ty nào đó, thì chắc hẳn bạn sẽ phải hiểu tầm quan trọng của Google Search Console (hay gọi tắt là GSC). Nó cho phép bạn hiểu được website mình phụ trách đạt được bao nhiêu lần hiển thị hàng tháng/hàng ngày trên tìm kiếm, cũng như nắm được các từ khóa chiến lược của website là gì.
Google Search Console cho phép quản trị viên web theo dõi và quản lý trang web với đầy đủ các số liệu thống kê hữu ích. Theo Google, cho dù bạn là chủ doanh nghiệp, chuyên gia SEO, nhà tiếp thị, quản trị viên trang web, nhà phát triển web hay người tạo ứng dụng, Search Console sẽ thực sự rất hữu ích. Vậy chúng ta cùng đi tìm hiểu sâu hơn về công cụ này nhé!
Google Search Console là gì?
Google Search Console (trước đây được biết với tên gọi Google Webmaster Tools) là một nền tảng miễn phí - dành cho bất cứ ai sở hữu website - muốn xem cách mà Google xem trang web của mình; và thông qua đó, tìm cách để tối ưu website hiển thị tự nhiên trên kết quả tìm kiếm.
GSC cho phép bạn xem các tên miền đã giới thiệu (link) tới trang web mình quản lý, hiệu suất của trang trên thiết bị di động, kết quả tìm kiếm tới các trang, cũng như các truy vấn có traffic cao nhất.
Nếu đọc tới đây mà bạn thấy mình chưa có tài khoản GSC thì hãy nhanh tay đăng ký đi nhé. Nếu bạn đã có tài khoản Google thì có thể bỏ qua bước đăng ký này.
Cách thêm trang web vào Google Search Console
Bước 1: Đăng nhập vào tài khoản Google. Nếu bạn muốn sử dụng công cụ này cho công việc thì hãy đảm bảo đã chọn đúng tài khoản Google cho công việc của mình.
Bước 2: Truy cập vào trang web sau: https://search.google.com/search-console/welcome
Bước 3: Nhấn vào Thêm thuộc tính (Add property)
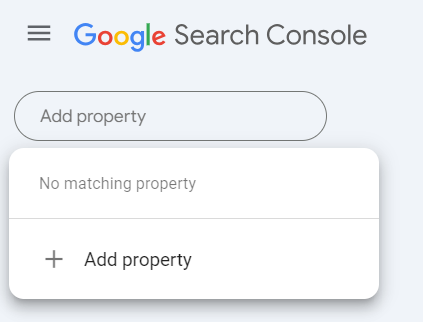
Bước 4: Nhập vào domain trang web của bạn. Hãy đảm bảo nhập chính xác URL website mà bạn muốn thêm.
Bước 5: Nhấn Tiếp tục.
Bước 6: Chọn cách xác minh website mà bạn sở hữu (tải file HTML lên, nhà cung cấp tên miền, thẻ HTML, mã theo dõi Google Analytics (GA) hoặc đoạn mã chứa GTM).
Bước 7: Nếu website của bạn hỗ trợ cả http:// và https://, hãy thêm cả 2 dưới dạng trang web riêng biệt. Bạn có thể cũng phải thêm từng domain riêng như quantrimang.com, www.quantrimang.com...
Google sẽ bắt đầu theo dõi dữ liệu về thuộc tính website ngay sau khi bạn thêm nó vào GSC - có thể trước cả khi dữ liệu xác minh rằng bạn đúng là chủ sở hữu website.
Xác minh website trên GSC
Vì GSC cấp quyền truy cập vào thông tin bí mật về hiệu suất website (hoặc ứng dụng), nên trước tiên bạn phải xác minh bạn đúng là chủ sở hữu của website đó.
Việc xác minh này cung cấp cho người dùng quyền kiểm soát cụ thể đối với 1 thuộc tính cụ thể. Phải có ít nhất 1 chủ sở hữu được xác minh cho mỗi sản phẩm GSC.
Phương pháp xác minh GSC
- Tải file HTML lên: Upload 1 tệp HTML xác minh lên một vụ trí cụ thể trên website - Đây có lẽ là cách phổ thông nhất và đơn giản nhất.
- Nhà cung cấp tên miền: Đăng nhập vào các nhà quản lý tên miền của bạn (như GoDaddy, eNom hay Google) và xác minh website của bạn trực tiếp từ GSC hoặc thêm bản ghi DNS TXT hay CNAME.
- Thẻ HTML: Thêm thẻ
<meta>vào phần<HEAD>của mã HTML trên một trang cụ thể. - Mã theo dõi Google Analytics: Sao chép mã theo dõi GA mà bạn sử dụng trên trang web của mình. Bạn cần có quyền Chỉnh sửa trong GA cho tùy chọn này.
- Mã snippet vùng chứa Google Tag Manager (GTM): Sao chép mã snippet vùng chứa GTM được liên kết với website của mình. Bạn cần có các quyền Xem, Chỉnh sửa và Quản lý trong GTM cho tùy chọn này.
Các website được lưu trữ bởi Google như các trang Blogger/Sites đều được xác minh tự động thông qua tài khoản Goolge chung mà bạn đã đăng nhập.
Tên miền có www hay không www?
Nếu bạn hiểu tên miền có www hay không www đều là 1 thì bạn đã nhầm rồi. Mỗi tên miền đại diện cho một máy chủ khác nhau, URL có thể trông rất giống nhau nhưng trên góc độ kỹ thuật thì chúng là 2 miền riêng biệt.
Tuy nhiên, nếu bạn thử nhập www.quantrimang.com vào thanh trình duyệt, bạn sẽ được đưa về quantrimang.com. Điều này là vì QuanTriMang đã chọn quantrimang.com là domain chính và Google đã được thông báo điều đó. Chính vì thế nên khi tìm kiếm 1 bài viết nào đó có hiển thị bài viết trên QuanTriMang, bạn sẽ thấy nó như sau:
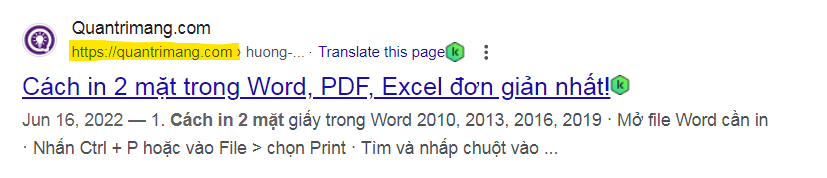
Nếu bạn không cho GSC biết bạn chọn miền chính nào, Google có thể coi phiên bản có www và không www là 2 miền riêng biệt, và lúc đó lượt xem trang, các liên kết tới website và mức độ tương tác sẽ bị chia làm 2. Và như vậy không tốt tẹo nào.
Chính vì thế, nếu tại thời điểm này bạn chưa thiết lập chuyển hướng 301 từ tên miền không ưa thích sang tên miền chính mà bạn thích - thì hãy làm nó sớm ngay thôi.
Người dùng, chủ sở hữu và quyền của GSC
Trên GSC có 2 vai trò và điều quan trọng là bạn phải lựa chọn đúng người để thêm vai trò phù hợp.
1. Chủ sở hữu - Owner: Chủ sở hữu có toàn quyền kiểm soát tài sản của họ trong GSC. Họ có thể thêm và xóa người dùng khác, thay đổi các cài đặt, xem tất cả dữ liệu và truy cập mọi công cụ. Chủ sở hữu được xác minh là chủ sở hữu đã hoàn tất quy trình trong thuộc tính, trong khi đó chủ sở hữu được ủy quyền thì được thêm bởi chủ sở hữu xác minh. Chủ sở hữu được ủy quyền có thể thêm chủ sở hữu được ủy quyền và người dùng khác.
2. Người dùng - User: Người dùng có thể xem tất cả dữ liệu và thực hiện một số hành động trong GSC, tuy nhiên không thể thêm người dùng mới. Người dùng đầy đủ (Full users) có thể xem hầu hết các dữ liệu và thực hiện một số hành động, trong khi người dùng bị hạn chế thì chỉ có thể xem dữ liệu.
Thông qua mô tả trên, bạn hãy suy nghĩ cẩn thận khi trao cho người dùng nào quyền gì. Trao toàn quyền sở hữu cho hầu hết mọi người có thể sẽ là một thảm họa - vì có thể ai đó vô tình thay đổi một cài đặt quan trọng trên GSC.
Để tìm hiểu thêm về cách thêm/xóa chủ sở hữu và người dùng trong Seach Console, bạn có thể tham khảo hướng dẫn này.
Sơ đồ trang web có thực sự cần thiết?
Miễn website của bạn được tổ chức một cách thống nhất, chính xác (các trang được liên kết hợp lý với nhau), thì sơ đồ trang web là không nhất thiết. Google cho biết trình thu thập dữ liệu web của họ thường sẽ tìm thấy hầu hết các trang trên website của bạn.
Tuy nhiên, có 4 tình huống mà sơ đồ trang web sẽ giúp Google cải thiện khả năng thu thập dữ liệu trên website của bạn:
- Trang web thực sự lớn: Website càng có nhiều trang thì Googlebot càng dễ bỏ lỡ bất kì thay đổi hoặc bổ sung nào.
- Có nhiều trang "mồ côi": Bất kì trang nào có ít liên kết đến từ các trang khác, nó sẽ khó được trình thu thập dữ liệu phát hiện ra.
- Trang mới: Các trang web mới hơn có ít liên kết ngược (liên kết từ các trang khác tới) khiến chúng ít được phát hiện hơn.
- Trang sử dụng nội dung đa phương tiện và/hoặc hiển thị trên Google Tin tức: Trong trường hợp này, sơ đồ trang web giúp Google định dạng và hiển thị trang web của bạn trên tìm kiếm dễ dàng hơn.
Sau khi tạo xong sơ đồ website, bạn hãy gửi sơ đồ đó tới GSC bằng công cụ sau: https://search.google.com/search-console/sitemaps
Báo cáo sơ đồ trang web trong GSC
Sau khi Google xử lý và lập chỉ mục sơ đồ website, nó sẽ xuất hiện trong Báo cáo Sơ đồ trang web. Qua báo cáo này, bạn sẽ nắm được lần cuối Google đọc nó là khi nào và bao nhiêu URL được lập chỉ mục.
Một số thuật ngữ số liệu trên Google Seach Console
Trước khi sử dụng GSC, bạn cần phải hiểu rõ một số thuật ngữ thường thấy trên GSC.
Query (Truy vấn) là gì?
Đây chính là cụm từ tìm kiếm đã tạo ra số lần hiển thị trang web của bạn trên Trang kết quả tìm kiếm Google (SERP). Bạn chỉ có thể tìm thấy dữ liệu truy vấn này trong Search Console chứ không phải Google Analytics.
Impression (Lần hiển thị) là gì?
Mỗi lần một URL liên kết xuất hiện trong kết quả tìm kiếm, nó sẽ tạo ra một Impression. Người dùng không cần phải cuộn chuột xuống để xem kết quả tìm kiếm của bạn để tính số lần hiển thị.
Click (Nhấp chuột) là gì?
Khi người dùng nhấp chọn một liên kết để xem nội dung (đưa họ ra khỏi kết quả tìm kiếm Google), liên kết đó được tính là một nhấp chuột. Nếu người dùng nhấp vào 1 liên kết, nhấn nút quay lại (trang kết quả tìm kiếm), sau đó nhấp lại vào cùng 1 liên kết cũ - vẫn chỉ được tính là 1 click. Nếu sau đó, người dùng nhấp vào một liên kết KHÁC - thì được tính là 2 click.
Khi người dùng nhấp vào một liên kết trong Google Search có truy vấn mới, thì lần nhấp đó không được tính là 1 click.
Ngoài ra, điều này không bao gồm các kết quả trả phí của Google.
Average Position (Vị trí trung bình) là gì?
Đây là thứ hạng trung bình (các) trang của bạn cho một hoặc nhiều truy vấn (Query). Giả sử bài hướng dẫn về cách in 2 mặt của QuanTriMang xếp hạng #2 cho từ khóa "cách in 2 mặt" và #3 cho từ khóa "cách in hai mặt" thì vị trí trung bình cho URL này sẽ là 2.5 (giả sử không xếp hạng cho từ khóa nào khác).
CTR là gì?
CTR là từ viết tắt của Click-Through Rate - nó chính là tỉ lệ nhấp chuột - được tính bằng Số nhấp chuột (Click) chia cho Số lần hiển thị (Impression), nhân với 100. Ví dụ, nếu bài đăng hiển thị trong 20 lượt tìm kiếm và tạo ra 10 lần nhấp chuột thì CTR sẽ tương ứng với 50%.
Lọc trong Google Search Console
GSC cung cấp nhiều cách khác nhau để xem và phân tích dữ liệu website. Nó chứa rất nhiều bộ lọc tiện dụng, nhưng cũng có thể gây rối cho những người mới bắt đầu làm quen với công cụ này.
Search Type (Loại tìm kiếm)
Có 4 loại tìm kiếm: Web, Hình ảnh, Video và Tin tức. Người dùng thông thường sẽ chỉ theo dõi loại tìm kiếm Web, bởi đó là nơi mà phần lớn lưu lượng truy cập website đến từ đó. Tuy vậy, nếu website của bạn nhận được nhiều lượt truy cập hơn từ các tìm kiếm khác, hãy đảm bảo điều chỉnh bộ lọc cho phù hợp.
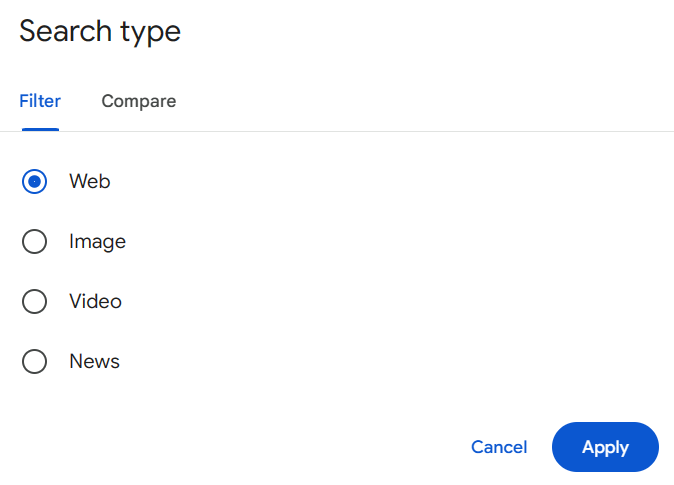
Bạn cũng có thể so sánh 2 loại lưu lượng truy cập, chỉ cần nhấp vào tab Compare (so sánh), chọn 2 mục mà bạn quan tâm rồi nhấn Apply (Áp dụng).
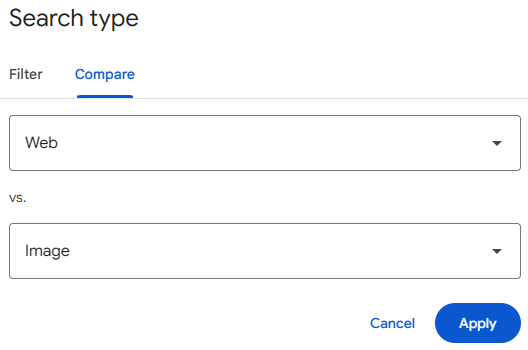
Điều này có thể dẫn tới một số phát hiện khá thú vị. Ví dụ, tôi phát hiện ra một số bài đăng nhận được nhiều hiển thị từ tìm kiếm Hình ảnh hơn là Web:
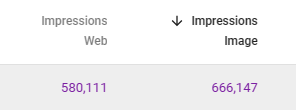
Date Range (Phạm vi ngày)
GSC hiện cho phép truy vấn dữ liệu của 16 tháng (mặc định 90 ngày). Do đó, bạn có thể chọn nhiều khoảng thời gian khác nhau dựa trên gợi ý của GSC hoặc tự chọn khoảng thời gian mà mình muốn tìm hiểu.
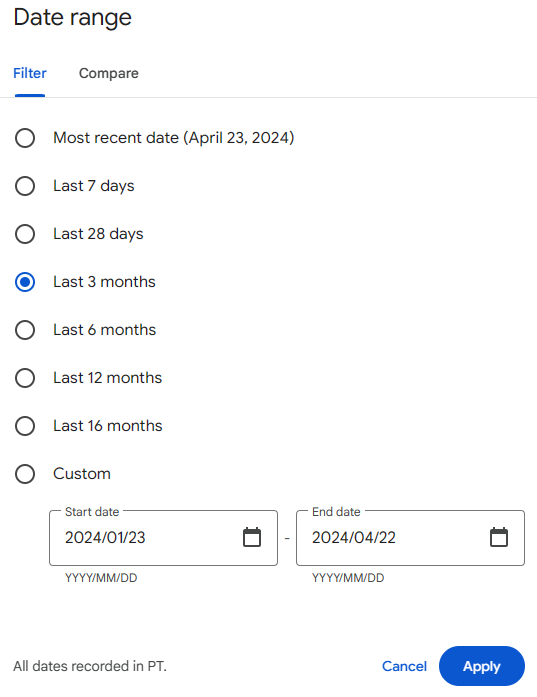
Cũng giống như Search Type, bạn có thể so sánh 2 phạm vi ngày khác nhau trong phần Date Range này khi chọn sang tab Compare.
Queries, Page, Country, Device, Search Appearance
Kích vào +New bên cạnh bộ lọc Date Range để xem thêm 5 loại bộ lọc khác bao gồm: Truy vấn, Trang, Quốc gia, Thiết bị và Giao diện tìm kiếm:
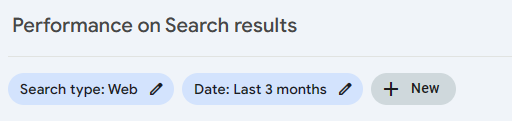
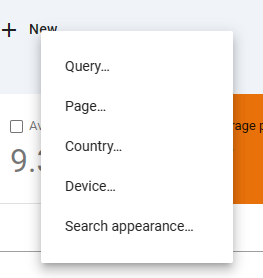
Những bộ lọc này có thể được xếp lớp lồng nhau. Ví dụ, nếu bạn muốn xem dữ liệu cho các truy vấn có liên quan tới từ khóa SEO xuất hiện trên tìm kiếm ở thiết bị di động: thì có thể thêm bộ lọc Query có chứa SEO trên Device: Mobile.

Bạn có thể kết hợp nhiều bộ lọc khác nhau tùy thuộc vào mục đích sử dụng của mình.
Báo cáo phạm vi chỉ mục (Indexing)
Báo cáo phạm vi lập chỉ mục cho bạn biết trạng thái của mọi trang mà Google đã cố gắng lập chỉ mục. Bằng cách xem báo cáo này, bạn có thể chẩn đoán mọi vấn đề về lập chỉ mục trên website của mình. Mỗi trang được gán 1 trong các trạng thái sau:
- Error (Lỗi): Không thể lập chỉ mục trang này.
- Warning (Cảnh báo): Trang này đã được lập chỉ mục nhưng có vấn đề.
- Excluded (Bị loại trừ): Trang này là một trang thay thế có nội dung trùng lặp với 1 trang chuẩn. Do đó, trang này đã bị loại trừ một cách có chủ đích - vì trang chuẩn đã được tìm thấy và lập chỉ mục.
Sơ đồ trang web đã gửi
Trong khu vực Sitemaps, bạn có thể cung cấp sơ đồ trang web của mình cho Google và xem trạng thái báo cáo thu thập của nó.
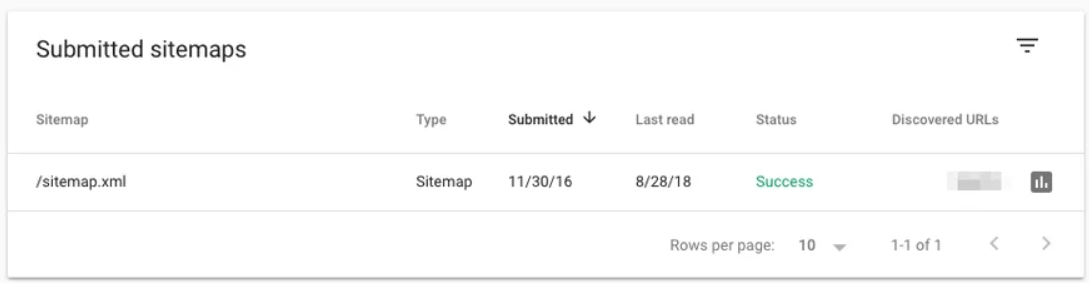
Cách sử dụng Google Search Console
1. Xác định trang có lưu lượng truy cập cao nhất
- Kích vào phần Performance (Hiệu suất)
- Chọn tab Pages (bên cạnh Queries)
- Đổi phạm vi ngày thành Last 12 months (Xem dữ liệu cả năm sẽ cho bạn cái nhìn tổng quan về lưu lượng truy cập, tuy nhiên bạn vẫn có thể điều chỉnh khoảng thời gian theo ý mình)
- Phải đảm bảo phần Total clicks đã được chọn.
- Kích vào mũi tên nhỏ ở bên cạnh Clicks để sắp xếp xem dữ liệu từ cao xuống thấp.
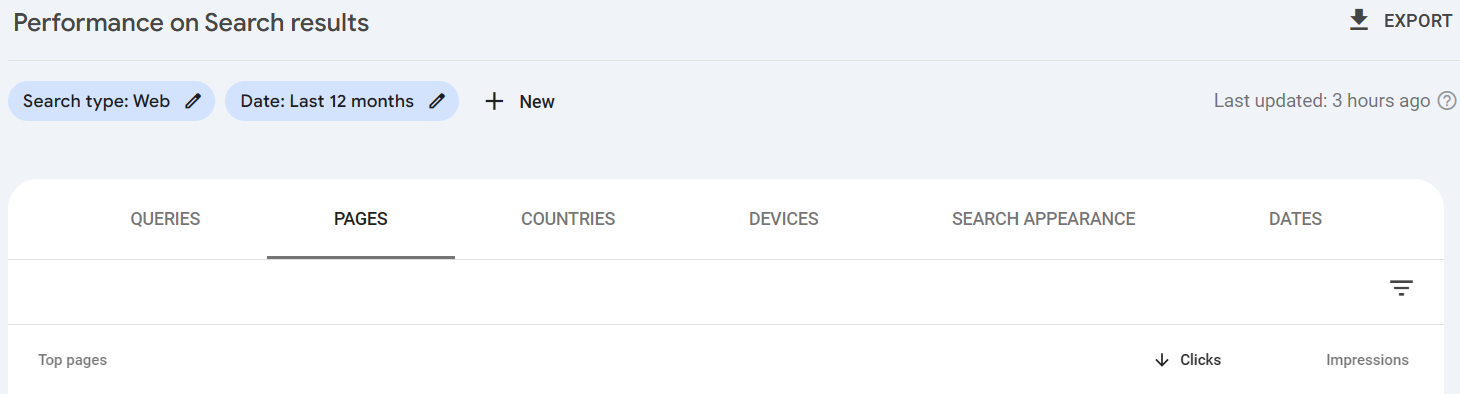
2. Xác định các truy vấn có CTR cao nhất
- Kích vào phần Performance
- Chọn tab Queries
- Đổi phạm vi ngày thành Last 12 months (hoặc khoảng thời gian theo ý của bạn)
- Phải đảm bảo phần Average CTR đã được chọn.
- Kích vào mũi tên nhỏ ở bên cạnh CTR để sắp xếp xem dữ liệu từ cao xuống thấp.
Lưu ý: Sẽ rất hữu ích khi xem tổng kết dữ liệu này song song cùng với phần Impressions (chọn Total impressions). Một trang có thể có CTR cao nhưng số lần hiển thị lại thấp hoặc ngược lại - bạn sẽ có cái nhìn tổng quan hơn nếu thấy cả 2 dữ liệu này đồng thời.
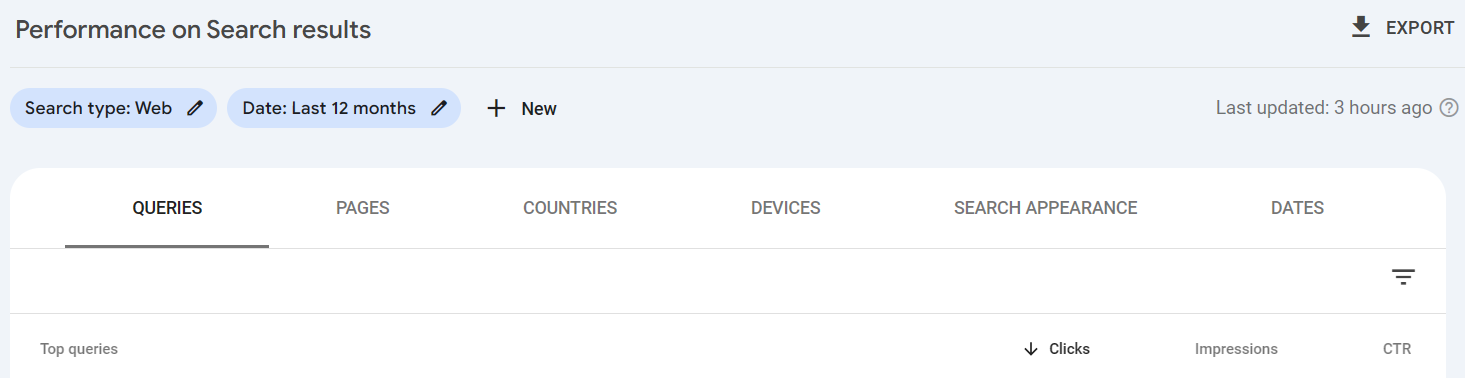
3. Theo dõi CTR trung bình
- Kích vào Performance
- Điều chỉnh khoảng thời gian mà bạn quan tâm. Ngoài ra, nếu muốn so sánh thì hay chọn sang tab Compare và chọn phạm vi thời gian cần so sánh.
- Kích vào phần Average CTR hoặc Total impressions để xem xét biểu đồ cụ thể của từng phần này.
4. Kiểm soát CTR
Bạn phải hết sức lưu ý và kiểm soát chặt chẽ CTR, bất kỳ thay đổi đáng kể nào đều có ý nghĩa quan trọng:
- Nếu CTR giảm nhưng Impression tăng thì có thể do website được xếp hạng nhiều từ khóa hơn nhưng CTR trung bình giảm.
- Nếu CTR tăng và số lần hiển thị giảm thì bạn đang bị mất từ khóa.
- Nếu cả CTR và số lần hiển thị đều tăng thì xin chúc mừng - bạn đang làm đúng!
5. Xác định các trang xếp hạng cao
- Kích vào Performance
- Nhấp vào tab Pages
- Thay đổi phạm vi thành Last 28 days (hoặc phạm vi nào bạn muốn)
- Đảm bảo phần Average position được chọn.
- Kích vào mũi tên nhỏ ở bên cạnh Position để sắp xếp xem dữ liệu thấp (tốt) lên cao.
Vì bạn đang xem vị trí trung bình theo URL nên con số đó là vị trí trung bình của tất cả thứ hạng truy vấn của trang đó. Nói cách khác, nếu nó xếp hạng cho hai từ khóa: #1 cho truy vấn có lượng tìm kiếm cao và #21 cho truy vấn có lượng tìm kiếm thấp - thì mức trung bình của nó vẫn sẽ là 11.
Do đó, không nên đánh giá sự thành công hay thất bại của một trang chỉ bằng "vị trí trung bình".
Tương tự, nếu muốn tìm kiếm các trang có thứ hạng thấp thì chỉ cần sắp xếp lại phần cột Position theo thứ tự từ cao (xấu) đến thấp.
6. Xác định thứ hạng tăng/giảm
- Kích vào Performance
- Nhấp vào tab Queries
- Thay đổi phạm vi ngày theo ý bạn, nhớ chọn phần tab Compare để so sánh thứ hạng. Chọn đúng khoảng thời gian và nhấn Apply.
- Sau đó xem ở dữ liệu bảng dưới, bạn sẽ thấy có thể bao gồm: Clicks, Impression, CTR, Position... hay bất kì dữ liệu nào bạn muốn theo dõi việc tăng/giảm.
 Công nghệ
Công nghệ  AI
AI  Windows
Windows  iPhone
iPhone  Android
Android  Học IT
Học IT  Download
Download  Tiện ích
Tiện ích  Khoa học
Khoa học  Game
Game  Làng CN
Làng CN  Ứng dụng
Ứng dụng 


















 Linux
Linux  Đồng hồ thông minh
Đồng hồ thông minh  macOS
macOS  Chụp ảnh - Quay phim
Chụp ảnh - Quay phim  Thủ thuật SEO
Thủ thuật SEO  Phần cứng
Phần cứng  Kiến thức cơ bản
Kiến thức cơ bản  Dịch vụ ngân hàng
Dịch vụ ngân hàng  Lập trình
Lập trình  Dịch vụ công trực tuyến
Dịch vụ công trực tuyến  Dịch vụ nhà mạng
Dịch vụ nhà mạng  Quiz công nghệ
Quiz công nghệ  Microsoft Word 2016
Microsoft Word 2016  Microsoft Word 2013
Microsoft Word 2013  Microsoft Word 2007
Microsoft Word 2007  Microsoft Excel 2019
Microsoft Excel 2019  Microsoft Excel 2016
Microsoft Excel 2016  Microsoft PowerPoint 2019
Microsoft PowerPoint 2019  Google Sheets
Google Sheets  Học Photoshop
Học Photoshop  Lập trình Scratch
Lập trình Scratch  Bootstrap
Bootstrap  Văn phòng
Văn phòng  Tải game
Tải game  Tiện ích hệ thống
Tiện ích hệ thống  Ảnh, đồ họa
Ảnh, đồ họa  Internet
Internet  Bảo mật, Antivirus
Bảo mật, Antivirus  Doanh nghiệp
Doanh nghiệp  Video, phim, nhạc
Video, phim, nhạc  Mạng xã hội
Mạng xã hội  Học tập - Giáo dục
Học tập - Giáo dục  Máy ảo
Máy ảo  AI Trí tuệ nhân tạo
AI Trí tuệ nhân tạo  ChatGPT
ChatGPT  Gemini
Gemini  Điện máy
Điện máy  Tivi
Tivi  Tủ lạnh
Tủ lạnh  Điều hòa
Điều hòa  Máy giặt
Máy giặt  Cuộc sống
Cuộc sống  TOP
TOP  Kỹ năng
Kỹ năng  Món ngon mỗi ngày
Món ngon mỗi ngày  Nuôi dạy con
Nuôi dạy con  Mẹo vặt
Mẹo vặt  Phim ảnh, Truyện
Phim ảnh, Truyện  Làm đẹp
Làm đẹp  DIY - Handmade
DIY - Handmade  Du lịch
Du lịch  Quà tặng
Quà tặng  Giải trí
Giải trí  Là gì?
Là gì?  Nhà đẹp
Nhà đẹp  Giáng sinh - Noel
Giáng sinh - Noel  Hướng dẫn
Hướng dẫn  Ô tô, Xe máy
Ô tô, Xe máy  Tấn công mạng
Tấn công mạng  Chuyện công nghệ
Chuyện công nghệ  Công nghệ mới
Công nghệ mới  Trí tuệ Thiên tài
Trí tuệ Thiên tài  Bình luận công nghệ
Bình luận công nghệ