Bạn vừa hoàn thành chỉnh sửa cuối cùng cho video của mình trong DaVinci Resolve và bây giờ là lúc xuất nó. Có một số cách bạn có thể thực hiện việc này - bằng cách chọn từng tùy chọn kết xuất riêng biệt hoặc thực hiện xuất đơn giản và nhanh chóng. Bài viết này sẽ chỉ cho bạn cách xuất video bằng cả hai phương pháp để bạn có thể chọn cách nào phù hợp nhất cho dự án của mình.
Cách xuất video trong DaVinci Resolve
Khi bạn chỉnh sửa xong và sẵn sàng xuất video của mình, hãy nhấp vào tab Deliver trên thanh công cụ dưới cùng.
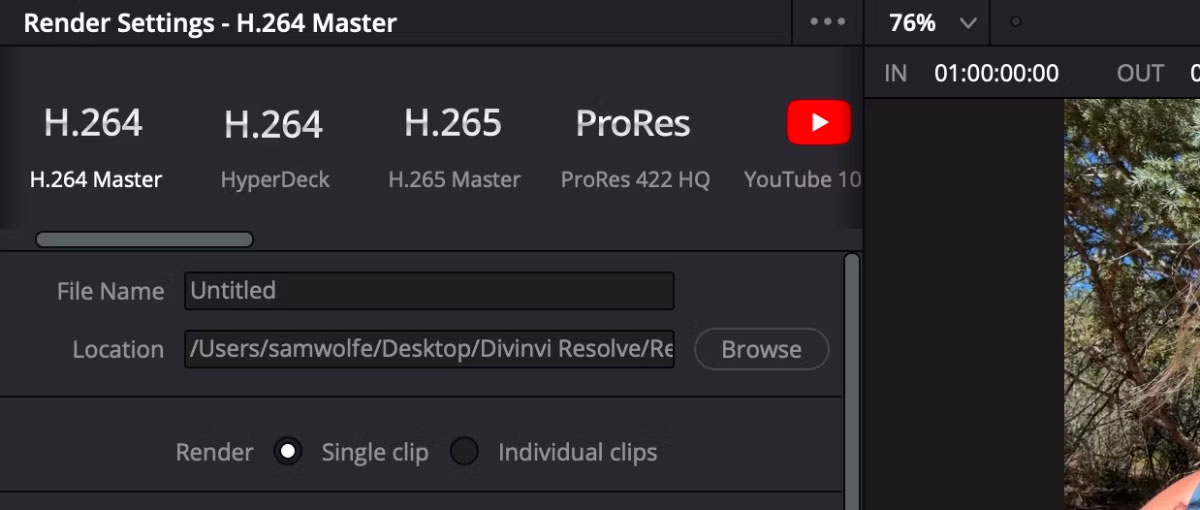
Từ đó, bạn có các tùy chọn H.264, H.265 và ProRes cùng với một số cài đặt preset khác. Nhiều khi, chỉ cần chọn H.264 hoặc H.265 sẽ hoạt động hoàn hảo, trừ khi bạn muốn tùy chỉnh cài đặt theo thông số kỹ thuật cá nhân của mình. Bên dưới đó là nơi bạn đặt tiêu đề cho file video của mình và chọn vị trí.
Giả sử bạn có một số clip đã chỉnh sửa với các tốc độ khung hình khác nhau. Khi xuất, DaVinci Resolve cung cấp cho bạn tùy chọn kết xuất các clip dưới dạng một clip duy nhất, thao tác này sẽ chuyển đổi tất cả các clip thành tốc độ khung hình Timecode Calculated At và lưu chúng thành một clip. Nhưng bạn cũng có tùy chọn lưu riêng các clip với tốc độ khung hình gốc bằng cách chọn Individual Source Clips.
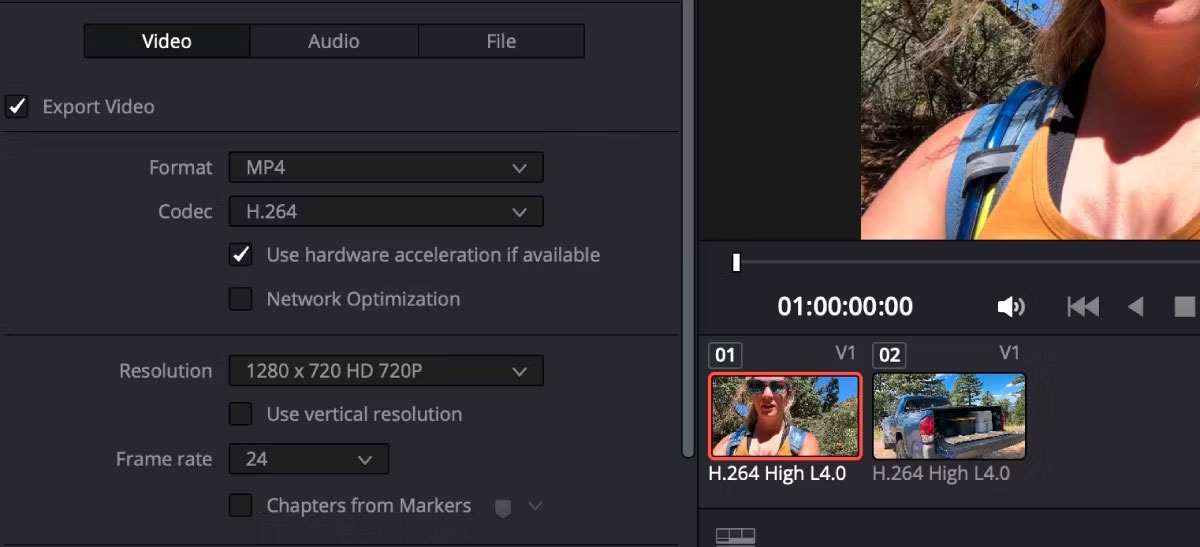
Trong Render, có 3 tab cung cấp cho bạn nhiều quyền kiểm soát hơn đối với cài đặt xuất của mình - tab đầu tiên là Video. Trong Video, bạn có thể thay đổi Format và Frame Rate, thậm chí biến video ngang thành video dọc vào phút cuối. Ngoài ra, bạn có thể thêm Chapters from Markers được đặt trên video của mình trong quá trình chỉnh sửa.
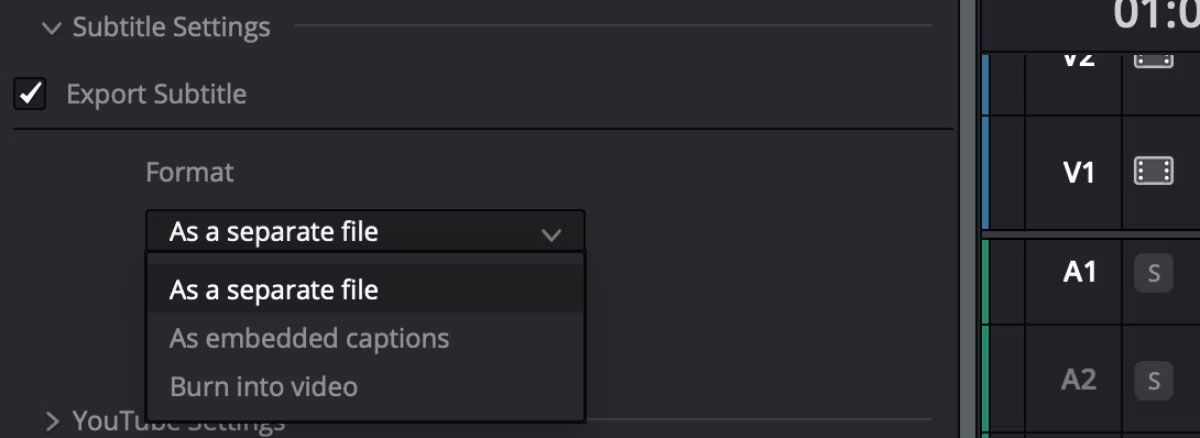
Nếu đã thêm phụ đề vào video của mình trong DaVinci Resolve, bạn sẽ muốn mở tab Subtitle Settings và chọn Export Subtitle. Từ đó, chọn xem bạn muốn xuất phụ đề thành một file riêng biệt hay ghi nó vào video của mình.
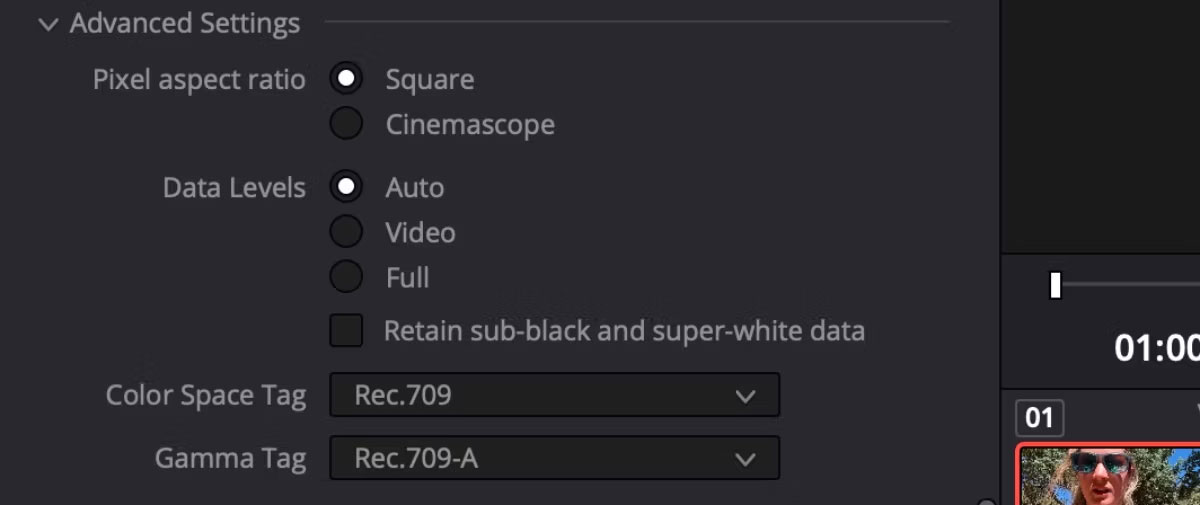
Nếu bạn muốn tránh hiện tượng dịch chuyển gamma khiến video của bạn trông tối hơn hoặc nhạt màu so với bản gốc, DaVinci Resolve có một cài đặt để trợ giúp điều đó. Mở tab Advanced Settings và đi xuống Color Space Tag. Mở menu drop-down và chọn Rec.709. Sau đó, mở menu drop-down cho Gamma Tag và chọn Rec.709-A.
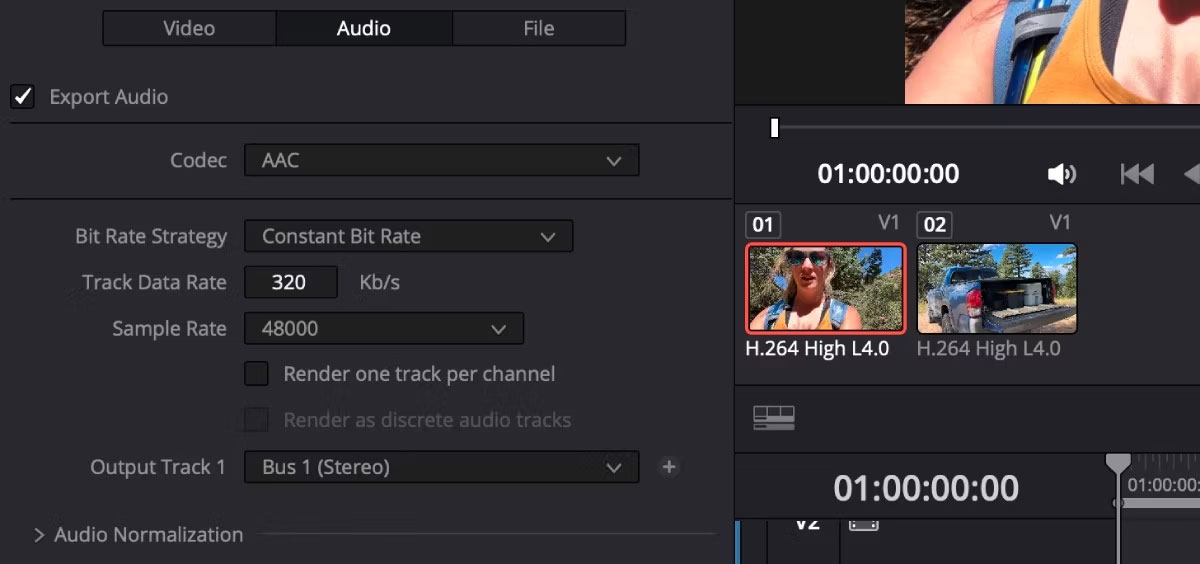
Tab Audio là nơi bạn sẽ đến để thay đổi bất kỳ cài đặt nào cho âm thanh của video. Chúng bao gồm các tùy chọn như Codec và Bit Rate Strategy. Bạn cũng có thể chọn không xuất âm thanh nếu muốn video của mình không có âm thanh.
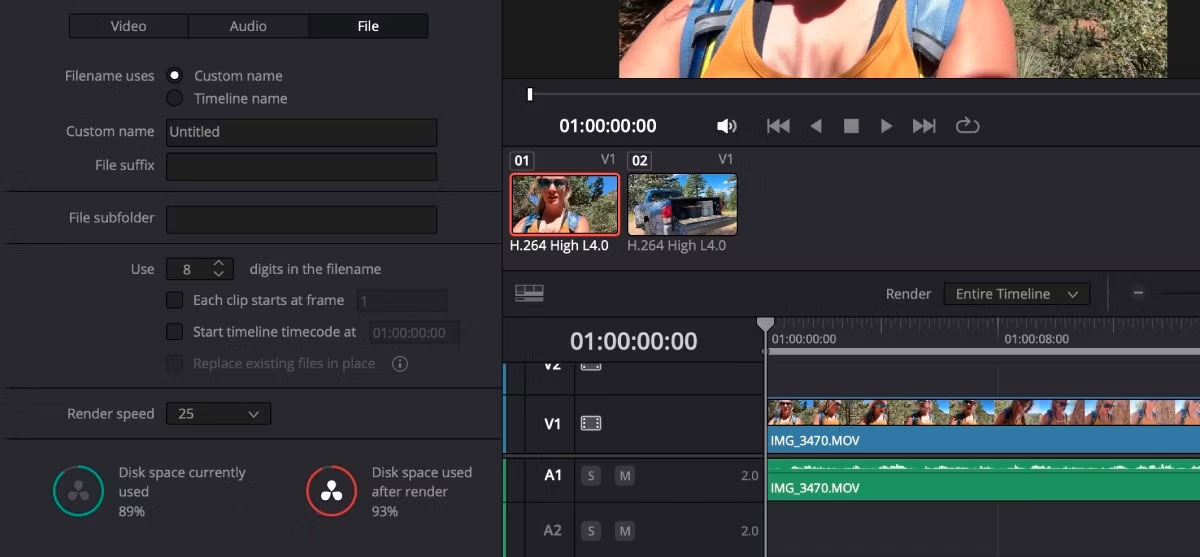
Tab File cho phép bạn tùy chỉnh tên file của mình thêm một chút, chẳng hạn như thêm File Suffix. Nó cũng cho bạn biết dung lượng ổ đĩa hiện tại và sau khi kết xuất, điều này chắc chắn có ích. Ngoài ra, bạn có thể thay đổi Render Speed. Thông thường, bạn sẽ để nó ở mức Maximum, nhưng nếu bạn thấy mình không đủ băng thông, việc giảm tốc độ xuống có thể giúp video của bạn xuất ra rõ ràng hơn.
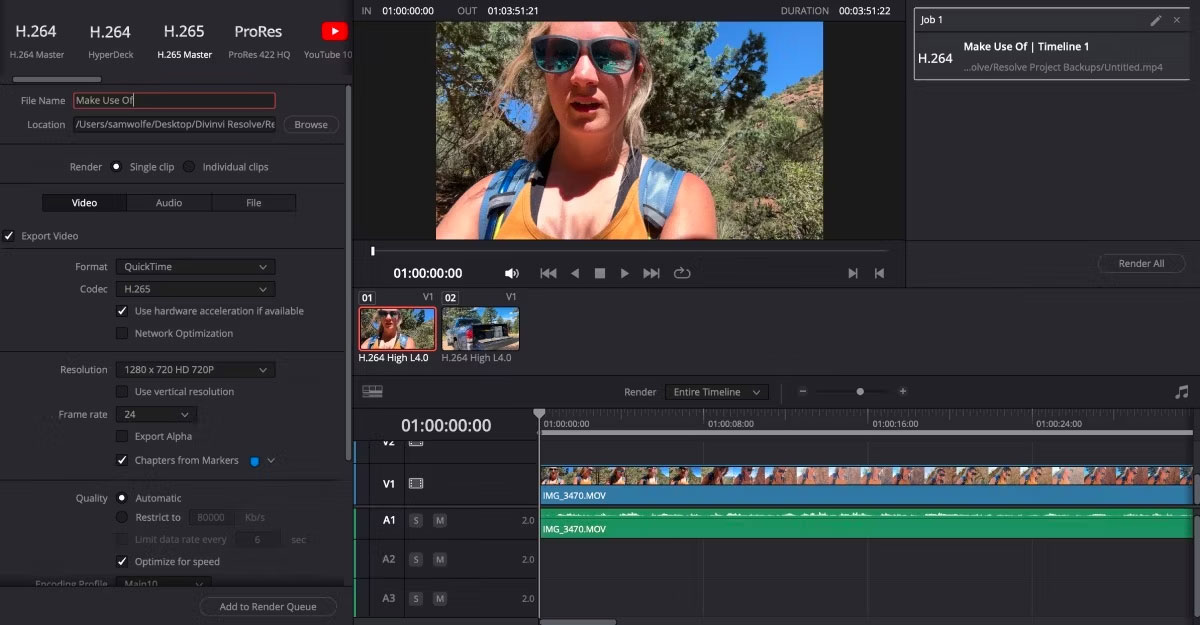
Sau khi bạn hài lòng với tất cả cài đặt xuất của mình, hãy nhấp vào Add to Render Queue. Bạn sẽ thấy video của mình đã sẵn sàng để xuất ở góc trên bên phải. Nếu bạn có nhiều video hơn để xuất từ dự án, hãy làm theo các nguyên tắc tương tự như trên. Khi bạn đã sẵn sàng xuất, hãy nhấp vào Render All.
Nếu bạn cần hướng dẫn chi tiết hơn cho từng cài đặt mà DaVinci Resolve có để xuất, Blackmagic Design có hướng dẫn sử dụng trọn gói trên trang hỗ trợ trong Latest Support Notes.
Cách sử dụng Quick Export trong DaVinci Resolve
Mặc dù DaVinci Resolve cho phép bạn chọn mọi thứ từ loại định dạng đến các tag gamma, nhưng đôi khi, bạn có thể muốn có tùy chọn xuất đơn giản hơn.
Để tìm Quick Export, hãy đi tới File ở thanh công cụ phía trên và chọn Quick Export. Từ đó, bạn sẽ tìm thấy một số cài đặt preset, bao gồm các tùy chọn mạng xã hội.
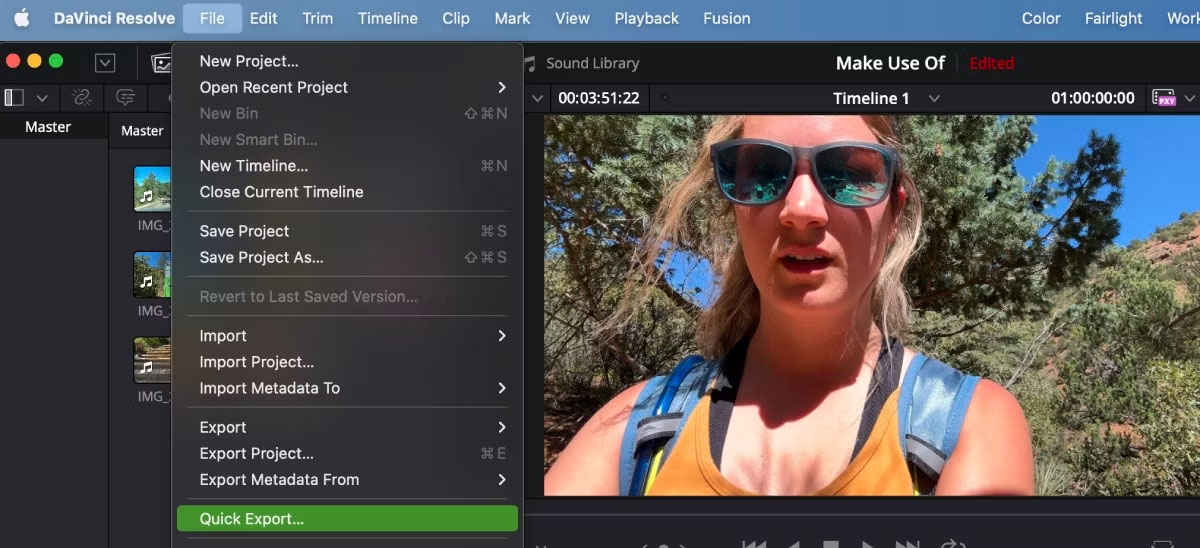
Nếu bạn chọn một trong các tùy chọn chính như H.264 hoặc ProRes và nhấp vào Export, bạn sẽ được hướng dẫn tìm nơi lưu và sau đó DaVinci Resolve sẽ xuất video của bạn từ đó.
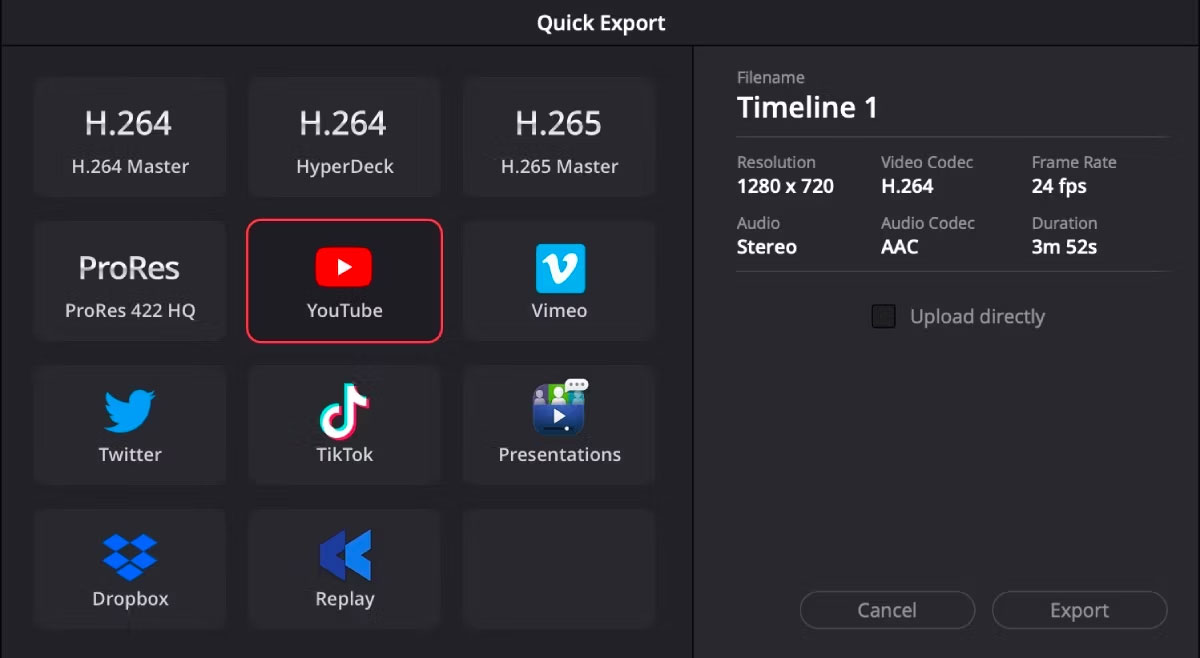
Nếu bạn chọn một trong các tùy chọn khác, chẳng hạn như upload video trực tiếp lên YouTube từ Resolve, bạn sẽ được yêu cầu đăng nhập vào tài khoản của mình và sau đó được cung cấp tùy chọn Upload Directly. Nếu bạn làm vậy, DaVinci Resolve sẽ xuất video của bạn và upload nó lên nền tảng bạn đã chọn. Nhanh chóng và thuận tiện.
 Công nghệ
Công nghệ  AI
AI  Windows
Windows  iPhone
iPhone  Android
Android  Học IT
Học IT  Download
Download  Tiện ích
Tiện ích  Khoa học
Khoa học  Game
Game  Làng CN
Làng CN  Ứng dụng
Ứng dụng 


















 Linux
Linux  Đồng hồ thông minh
Đồng hồ thông minh  macOS
macOS  Chụp ảnh - Quay phim
Chụp ảnh - Quay phim  Thủ thuật SEO
Thủ thuật SEO  Phần cứng
Phần cứng  Kiến thức cơ bản
Kiến thức cơ bản  Lập trình
Lập trình  Dịch vụ ngân hàng
Dịch vụ ngân hàng  Dịch vụ nhà mạng
Dịch vụ nhà mạng  Dịch vụ công trực tuyến
Dịch vụ công trực tuyến  Quiz công nghệ
Quiz công nghệ  Microsoft Word 2016
Microsoft Word 2016  Microsoft Word 2013
Microsoft Word 2013  Microsoft Word 2007
Microsoft Word 2007  Microsoft Excel 2019
Microsoft Excel 2019  Microsoft Excel 2016
Microsoft Excel 2016  Microsoft PowerPoint 2019
Microsoft PowerPoint 2019  Google Sheets
Google Sheets  Học Photoshop
Học Photoshop  Lập trình Scratch
Lập trình Scratch  Bootstrap
Bootstrap  Văn phòng
Văn phòng  Tải game
Tải game  Tiện ích hệ thống
Tiện ích hệ thống  Ảnh, đồ họa
Ảnh, đồ họa  Internet
Internet  Bảo mật, Antivirus
Bảo mật, Antivirus  Doanh nghiệp
Doanh nghiệp  Video, phim, nhạc
Video, phim, nhạc  Mạng xã hội
Mạng xã hội  Học tập - Giáo dục
Học tập - Giáo dục  Máy ảo
Máy ảo  AI Trí tuệ nhân tạo
AI Trí tuệ nhân tạo  ChatGPT
ChatGPT  Gemini
Gemini  Điện máy
Điện máy  Tivi
Tivi  Tủ lạnh
Tủ lạnh  Điều hòa
Điều hòa  Máy giặt
Máy giặt  Cuộc sống
Cuộc sống  TOP
TOP  Kỹ năng
Kỹ năng  Món ngon mỗi ngày
Món ngon mỗi ngày  Nuôi dạy con
Nuôi dạy con  Mẹo vặt
Mẹo vặt  Phim ảnh, Truyện
Phim ảnh, Truyện  Làm đẹp
Làm đẹp  DIY - Handmade
DIY - Handmade  Du lịch
Du lịch  Quà tặng
Quà tặng  Giải trí
Giải trí  Là gì?
Là gì?  Nhà đẹp
Nhà đẹp  Giáng sinh - Noel
Giáng sinh - Noel  Hướng dẫn
Hướng dẫn  Ô tô, Xe máy
Ô tô, Xe máy  Tấn công mạng
Tấn công mạng  Chuyện công nghệ
Chuyện công nghệ  Công nghệ mới
Công nghệ mới  Trí tuệ Thiên tài
Trí tuệ Thiên tài