Khi sử dụng Linux, bạn có thể cần biết chi tiết về hệ thống mình đang chạy hoặc thông số kỹ thuật phần cứng đang sử dụng. Là một người dùng Linux bình thường hoặc nhà phát triển phần mềm, điều quan trọng là bạn phải kiểm tra tính tương thích của hệ thống phần mềm hoặc phần cứng mà bạn muốn cài đặt. Dòng lệnh Linux chứa một số lệnh tích hợp để giúp bạn làm quen với nền tảng phần mềm và phần cứng sẽ làm việc. Hướng dẫn sau sẽ dạy bạn cách sử dụng tất cả các lệnh này.
Hiển thị thông tin hệ thống cơ bản trên Linux Shell
Để biết thông tin cơ bản về hệ thống, bạn cần phải làm quen với tiện ích dòng lệnh được gọi là uname - viết tắt của unix name.
Lệnh uname
Lệnh uname đi kèm với nhiều switch. Lệnh cơ bản như được mô tả bên dưới chỉ trả về tên Kernel:
$ unameĐầu ra:
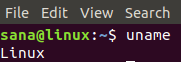
Như bạn có thể thấy, lệnh uname khi được sử dụng mà không có bất kỳ switch nào chỉ trả về tên kernel.
Xem tên Linux kernel
Khi muốn biết chính xác lệnh xuất tên kernel, bạn sẽ sử dụng lệnh sau:
$ uname -sĐầu ra:

Kết quả ở trên đã hiển thị Linux là tên kernel.
Xem bản phát hành Linux kernel
Để in thông tin phát hành của kernel, hãy sử dụng lệnh sau:
$ uname -rĐầu ra:

Lệnh trên đã hiển thị số bản phát hành Linux trong ví dụ
Xem phiên bản Linux kernel
Để tìm phiên bản kernel, hãy sử dụng lệnh sau:
$ uname -vĐầu ra:

Xem hostname nút mạng
Bạn có thể sử dụng lệnh sau để in hostname nút mạng:
$ uname -nBạn cũng có thể sử dụng lệnh sau cho cùng mục đích vì nó thân thiện với người dùng hơn:
$ uname --nodenameĐầu ra:

Cả hai lệnh sẽ hiển thị cùng một đầu ra. Xin lưu ý rằng hostname và tên nút có thể không giống nhau đối với các hệ thống không phải Linux.
Xem kiến trúc phần cứng máy (i386, x86_64, v.v...)
Để biết kiến trúc phần cứng của hệ thống bạn đang làm việc, vui lòng sử dụng lệnh sau:
$ uname --mĐầu ra:

Đầu ra x86_64 cho biết rằng tác giả đang sử dụng kiến trúc 64-bit. Đầu ra i686 có nghĩa là người dùng đang sử dụng hệ thống 32-bit.
Xem loại bộ xử lý
Để biết loại bộ xử lý bạn đang sử dụng, vui lòng sử dụng lệnh sau:
$ uname -pĐầu ra:

Kết quả này cho thấy rằng tác giả đang sử dụng bộ xử lý 64-bit.
Xem nền tảng phần cứng
Để biết nền tảng phần cứng bạn đang sử dụng, vui lòng sử dụng lệnh sau:
$ uname -iĐầu ra:

Trong trường hợp ví dụ, đầu ra giống với tên phần cứng của máy.
Xem thông tin hệ điều hành
Lệnh sau sẽ cho bạn biết tên của hệ điều hành bạn đang sử dụng:
$ uname -oĐầu ra:

Máy Ubuntu trong ví dụ đã hiển thị kết quả ở trên cho hệ thống.
Tìm số sê-ri của PC Linux
Tìm số sê-ri PC Linux bằng dmidecode
Cách dễ nhất để kiểm tra số sê-ri PC Linux là sử dụng dmidecode. Sau khi mở Terminal (Ctrl + Alt + T), bạn có thể tìm kiếm số sê-ri của thiết bị bằng lệnh này:
sudo dmidecode -s system-serial-numberNhập mật khẩu root của bạn và lệnh sẽ xuất ra số sê-ri của PC:
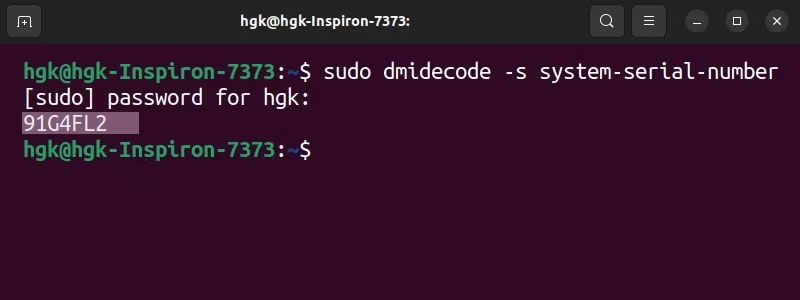
Lệnh này sẽ không hoạt động trên tất cả các thiết bị. Người dùng RHEL và CentOS thường gặp phải sự cố. Nếu Terminal nhắc bạn nói rằng việc triển khai SMBIOS mới hơn phiên bản 2.8 không được phiên bản dmidecode này hỗ trợ đầy đủ, bạn sẽ cần cập nhật dmidecode của mình bằng lệnh quản lý gói DNF sau:
dnf update dmidecodeLưu ý: Thật không may, không có cách nào tuyệt vời để xác định số sê-ri thiết bị của bạn mà không có quyền root.
Sử dụng các lệnh thay thế để tìm số sê-ri của PC
Có một số lệnh ngoài dmidecode có thể giúp bạn tìm số sê-ri của PC trên Linux. Nếu bạn đang sử dụng openSUSE, Arch Linux, CentOS, Debian hoặc RHEL, bạn cũng có thể thử nhập lệnh sau trong Terminal:
hwinfo --biosTất nhiên, bạn có thể cần cài đặt hwinfo nếu thiết bị của bạn chưa cài đặt tiện ích này. Lệnh này sẽ chỉ thành công nếu thiết bị của bạn có số sê-ri được nhúng trong BIOS.
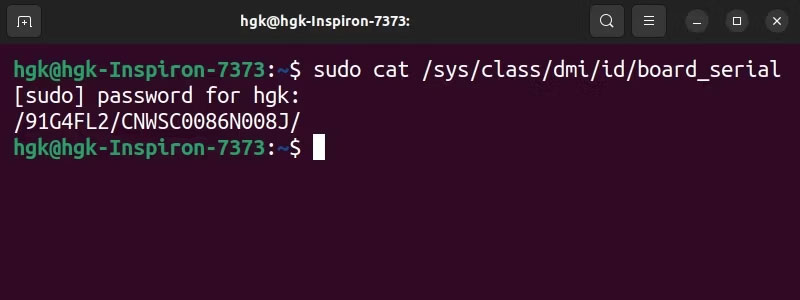
Nếu bo mạch chủ của bạn hỗ trợ Direct Media Interface (DMI), bạn cũng có thể tìm số sê-ri của PC bằng lệnh sau:
sudo cat /sys/class/dmi/id/board_serialHiển thị tất cả thông tin của lệnh Uname
Các lệnh trên đã hiển thị thông tin hệ thống theo loại switch được sử dụng. Trong trường hợp bạn muốn xem tất cả thông tin hệ thống cùng một lúc, hãy sử dụng lệnh sau:
$ uname -aĐầu ra:

Bạn có thể thấy rằng đầu ra ở trên hiển thị danh sách đầy đủ thông tin hệ thống cho người dùng.
Hiển thị thông tin chi tiết về phần cứng
Ở đây, bài viết sẽ mô tả các lệnh, ngoài uname, được sử dụng để trích xuất thông tin phần cứng chi tiết của hệ thống:
Xem thông tin phần cứng với lshw
Tiện ích lshw cho phép bạn xem thông tin phần cứng quan trọng như bộ nhớ, CPU, ổ đĩa, v.v... từ hệ thống. Vui lòng chạy lệnh sau với tư cách là superuser (người dùng cấp cao) để xem thông tin này:
$ sudo lshwĐầu ra:
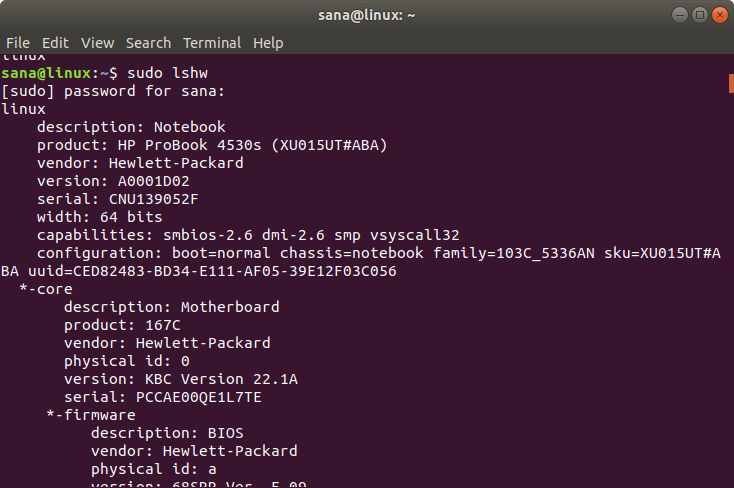
Kết quả ở trên là một phiên bản rất chi tiết của thông tin phần cứng hệ thống. Bạn cũng có thể xem tóm tắt thông tin phần cứng như được mô tả trong phần sau.
Tóm tắt ngắn gọn thông tin phần cứng
Để xem tóm tắt cấu hình phần cứng chi tiết, vui lòng sử dụng lệnh sau:
$ lshw -shortĐầu ra:
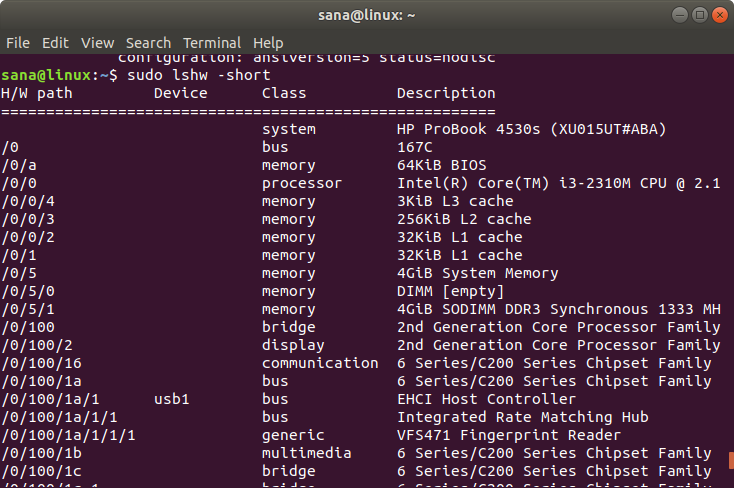
Kết quả ở trên là bản tóm tắt theo cột về cấu hình phần cứng dễ đọc hơn.
Tạo file HTML
Tiện ích lshw cũng cho phép bạn in profile phần cứng của mình ra file HTML dưới dạng superuser. Sử dụng lệnh sau cho mục đích này:
$ sudo lshw -html > [filename.html]Ví dụ:
$ sudo lshw -html > hardwareinfo.htmlĐầu ra:
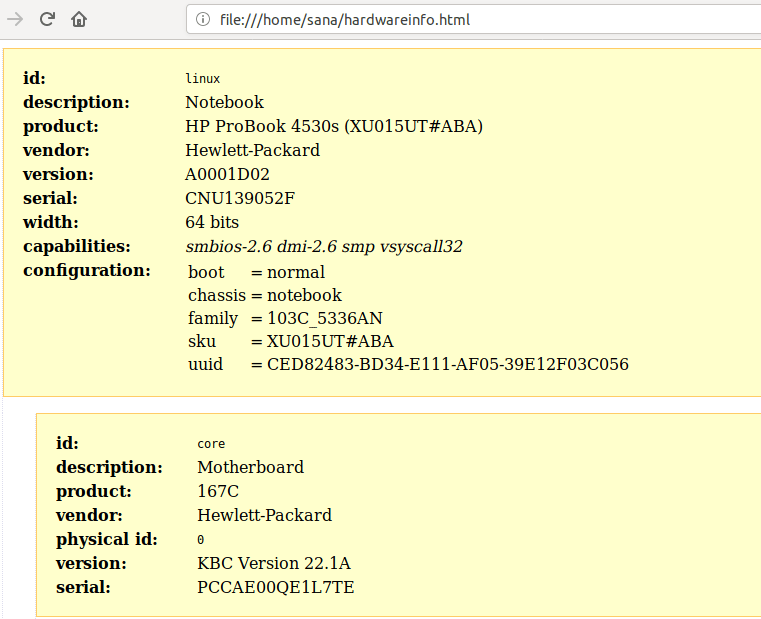
File HTML trên đã được tạo tại thư mục /home/user/.
Xem thông tin CPU với lscpu
Tiện ích lscpu liệt kê thông tin chi tiết về CPU từ các file sysfs và /proc/cpuinfo lên màn hình. Đây là cách bạn có thể sử dụng lệnh này:
$ lscpuĐầu ra:
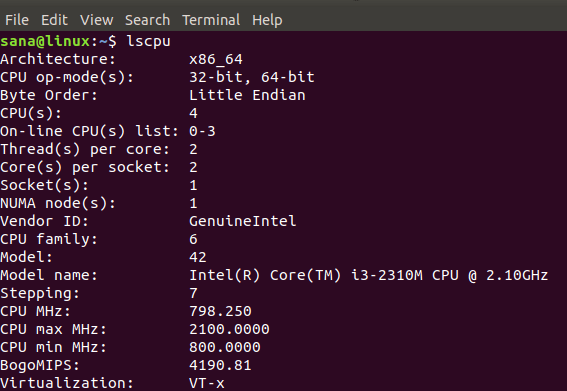
Kết quả đầu ra ở trên hiển thị kiến trúc CPU, số lượng CPU, lõi, model họ CPU, luồng, CPU cache, v.v...
Xem thông tin thiết bị chặn với lsblk
Tiện ích lsblk hiển thị thông tin về tất cả các thiết bị lưu trữ cơ bản trong hệ thống như ổ cứng, các phân vùng của nó và những ổ flash được kết nối với hệ thống.
$ lsblkBạn có thể sử dụng lệnh sau để xem nhiều thông tin chi tiết hơn về tất cả các thiết bị:
$ lsblk -aĐầu ra:
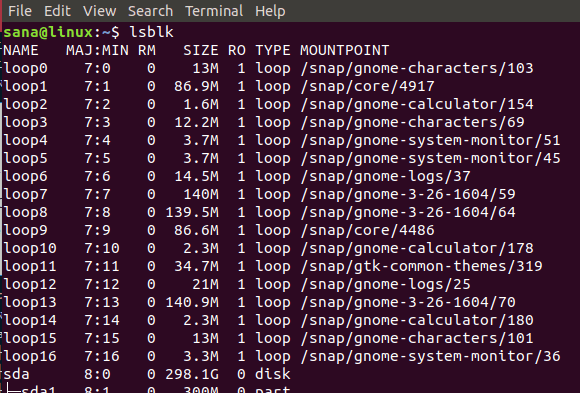
Xem thông tin thiết bị USB với lsusb
Lệnh lsusb liệt kê thông tin về tất cả các USB controller và những thiết bị được kết nối với chúng. Vui lòng chạy lệnh sau:
$ lsusbBạn cũng có thể sử dụng lệnh sau để xem nhiều thông tin chi tiết về từng thiết bị USB.
$ lsusb -vĐầu ra:
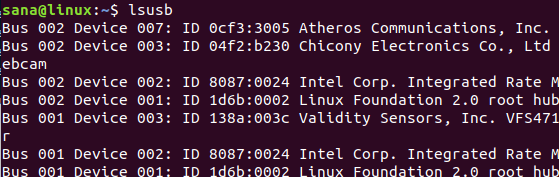
Đầu ra này hiển thị tất cả các USB controller và những thiết bị kèm theo.
Xem thông tin về các thiết bị khác
Bạn cũng có thể xem thông tin về các thiết bị sau trong hệ thống của mình:
- Thiết bị PCI
$ lspci- Thiết bị SCSI
$ lsscsi- Thiết bị SATA
$ hdparm [devicelocation] e.g. $ hdparm /dev/sda2Sau khi thực hành cùng với hướng dẫn này, bạn sẽ không bao giờ thất bại trong việc truy xuất thông tin về Linux và phần cứng cơ bản của hệ thống nữa. Điều này sẽ giúp bạn kiểm tra các thông số kỹ thuật của hệ thống và phần cứng hoặc phần mềm tiềm năng có tương thích với hệ thống của bạn hay không.
 Công nghệ
Công nghệ  AI
AI  Windows
Windows  iPhone
iPhone  Android
Android  Học IT
Học IT  Download
Download  Tiện ích
Tiện ích  Khoa học
Khoa học  Game
Game  Làng CN
Làng CN  Ứng dụng
Ứng dụng 




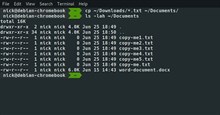













 Linux
Linux  Đồng hồ thông minh
Đồng hồ thông minh  macOS
macOS  Chụp ảnh - Quay phim
Chụp ảnh - Quay phim  Thủ thuật SEO
Thủ thuật SEO  Phần cứng
Phần cứng  Kiến thức cơ bản
Kiến thức cơ bản  Lập trình
Lập trình  Dịch vụ ngân hàng
Dịch vụ ngân hàng  Dịch vụ nhà mạng
Dịch vụ nhà mạng  Dịch vụ công trực tuyến
Dịch vụ công trực tuyến  Quiz công nghệ
Quiz công nghệ  Microsoft Word 2016
Microsoft Word 2016  Microsoft Word 2013
Microsoft Word 2013  Microsoft Word 2007
Microsoft Word 2007  Microsoft Excel 2019
Microsoft Excel 2019  Microsoft Excel 2016
Microsoft Excel 2016  Microsoft PowerPoint 2019
Microsoft PowerPoint 2019  Google Sheets
Google Sheets  Học Photoshop
Học Photoshop  Lập trình Scratch
Lập trình Scratch  Bootstrap
Bootstrap  Văn phòng
Văn phòng  Tải game
Tải game  Tiện ích hệ thống
Tiện ích hệ thống  Ảnh, đồ họa
Ảnh, đồ họa  Internet
Internet  Bảo mật, Antivirus
Bảo mật, Antivirus  Doanh nghiệp
Doanh nghiệp  Video, phim, nhạc
Video, phim, nhạc  Mạng xã hội
Mạng xã hội  Học tập - Giáo dục
Học tập - Giáo dục  Máy ảo
Máy ảo  AI Trí tuệ nhân tạo
AI Trí tuệ nhân tạo  ChatGPT
ChatGPT  Gemini
Gemini  Điện máy
Điện máy  Tivi
Tivi  Tủ lạnh
Tủ lạnh  Điều hòa
Điều hòa  Máy giặt
Máy giặt  Cuộc sống
Cuộc sống  TOP
TOP  Kỹ năng
Kỹ năng  Món ngon mỗi ngày
Món ngon mỗi ngày  Nuôi dạy con
Nuôi dạy con  Mẹo vặt
Mẹo vặt  Phim ảnh, Truyện
Phim ảnh, Truyện  Làm đẹp
Làm đẹp  DIY - Handmade
DIY - Handmade  Du lịch
Du lịch  Quà tặng
Quà tặng  Giải trí
Giải trí  Là gì?
Là gì?  Nhà đẹp
Nhà đẹp  Giáng sinh - Noel
Giáng sinh - Noel  Hướng dẫn
Hướng dẫn  Ô tô, Xe máy
Ô tô, Xe máy  Tấn công mạng
Tấn công mạng  Chuyện công nghệ
Chuyện công nghệ  Công nghệ mới
Công nghệ mới  Trí tuệ Thiên tài
Trí tuệ Thiên tài