 Quản trị mạng – Trong hướng dẫn này, chúng tôi sẽ giới thiệu cho các bạn những kiến thức cơ bản về mạng xã hội LinkedIn và một số cách để truyền thông với các thành viên khác của mạng xã hội này.
Quản trị mạng – Trong hướng dẫn này, chúng tôi sẽ giới thiệu cho các bạn những kiến thức cơ bản về mạng xã hội LinkedIn và một số cách để truyền thông với các thành viên khác của mạng xã hội này.
Giới thiệu về mạng LinkedIn
Trước khi bắt đầu truyền thông với những người dùng khác trên LinkedIn, bạn cần hiểu cách LinkedIn phân loại các thành viên của mạng này dưới dạng các kết nối của họ với mình như thế nào. Đặc điểm này rất quan trọng vì nó sẽ quyết định những hạn chế gì mà LinkedIn cung cấp cho khả năng liên lạc của bạn với mọi người.
Mạng LinkedIn gồm có ba mức kết nối:
- Các kết nối mức 1: Các thành viên LinkedIn bạn kết nối trực tiếp. Bạn đã gửi cho họ một lời mời kết nối và họ đã chấp nhận lời mời đó, hoặc bạn đã chấp nhận lời mời của họ. Danh sách kết nối của bạn trên profile sẽ hiển thị các kết nối mức 1. Khi nói đến “các kết nối của bạn” thì điều đó có nghĩa là các kết nối mức 1 của bạn.
- Các kết nối mức 2: Các thành viên LinkedIn kết nối trực tiếp với các kết nối mức 1.
- Các kết nối mức 3: Các thành viên LinkedIn kết nối trực tiếp với các kết nối mức 2.
Cho ví dụ, nếu bạn kết nối trực tiếp với một đồng nghiệp của mình (tên của đồng nghiệp này là Hương), khi đó Hương là kết nối mức 1 của bạn. Nếu Hương kết nối trực tiếp với Tuyến, khi đó Tuyến là kết nối mức 2. Nếu Tuyến lại kết nối trực tiếp với Sơn, thì Sơn lúc này sẽ là kết nối mức 3.
LinkedIn cũng coi các thành viên của các nhóm như một phần trong mạng của bạn.
Mẹo: Xem thống kê mạng của mình
Giới thiệu về InMail, lời giới thiệu và tin nhắn của LinkedIn
LinkedIn cung cấp một số cách truyền thông với các thành viên khác. Kiểu truyền thông mà bạn có thể gửi phụ thuộc vào cách bạn kết nối với các thành viên này như thế nào. Lựa chọn của bạn gồm có:
- Tin nhắn - Messages. Các tin nhắn là dạng truyền thông chủ yếu trên LinkedIn. Bạn có thể gửi các tin nhắn đến các kết nối trực tiếp của mình cũng như đến những người cùng nhóm LinkedIn như bạn. Nếu bạn có thể gửi một tin nhắn đến ai đó, liên kết Send Message sẽ xuất hiện bên cạnh tên của họ trên profile và trong các kết quả tìm kiếm.
- Lời mời - Invitations. Một lời mời là một yêu cầu kết nối với một thành viên LinkedIn khác.
- InMail. Một InMail là một tin nhắn riêng tư đến hoặc từ một thành viên LinkedIn không phải là một kết nối của bạn. Bạn có thể nhận được InMail một cách miễn phí nếu bạn cho phép nhận các tin nhắn InMail trên trang Account & Settings. Thông thường, việc gửi InMail là một tính năng mà LinkedIn yêu cầu trả phí trừ khi người nhận là một thành viên premium, đây là những người nằm trong mạng OpenLink Network.
- Lời giới thiệu - Introductions. Một lời giới thiệu cung cấp một cách để bạn có thể kết nối với những người đã kết nối với các kết nối của bạn. Bằng cách yêu cầu một lời giới thiệu thông qua ai đó mà bạn biết, người đó có thể giới thiệu bạn với những người mà bạn muốn liên lạc với họ. Bạn có thể liên lạc với các kết nối mức 1 của mình để yêu cầu họ giới thiệu các thành viên là các kết nối mức 2 và 3. Mỗi thành viên có tài khoản miễn phí có thể có đến 5 lời giới thiệu tại một thời điểm.
Giới thiệu về các tùy chọn liên lạc
Trước khi bắt đầu truyền thông với một thành viên LinkedIn khác, bạn cần hiểu các tùy chọn có sẵn cho việc liên lạc với một người nào đó. Khi bạn xem profile thành viên hoặc các thông tin tóm tắt của họ từ một phần khác của site, các biểu tượng bên cạnh tên của thành viên sẽ cho bạn biết cách bạn được kết nối như thế nào (xem trong hình 1).
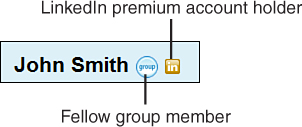
Hình 1: Các biểu tượng bên cạnh tên thành viên cho bạn biết cách
bạn được kết nối như thế nào.
Các biểu tượng này được phân biệt bằng các kết nối mức 1, 2 và 3; các thành viên nhóm; và những người có tài khoản premium của LinkedIn.
Lưu ý: Một số thành viên của LinkedIn không có các biểu tượng
Những thành viên không hiển thị các biểu tượng bên cạnh tên của họ là những thành viên ngoài mạng của bạn, không chia sẻ với các nhóm này, và không phải là người giữ tài khoản premium.
Các liên kết hiển thị bên phải tên thành viên cho bạn biết các tùy chọn liên lạc hiện có.
- Send Message. Gửi một tin nhắn đến một kết nối trực tiếp hoặc thành viên nhóm.
- Send InMail. Gửi một InMail đến người không nằm trong mạng của bạn. Tùy chọn này không xuất hiện đối với các thành viên mà bạn có thể gửi tin nhắn. Nếu kích vào liên kết Send InMail và không có tài khoản premium thì LinkedIn sẽ nhắc nhở bạn phải đăng ký một tài khoản premium trước khi thực hiện công việc của bạn.
- Send InMail (Free). Gửi một tin nhắn OpenLink đến một thành viên của OpenLink Network. Các thành viên LinkedIn có các tài khoản premium có thể cung cấp cho bạn tùy chọn gửi cho họ InMail miễn phí.
- Get Introduced Through a Connection. Yêu cầu một lời giới thiệu cho thành viên này thông qua một kết nối mức 1.
- Add [person's first name] to Network. Gửi một lời mời kết nối.
- Forward This Profile to a Connection. Chuyển tiếp một profile của thành viên đến một thành viên khác mà bạn biết, giống như một cách giới thiệu thân mật.
Có nhiều tên liên kết xuất hiện trên một profile. Các tên liên kết trong các kết quả tìm kiếm đôi khi được viết tắt.
Chú ý: Không phải tất cả các tùy chọn đều có sẵn cho tất cả các thành viên.
Cần lưu ý rằng, bạn sẽ không bao giờ thấy được tất cả các tùy chọn này cho bất cứ một thành viên nào. Cho ví dụ, không thể gửi InMail, yêu cầu lời giới thiệu hoặc thêm vào mạng của mình một thành viên mà người này đã là kết nối của bạn, khi đó các tùy chọn này sẽ không xuất hiện cho các kết nối của bạn.
Quản lý Inbox
Inbox là một tiêu điểm cho tất cả sự truyền thông trực tiếp của bạn trên LinkedIn. 5 mục Inbox gần đây nhất sẽ xuất hiện phía trên trang chủ của bạn. Bạn có thể kích vào liên kết Inbox trên menu điều hướng bên trái để mở trang Inbox, xem hiển thị trong hình 2.
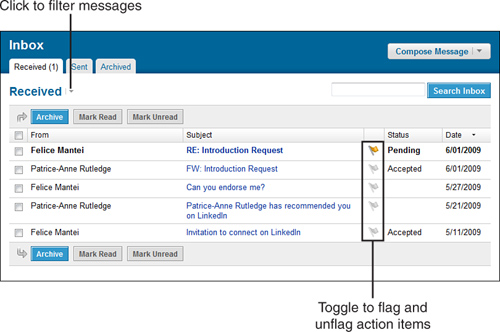
Hình 2: Inbox của bạn là một tiêu điểm cho các cuộc truyền thông cá nhân trên LinkedIn.
Khung nhìn mặc định của Inbox là tab Received, khung nhìn này sẽ hiển thị tất cả các mục mà bạn đã nhận được. Nếu có nhiều mục Inbox và muốn lọc những gì cần xem, hãy kích chuột vào mũi tên chỉ xuống bên cạnh tiêu đề Received và chọn một trong các tùy chọn có sẵn. Cho ví dụ, bạn có thể chỉ hiển thị các mục hành động, tin nhắn, InMail, lời giới thiệu, lời mời, công việc, khuyến khích, hoặc tin nhắn của nhóm.
Mẹo: Tìm kiếm nội dung cụ thể
Bổ sung thêm vào việc lọc các mục Inbox, bạn cũng có thể tìm kiếm một tin nhắn cụ thể nào đó. Nhập vào một từ khóa trong hộp văn bản phía bên phải trang và kích nút Search Inbox. LinkedIn sẽ hiển thị tất cả các tin nhắn chứa thuật ngữ tìm kiếm đó. Cho ví dụ, bạn có thể tìm kiếm tên một người hoặc một từ hay cụm từ nào đó trong dòng chủ đề hoặc phần thân của tin nhắn.
Từ tab Received, bạn có thể
- Phân loại các tin nhắn. Kích vào một trong các tiêu đề tin nhắn (From, Subject, Status, hoặc Date) để phân loại dựa trên tiêu đề đó.
- Lưu trữ tin nhắn. Tích hộp kiểm bên trái tin nhắn mà bạn muốn chuyển đến thư mục lưu trữ và kích nút Archive. Bạn nên lưu các tin nhắn cũ vào một địa điểm để Inbox chỉ chứa những mục action hiện hành của bạn.
Lưu ý: Bạn không thể xóa các tin nhắn từ Inbox của mình
LinkedIn không cho phép bạn xóa các tin nhắn từ Inbox. Nếu muốn remove chúng, bạn cần lưu trữ các tin nhắn mà bạn không cần xem nữa.
- Đánh dấu tin nhắn đã đọc hoặc chưa đọc. Mặc định, các tin nhắn mới xuất hiện dưới dạng văn bản chữ đậm để phân biệt là những tin nhắn chưa được đọc. Sau khi đọc tin nhắn, kiểu chữ đậm trong Inbox của bạn sẽ bị mất đi. Để thay đổi điều này, hãy chọn hộp kiểm bên trái tin nhắn và kích nút Mark Read or Mark Unread.
- Đánh dấu cờ cho một tin nhắn với tư các một mục action tiếp theo. Mặc định, các tin nhắn mới sẽ có một biểu tượng cờ bên phải của dòng chủ đề, đánh dấu nó như một mục hành động. Kích vào biểu tượng cờ bạn có thể đánh dấu cờ hay bỏ đánh dấu cờ cho một tin nhắn.
Inbox cũng gồm có hai tab khác. Tab Sent hiển thị tất cả các tin nhắn đã được gửi và tab Archived hiển thị tất cả các tin nhắn mà bạn đã nhận.
Mỗi một tin nhắn cũng có một trạng thái. Khi một tin nhắn mới đến, trạng thái của nó sẽ hiển thị là Pending. Dựa vào hành động mà bạn thực hiện trên mỗi tin nhắn, trạng thái của bạn sẽ thay đổi. Các tùy chọn về trạng thái gồm có:
- Accepted. Bạn đã chấp nhận tin nhắn, chẳng hạn như một lời mời kết nối.
- Bounced. Tin nhắn đã nhảy ra (bounced) khi đã gửi đến nhà cung cấp email.
- Don't Know/Doesn't Know. Tin nhắn, chẳng hạn như một lời mời kết nối, bị bác bỏ khi người nhận kích nút I Don't Know This User. LinkedIn sẽ liệt kê trạng thái của nó là "Don't Know" nếu bạn đã kích nút này. Trạng thái là "Doesn't Know" nếu bạn đã gửi một yêu cầu bị bác bỏ.
- In Progress. Phân biệt một InMail hoặc một yêu cầu giới thiệu vẫn là một mục action cho một trong số những người có liên quan.
- Replaced. Tin nhắn khác đã thay thế tin nhắn này và bạn sẽ không thể đáp trả nó. Cho ví dụ, ai đó đã gửi cho bạn một yêu cầu tiến cử và sau đó gửi lại nó khi bạn không trả lời.
- Replied. Bạn đã trả lời một tin nhắn.
- Sent. Bạn đã trả lời tin nhắn này. Nếu tin nhắn là một yêu cầu, người nhận vẫn chưa chấp nhận nó.
- Withdrawn. Người gửi hủy bỏ tin nhắn, yêu cầu hay lời mời này.
Bạn cũng có thể gửi các tin nhắn trực tiếp từ Inbox. Kích nút Compose Message để mở trang Compose Your Message và gửi một tin nhắn đến một kết nối. Với các tùy chọn khác, kích mũi trên trỏ xuống ở bên phải nút Compose Message. Từ danh sách xổ xuống, bạn có thể chọn:
- Gửi tin nhắn đến một kết nối (tương tự như việc kích nút Compose Message)
- Gửi InMail hoặc một lời giới thiệu
- Gửi một lời mời
- Gửi một lời tiến cử
- Yêu cầu lời tiến cử
- Gửi một thông báo công việc
Gửi tin nhắn
Để gửi một tin nhắn đế một kết nối mức 1 hoặc thành viên nhóm, bạn hãy thực hiện theo các bước dưới đây:
- Kích liên kết Compose Message trên menu điều hướng bên trái để mở trang soạn thảo tin nhắn (Compose Your Message), xem hiển thị trong hình 3.

Hình 3: Gửi một tin nhắn trực tiếp đến một trong các kết nối LinkedIn của bạn.
- Trong trường To, hãy đánh vào tên kết nối của bạn và đợi cho LinkedIn tìm ra sự tương xứng.
Mẹo: Gửi một tin nhắn đến nhiều kết nối.
Một cách thực hiện khác, kích vào biểu tượng sổ địa chỉ để mở danh sách kết nối của bạn. Với sổ địa chỉ, bạn có thể tìm kiếm ai đó mà bạn muốn truyền thông với họ hoặc chọn nhiều người nhận cùng một tin nhắn của mình. LinkedIn cho phép bạn gửi một tin nhắn đến 50 kết nối tại một thời điểm.
- Nhập vào chủ đề của tin nhắn
- Nhập vào tin nhắn của bạn trong phần thân
- Nếu bạn gửi một tin nhắn đến nhiều người nhận và không muốn lộ thông tin này, hãy remove dấu kiểm trước Allow Recipients to See Each Other's Names and Email Addresses (tùy chọn này được chọn mặc định).
- Để email cho chính mình một bản copy tin nhắn của bạn, hãy chọn hộp kiểm Send Me a Copy. Tuy nhiên tin nhắn của bạn luôn xuất hiện trong mục Sent folder theo mặc định.
- Kích nút Send. LinkedIn sẽ gửi tin nhắn của bạn đến người nhận và thông báo cho bạn rằng tin nhắn đã được gửi đi.
Mặc dù việc kích vào liên kết Compose Message là cách chủ đạo trong việc gửi tin nhắn trên LinkedIn, tuy nhiên ngoài cách đó ra, bạn vẫn có thể gửi các tin nhắn của mình đi bằng cách kích vào liên kết Send Message trong một profile, trên trang chủ hoặc trong trang các kết quả tìm kiếm.
Mẹo: Một số cách để liên lạc với các thành viên LinkedIn.
Đọc và trả lời tin nhắn
Bạn có thể mở các tin nhắn từ Inbox preview trên trang chủ của mình hoặc từ bản thân Inbox. (Truy cập vào nó bằng cách kích liên kết Inbox trên menu điều hướng bên trái).
Kích liên kết dòng chủ đề của bất cứ tin nhắn nào để mở nó. Hình 4 minh chứng cho bạn một tin nhắn mẫu.
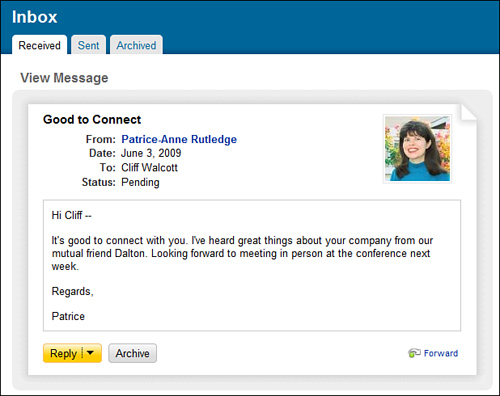
Hình 4: Xem tin nhắn và trả lời
Các nút xuất hiện phía dưới của tin nhắn thay đổi phụ thuộc vào kiểu tin nhắn và các hành động mà bạn thực hiện. Cho ví dụ, một tin nhắn cơ bản sẽ gồm có nút Reply, một yêu cầu tiến cử gồm có nút Write a Recommendation, một lời mời kết nối gồm có nút Accept và I Don't Know This User.
Gửi InMail
Như đã được giới thiệu ở trên, InMail cho phép bạn liên lạc với các thành viên không nằm trong mạng của bạn. Để quản lý spam, LinkedIn yêu cầu các thành viên phải trả phí cho việc gửi InMail. InMail quả thực hữu dụng nhất đối với các thành viên muốn liên lạc với nhiều người, chẳng hạn như một thành viên mới hoặc các cá nhân riêng lẻ đang sử dụng LinkedIn cho việc phát triển doanh nghiệp.
Các tài khoản premium của LinkedIn cho phép bạn gửi một số cố định các tin nhắn trong tháng. Để tìm hiểu về các tài khoản premium của LinkedIn và InMail, bạn cần kích liên kết Upgrade Your Account ở phía dưới menu điều hướng. Bạn cũng có thể mua một InMail với giá 10$. Để thực hiện điều đó, hãy kích vào liên kết Account & Settings ở phía trên menu điều hướng, sau đó kích liên kết Purchase trong phần Account. Đây là một chi phí hiệu quả với điều kiện là bạn muốn liên lạc với một vài người bằng InMail.
Mẹo: Khi nào bạn có thể gửi một InMail miễn phí
Nếu thấy từ "Free" theo sau ngay liên kết Send InMail, khi đó bạn có thể gửi một InMail đến thành viên LinkedIn này mà không phải mất một khoản phụ phí nào. Để cho phép các thành viên gửi InMail miễn phí của mình, bạn phải tham gia trong mạng OpenLink Network, đây là một tính năng premium.
Để xác định các tùy chọn InMail có sẵn đối với một thành viên nào đó, hãy xem các tùy chọn liên lạc trên profile của người đó (xem hình 5).
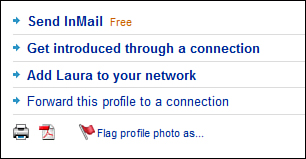
Hình 5: Xác định các tùy chọn InMail cho một thành viên LinkedIn.
Để gửi một InMail đến một thành viên LinkedIn, bạn hãy thực hiện theo các bước dưới đây:
- Kích liên kết Send InMail trong profile của người mà bạn muốn liên lạc với họ. Nếu bạn gửi một InMail có phụ phí thì trang Compose Your Message sẽ xuất hiện. Còn nếu gửi một InMail miễn phí, trang Compose Your OpenLink Message sẽ xuất hiện. Các trang này chứa cả các thông tin nhận dạng.

Hình 6: Gửi một InMail miễn phí đến các thành viên của mạng OpenLink Network
- Nếu bạn không muốn chia sẻ các thông tin danh bạ của mình với ai khác mà mình muốn kết nối, hãy remove dấu tích trong hộp kiểm Include My Contact Information (được chọn mặc định).
- Trong danh sách Category xổ xuống, chọn lý do cho InMail của bạn. Các tùy chọn ở đây gồm có cơ hội việc làm, tư vấn, thách thức mới, yêu cầu công việc, yêu cầu tư vấn,…giữ liên lạc.
- Trong trường Subject, nhập vào chủ đề InMail của bạn.
- Trong phần thân của tin nhắn, nhập vào nội dung tin nhắn của bạn.
- Kích nút Send để gửi InMail của bạn. Nếu người nhận không đáp trả InMail trong vòng 7 ngày thì tin nhắn này sẽ hết hiệu lực.
Mẹo: Một số cách cho InMail
Yêu cầu giới thiệu
Việc yêu cầu một lời giới thiệu là cách làm hợp lý để kết nối với ai đó không kết nối trực tiếp trong mạng của bạn. Mặc dù bạn có thể gửi một lời mời kết nối đến ai đó mà bạn không biết, tuy nhiên bạn cần cân nhắc đến việc yêu cầu một lời giới thiệu thông qua một kết nối chia sẻ đối với các liên lạc quan trọng. Một lời giới thiệu có thể sẽ có trọng lượng hơn rất nhiều so với việc bạn tự thực hiện mời kết nối.
Cho ví dụ, giả sử bạn đã kết nối với một cựu giám đốc A của mình (đây là kết nối mức 1) và ông A này kết nối với ông B (kết nối mức hai), một nhà quản lý của một công ty gần đó. Ý định của bạn là muốn tìm hiểu về công việc trong phòng của ông B này và xin được làm việc tại đó, bạn không biết ông ấy và vẫn chưa thấy bất cứ một dấu hiệu công việc để gỏ. Trong trường hợp này, thay vì gửi cho ông B một email trực tiếp từ bạn, bạn có thể gửi một yêu cầu giới thiệu qua ông A.
Thông thường bạn sẽ biết cách mình kết nối với ai đó mà mình muốn liên lạc, tuy nhiên bạn cũng có thể xác định điều này bằng cách xem How You're Connected To trên profile của liên lạc mục tiêu. Nếu không biết một kết nối nào đó, hộp thông tin này có thể liệt kê tên để bạn có thể nhận ra.
Đây là một số mẹo cho việc tạo các lời giới thiệu của LinkedIn:
- Nói chuyện với kết nối mức 1 trước khi gửi một yêu cầu giới thiệu trên LinkedIn. Kết nối của bạn có thể có các thông tin thích hợp với yêu cầu mà bạn quan tâm. Cho ví dụ, nếu bạn muốn liên lạc với ai đó về cơ hội việc làm, kết nối của bạn có thể muốn biết liệu mục tiêu của bạn là thuê mướn hay là cần một người phù hợp hơn để liên lạc.
- Tập trung vào những lời giới thiệu cho các kết nối mức 2 để có được các kết quả tốt nhất. Mặc dù bạn có thể yêu cầu một lời giới thiệu đến một kết nối mức 3, tuy nhiên yêu cầu này sẽ cần đến hai trung gian và việc đó sẽ làm cho yêu cầu trở lên kém hiệu quả.
- Tạo một yêu cầu giới thiệu súc tích và cụ thể. Một yêu cầu không rõ ràng để làm quen với ai đó sẽ làm không hiệu quả cho việc đạt được mục đích của bạn, chẳng hạn như việc tìm kiếm lao động, tuyển cho một công việc mới, cung cấp các dịch vụ cố vấn,…
- Cần lưu ý rằng bạn chỉ có 5 lời giới thiệu mở tại một thời điểm với tài khoản cá nhân LinkedIn miễn phí. Bạn có thể biết được số lời giới thiệu mình có bằng cách kích vào liên kết Account & Settings trong phần trên của menu điều hướng và xem bảng tóm tắt của tài khoản. Để tăng số lời giới thiệu mở, bạn cần nâng cấp thành tài khoản của mình thành tài khoản premium. LinkedIn khuyên các bạn sử dụng các lời giới thiệu một cách khôn ngoan thay vì như một công cụ để liên lạc với hàng trăm thành viên.
Để yêu cầu một lời giới thiệu, bạn hãy thực hiện theo các bước sau:
- Kích liên kết Get Introduced Through a Connection trên profile của người mà bạn muốn liên lạc với họ. Trang Introductions sẽ xuất hiện, xem trong hình 7.
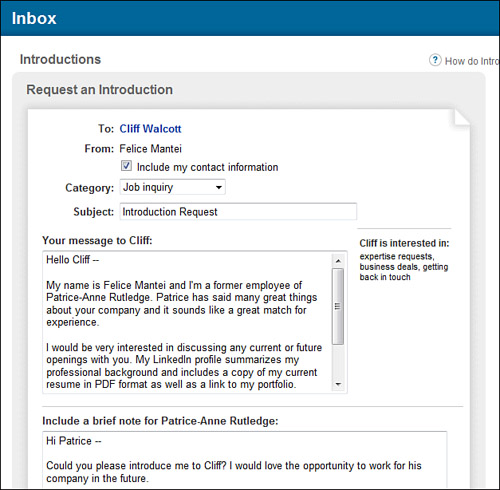
Hình 7: Yêu cầu một lời giới thiệu đến ai đó mà kết nối của bạn biết.
Mẹo: Một số cách để yêu cầu một lời giới thiệu
Bạn có thể yêu cầu một lời giới thiệu bằng cách kích liên kết Get Introduced trong trang kết quả tìm kiếm hoặc danh sách thành viên nhóm.
- Nếu không muốn chia sẻ các thông tin danh bạ của mình với người mà bạn muốn liên lạc với họ, hãy remove dấu kiểm trong hộp kiểm Include My Contact Information (được tích mặc định).
- Từ danh sách Category xổ xuống, chọn lý do cho yêu cầu giới thiệu của bạn.
- Trong trường Subject, nhập vào chủ đề của yêu cầu.
- Trong phần văn bản đầu tiên, nhập vào nội dung tin nhắn đến người mà bạn muốn được giới thiệu với họ.
- Trong phần văn bản thứ hai, nhập vào lưu ý vắn tắt đến người bạn muốn tạo sự nhờ cậy (kết nối mức 1 của bạn).
- Kích nút Send để gửi yêu cầu giới thiệu của bạn.
Kết nối mức 1 của bạn sẽ nhận yêu cầu của bạn và có thể chuyển tiếp nó đến kết nối mục tiêu cùng với các comment hoặc từ chối yêu cầu của bạn. Nếu yêu cầu không rõ ràng, kết nối của bạn có thể sẽ yêu cầu bạn cung cấp thêm thông tin.
Quản lý các yêu cầu giới thiệu
Bổ sung thêm việc yêu cầu những lời giới thiệu của chính bạn đến người khác, bạn cũng có thể nhận các yêu cầu giới thiệu. Cho ví dụ, các thành viên LinkedIn có thể yêu cầu bạn giới thiệu với ai đó trong các kết nối của bạn hoặc có thể yêu cầu kết nối của bạn giới thiệu về bạn.
Để xem lại và đáp trả các yêu cầu giới thiệu, hãy thực hiện theo các bước dưới đây:
- Kích liên kết Inbox trên menu điều hướng phía trái để mở Inbox của bạn.
- Nếu bạn có nhiều tin nhắn trong Inbox, hãy chọn Introductions từ danh sách Received xổ xuống. Inbox của bạn chỉ hiển thị các yêu cầu giới thiệu. Cách khác, bạn cũng có thể xem các yêu cầu giới thiệu mới trong Inbox preview của mình trên trang chủ hoặc nhận chúng bằng email.
- Để mở yêu cầu, kích vào liên kết của dòng chủ đề. Hình 8 minh chứng một yêu cầu giới thiệu mẫu.

Hình 8 Chuyển tiếp một yêu cầu giới thiệu đến một người nào đó trong các kết nối của bạn.
- Kích nút Forward Introduction để chuyển tiếp yêu cầu đến kết nối của bạn.
Lưu ý: Việc từ chối hoặc lưu trữ một yêu cầu giới thiệu
Nếu bạn không muốn tạo một lời giới thiệu, kích nút Decline Introduction. Cách khác, có thể kích nút Archive để chuyển yêu cầu sang thư mục Archive của bạn, đây là nơi bạn có thể đưa ra hành động cho yêu cầu sau này. Các yêu cầu giới thiệu sẽ được giữ tích cực trong khoảng thời gian 6 tháng.
- Nhập vào các bình luận bổ sung trong phần văn bản và kích nút Forward Message.
Người nhận mục tiêu sẽ nhận được yêu cầu giới thiệu được chuyển tiếp của bạn và có thể chấp nhận, từ chối, hay lưu trữ nó. Việc chấp nhận một lời giới thiệu cho phép người yêu cầu và mục tiêu có thể truyền thông với nhau, tuy nhiên họ vẫn cần gửi một yêu cầu lời để trở thành các kết nối.
Kết luận
Trong hướng dẫn này, chúng tôi đã giới thiệu cho các bạn được một số cách để truyền thông với các thành viên khác trên LinkedIn cũng như các tùy chọn có sẵn dựa trên kết nối của họ đối với bạn.
 Công nghệ
Công nghệ  AI
AI  Windows
Windows  iPhone
iPhone  Android
Android  Học IT
Học IT  Download
Download  Tiện ích
Tiện ích  Khoa học
Khoa học  Game
Game  Làng CN
Làng CN  Ứng dụng
Ứng dụng 















 Linux
Linux  Đồng hồ thông minh
Đồng hồ thông minh  macOS
macOS  Chụp ảnh - Quay phim
Chụp ảnh - Quay phim  Thủ thuật SEO
Thủ thuật SEO  Phần cứng
Phần cứng  Kiến thức cơ bản
Kiến thức cơ bản  Lập trình
Lập trình  Dịch vụ ngân hàng
Dịch vụ ngân hàng  Dịch vụ nhà mạng
Dịch vụ nhà mạng  Dịch vụ công trực tuyến
Dịch vụ công trực tuyến  Quiz công nghệ
Quiz công nghệ  Microsoft Word 2016
Microsoft Word 2016  Microsoft Word 2013
Microsoft Word 2013  Microsoft Word 2007
Microsoft Word 2007  Microsoft Excel 2019
Microsoft Excel 2019  Microsoft Excel 2016
Microsoft Excel 2016  Microsoft PowerPoint 2019
Microsoft PowerPoint 2019  Google Sheets
Google Sheets  Học Photoshop
Học Photoshop  Lập trình Scratch
Lập trình Scratch  Bootstrap
Bootstrap  Văn phòng
Văn phòng  Tải game
Tải game  Tiện ích hệ thống
Tiện ích hệ thống  Ảnh, đồ họa
Ảnh, đồ họa  Internet
Internet  Bảo mật, Antivirus
Bảo mật, Antivirus  Doanh nghiệp
Doanh nghiệp  Video, phim, nhạc
Video, phim, nhạc  Mạng xã hội
Mạng xã hội  Học tập - Giáo dục
Học tập - Giáo dục  Máy ảo
Máy ảo  AI Trí tuệ nhân tạo
AI Trí tuệ nhân tạo  ChatGPT
ChatGPT  Gemini
Gemini  Điện máy
Điện máy  Tivi
Tivi  Tủ lạnh
Tủ lạnh  Điều hòa
Điều hòa  Máy giặt
Máy giặt  Cuộc sống
Cuộc sống  TOP
TOP  Kỹ năng
Kỹ năng  Món ngon mỗi ngày
Món ngon mỗi ngày  Nuôi dạy con
Nuôi dạy con  Mẹo vặt
Mẹo vặt  Phim ảnh, Truyện
Phim ảnh, Truyện  Làm đẹp
Làm đẹp  DIY - Handmade
DIY - Handmade  Du lịch
Du lịch  Quà tặng
Quà tặng  Giải trí
Giải trí  Là gì?
Là gì?  Nhà đẹp
Nhà đẹp  Giáng sinh - Noel
Giáng sinh - Noel  Hướng dẫn
Hướng dẫn  Ô tô, Xe máy
Ô tô, Xe máy  Tấn công mạng
Tấn công mạng  Chuyện công nghệ
Chuyện công nghệ  Công nghệ mới
Công nghệ mới  Trí tuệ Thiên tài
Trí tuệ Thiên tài