Nhờ tích hợp Microsoft Designer với ứng dụng Photos, cuối cùng người dùng Windows cũng tìm thấy trải nghiệm chỉnh sửa ảnh vừa mạnh mẽ vừa dễ dàng.
Mục lục bài viết
1. Selective Edit
Một trong những tính năng được sử dụng nhiều nhất của Microsoft Designer là Selective Edit. Không giống như các công cụ chỉnh sửa ảnh truyền thống áp dụng thay đổi cho toàn bộ hình ảnh, tính năng này cho phép nhắm mục tiêu vào các khu vực cụ thể để cải thiện chi tiết và tùy chỉnh.
Ví dụ, nếu có một vật thể hoặc người không mong muốn ở phía sau, bạn có thể sử dụng Selective Edit để di chuyển hoặc xóa chỉ bằng vài cú nhấp chuột. Một tùy chọn hữu ích khác trong menu Selective Edit là Focus, tự động làm sắc nét chủ thể trong khi làm mờ nhẹ phần còn lại của cảnh. Thật khó tin khi điều chỉnh đơn giản này có thể làm cho chủ thể nổi bật.
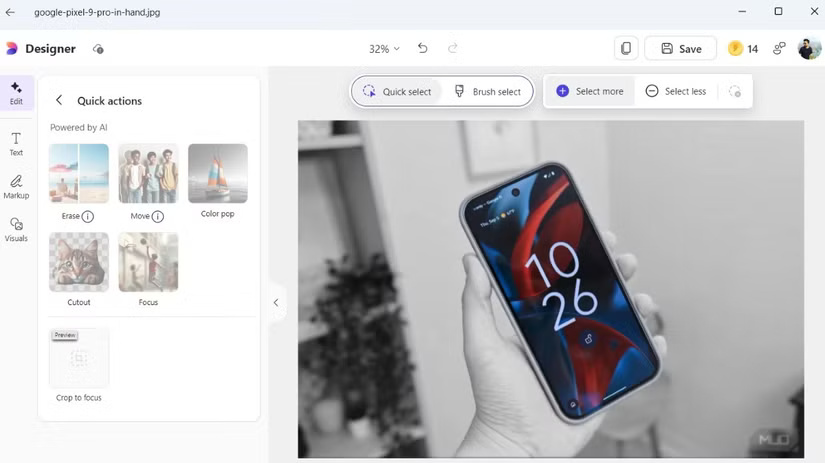
Và nói về làm nổi bật, hiệu ứng làm nổi bật màu là một trong những hiệu ứng được yêu thích nhất. Có thể sử dụng nó để làm nổi bật một thành phần duy nhất trong ảnh và Designer sẽ tự động chuyển phần còn lại của hình ảnh thành đen trắng. Để thực hiện tất cả những điều này, chỉ cần mở hình ảnh trong ứng dụng Photos, nhấp vào biểu tượng Designer ở góc trên bên phải và chọn Edit > Selective edit.
2. Tạo kiểu lại bằng AI
Với Microsoft Designer, không cần phải viết lời nhắc chi tiết để tạo hình ảnh bằng AI. Thay vào đó, bạn có thể lấy một hình ảnh hiện có và biến đổi nó bằng một trong các tùy chọn kiểu được tuyển chọn, dựng sẵn của Designer. Có thể chọn từ một số lựa chọn độc đáo như nghệ thuật đại chúng, minh họa phẳng, thủ công bằng giấy, 3D cách điệu, v.v...
Sau khi chọn một kiểu, Microsoft Designer sẽ tạo ra 4 biến thể của hình ảnh. Chọn kiểu mà bạn thích nhất, sau đó lưu hoặc tinh chỉnh thêm bằng các công cụ chỉnh sửa. Cách công cụ này cho phép biến một bức ảnh bình thường thành một tác phẩm nghệ thuật ấn tượng thật tuyệt vời.
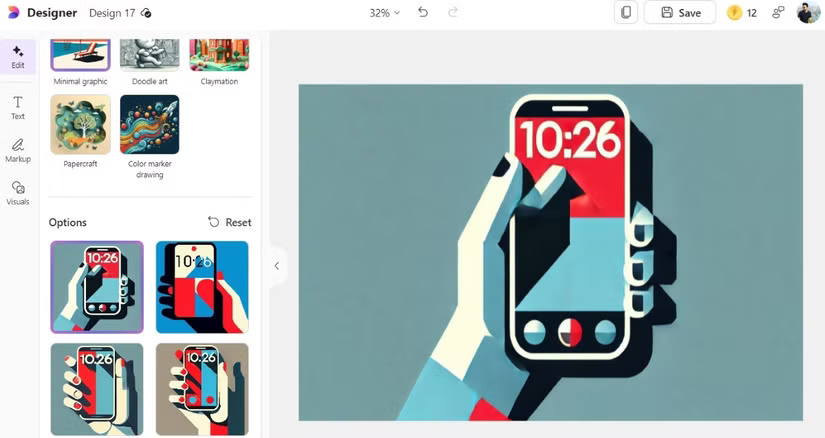
3. Làm mờ, xóa và thay thế nền
Một tính năng khác mà bạn sẽ thỉnh thoảng sử dụng là khả năng xóa nền khỏi ảnh, có thể là để cô lập chủ thể hoặc sửa đổi nền. Để thực hiện việc này, vào Edit > Background và nhấp vào tùy chọn Remove. Sau đó, thay thế nền bằng một màu trơn, một họa tiết tùy chỉnh hoặc thậm chí là một bức ảnh hoàn toàn khác.
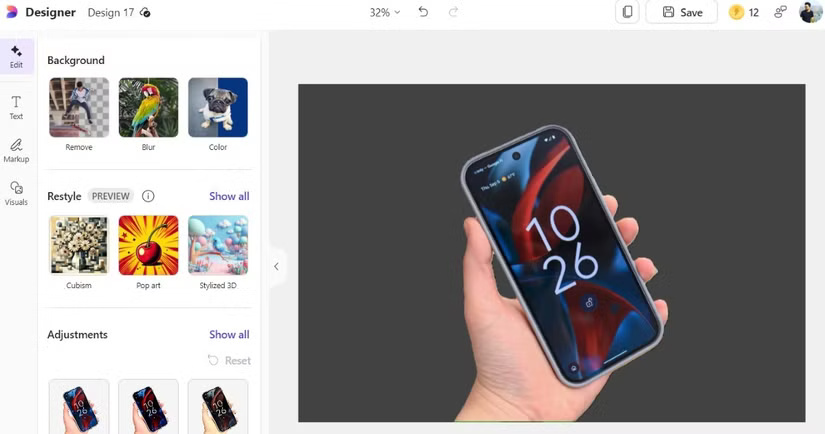
Ngoài ra còn có tùy chọn Blur để sử dụng nếu không muốn xóa nền. Tính năng này thêm hiệu ứng độ sâu trường ảnh đẹp mắt, tương tự như hiệu ứng bạn có được trên máy ảnh DSLR chuyên nghiệp. Nó thu hút sự chú ý vào chủ thể bằng cách làm mờ nhẹ nhàng các yếu tố gây mất tập trung trong nền.
4. Công cụ Markup
Chỉnh sửa ảnh bằng Microsoft Designer không chỉ là về các cải tiến được hỗ trợ bởi AI mà còn cung cấp các công cụ thiết thực để chỉnh sửa thủ công, chẳng hạn như cắt xén, tự động cải thiện và thêm văn bản. Trong số đó, công cụ Markup rất tuyệt vời để chú thích hình ảnh và ảnh chụp màn hình.
Cho dù bạn muốn khoanh tròn một chi tiết quan trọng hay chỉ vào một đối tượng, công cụ này cung cấp nhiều kiểu brush, kích thước bút có thể điều chỉnh và nhiều màu sắc. Tuy nhiên, điều thực sự làm cho nó trở nên khác biệt là tùy chọn nét thẳng. Tùy chọn này cho phép vẽ các đường thẳng hoàn hảo, lý tưởng để làm cho chú thích trông chuyên nghiệp.
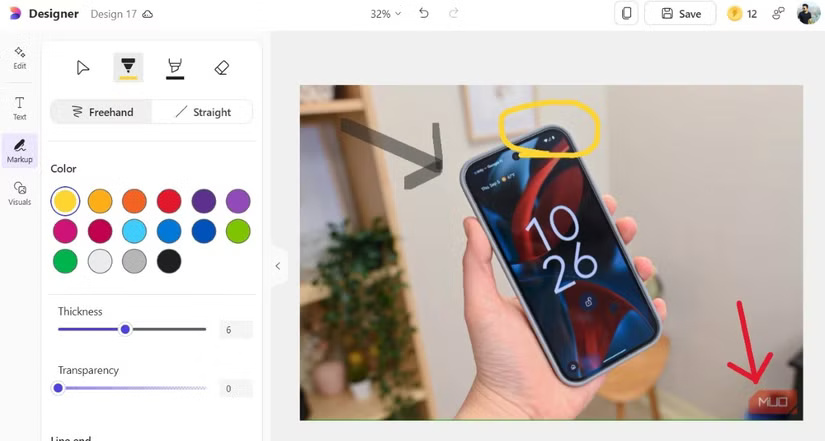
5. Thư viện đồ họa và ảnh phong phú
Một trong những lý do mọi người thích sử dụng Microsoft Designer hơn ứng dụng Photos là thư viện đồ họa và ảnh phong phú của nó. Cho dù bạn cần hình dạng cơ bản, khung thời trang hay hình minh họa bắt mắt, Microsoft Designer đều có tất cả được sắp xếp gọn gàng và dễ truy cập.
Ngoài ra, bộ sưu tập ảnh stock chất lượng cao phong phú giúp bạn tiết kiệm vô số giờ tìm kiếm trên Internet để tìm hình ảnh hoàn hảo bổ sung cho thiết kế của mình. Chỉ với một vài cú nhấp chuột, bạn có thể duyệt qua một lựa chọn ấn tượng và tìm chính xác những gì mình cần.
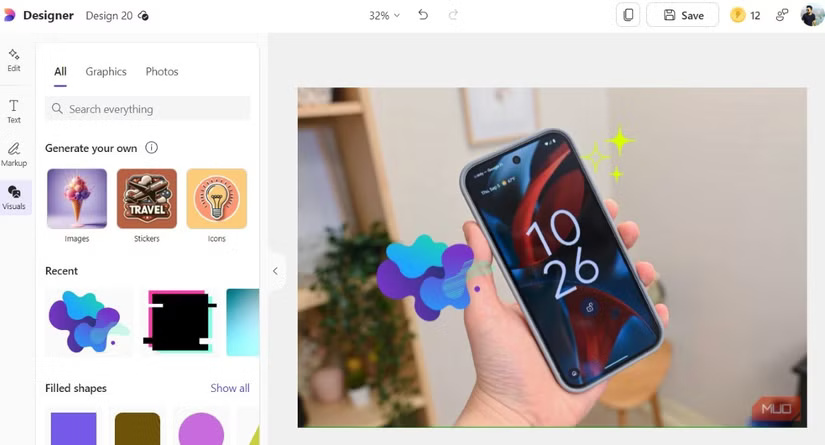
Và nếu không tìm thấy hình ảnh, sticker hoặc biểu tượng hoàn hảo trong tab Visuals, bạn có thể nhập prompt và nhấn Generate để tạo một hình ảnh, sticker hoặc biểu tượng. Điều này giúp bạn không phải mất công chuyển đổi giữa các ứng dụng và công cụ khác nhau khi chỉnh sửa ảnh trên PC.
Với các tính năng của Microsoft Designer này và khả năng tích hợp liền mạch với ứng dụng Photos, người dùng hiếm khi phải dựa vào các ứng dụng của bên thứ ba để chỉnh sửa ảnh trên PC chạy Windows. Nếu chưa dùng thử Microsoft Designer, bạn nên dành chút thời gian trải nghiệm và chắc chắn bạn sẽ ngạc nhiên về sức mạnh của nó.
 Công nghệ
Công nghệ  AI
AI  Windows
Windows  iPhone
iPhone  Android
Android  Học IT
Học IT  Download
Download  Tiện ích
Tiện ích  Khoa học
Khoa học  Game
Game  Làng CN
Làng CN  Ứng dụng
Ứng dụng 


















 Linux
Linux  Đồng hồ thông minh
Đồng hồ thông minh  macOS
macOS  Chụp ảnh - Quay phim
Chụp ảnh - Quay phim  Thủ thuật SEO
Thủ thuật SEO  Phần cứng
Phần cứng  Kiến thức cơ bản
Kiến thức cơ bản  Dịch vụ ngân hàng
Dịch vụ ngân hàng  Lập trình
Lập trình  Dịch vụ công trực tuyến
Dịch vụ công trực tuyến  Dịch vụ nhà mạng
Dịch vụ nhà mạng  Quiz công nghệ
Quiz công nghệ  Microsoft Word 2016
Microsoft Word 2016  Microsoft Word 2013
Microsoft Word 2013  Microsoft Word 2007
Microsoft Word 2007  Microsoft Excel 2019
Microsoft Excel 2019  Microsoft Excel 2016
Microsoft Excel 2016  Microsoft PowerPoint 2019
Microsoft PowerPoint 2019  Google Sheets
Google Sheets  Học Photoshop
Học Photoshop  Lập trình Scratch
Lập trình Scratch  Bootstrap
Bootstrap  Văn phòng
Văn phòng  Tải game
Tải game  Tiện ích hệ thống
Tiện ích hệ thống  Ảnh, đồ họa
Ảnh, đồ họa  Internet
Internet  Bảo mật, Antivirus
Bảo mật, Antivirus  Doanh nghiệp
Doanh nghiệp  Video, phim, nhạc
Video, phim, nhạc  Mạng xã hội
Mạng xã hội  Học tập - Giáo dục
Học tập - Giáo dục  Máy ảo
Máy ảo  AI Trí tuệ nhân tạo
AI Trí tuệ nhân tạo  ChatGPT
ChatGPT  Gemini
Gemini  Điện máy
Điện máy  Tivi
Tivi  Tủ lạnh
Tủ lạnh  Điều hòa
Điều hòa  Máy giặt
Máy giặt  Cuộc sống
Cuộc sống  TOP
TOP  Kỹ năng
Kỹ năng  Món ngon mỗi ngày
Món ngon mỗi ngày  Nuôi dạy con
Nuôi dạy con  Mẹo vặt
Mẹo vặt  Phim ảnh, Truyện
Phim ảnh, Truyện  Làm đẹp
Làm đẹp  DIY - Handmade
DIY - Handmade  Du lịch
Du lịch  Quà tặng
Quà tặng  Giải trí
Giải trí  Là gì?
Là gì?  Nhà đẹp
Nhà đẹp  Giáng sinh - Noel
Giáng sinh - Noel  Hướng dẫn
Hướng dẫn  Ô tô, Xe máy
Ô tô, Xe máy  Tấn công mạng
Tấn công mạng  Chuyện công nghệ
Chuyện công nghệ  Công nghệ mới
Công nghệ mới  Trí tuệ Thiên tài
Trí tuệ Thiên tài  Bình luận công nghệ
Bình luận công nghệ