DNS server là một trong những phần cơ bản nhưng quan trọng nhất của cơ sở hạ tầng Internet. Bất cứ khi nào bạn nhập một tên miền vào trình duyệt của mình, DNS server sẽ dịch tên đó thành địa chỉ IP (Internet Protocol). Sau đó, trình duyệt của bạn sẽ sử dụng địa chỉ đó để định vị và kết nối với trang web bạn muốn truy cập.
Mặc dù nhà cung cấp dịch vụ Internet tự động đặt DNS server khi bạn kết nối với Internet, nhưng máy chủ của họ có thể không phải là lựa chọn tốt nhất cho nhu cầu của bạn. Đây là cách bạn có thể thay đổi DNS server của mình trên Linux.
Cách tìm DNS server hiện tại trên Linux
Cách nhanh nhất, dễ dàng nhất để xem (các) DNS server hiện tại của bạn là mở một terminal và nhập thông tin sau vào dòng lệnh:
resolvectl status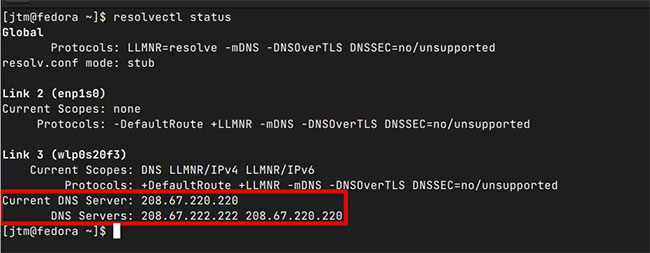
Đầu ra kết quả sẽ hiển thị các kết nối mạng hiện tại của bạn cùng với những DNS server đang được sử dụng bởi mỗi máy chủ. Trong hầu hết các trường hợp, bạn sẽ chỉ có một kết nối được sử dụng và những mục nhập khác sẽ không hiển thị thông tin DNS.
Cách thay đổi DNS server trên Linux
Đừng để tất cả các biệt ngữ mạng đe dọa bạn. Thay đổi DNS server của bạn nhanh chóng và dễ dàng với bất kỳ phiên bản Linux nào. Bài viết sẽ chỉ cho bạn cách thay đổi cài đặt của mình trong hai môi trường desktop chính là GNOME và Plasma (KDE) và tại một terminal.
Thay đổi DNS server trong GNOME
Để chuyển sang DNS server mới trong GNOME, hãy mở ứng dụng cài đặt hệ thống và nhấp vào WiFi ở trên cùng bên trái. Nếu được kết nối qua cáp Ethernet, hãy nhấp vào Network thay thế. Các bước để thay đổi DNS server sẽ giống nhau trong cả hai trường hợp.

Điều này sẽ hiển thị cho bạn một danh sách tất cả các kết nối mạng có sẵn. Mạng mà bạn đã kết nối sẽ hiển thị ở đầu danh sách và sẽ hiển thị từ Connected. Ở bên phải tên mạng, bạn sẽ thấy biểu tượng bánh răng. Hãy tiếp tục và nhấp vào đó.

Trong hộp thoại mở ra, nhấp vào tab có nhãn IPv4. Ở giữa hộp thoại, bạn sẽ thấy khoảng trống để nhập các DNS server ưa thích của mình. Ngay phía trên hộp là một công tắc chuyển đổi có nội dung Automatic. Chỉ cần tắt cài đặt tự động và nhập các DNS server mới của bạn vào khoảng trống được cung cấp, phân tách bằng dấu phẩy.
Trong hầu hết các trường hợp, dịch vụ DNS bạn chọn sẽ cung cấp địa chỉ IP cho hai máy chủ. Bạn nên nhập cả hai. Nếu nhà cung cấp của bạn có nhiều hơn, bạn nên nhập ít nhất hai trong số đó, nhưng bạn có thể nhập bao nhiêu tùy thích, phân tách bằng dấu phẩy.
Với các địa chỉ DNS server mới được cấu hình, chỉ cần nhấp vào Apply ở trên cùng bên phải và cài đặt của bạn sẽ được lưu. Mọi thao tác đã hoàn tất! Bạn có thể chạy lại lệnh resolvectl status để xác minh rằng các thay đổi đã có hiệu lực.
Chuyển sang DNS server mới trong KDE Plasma
Thay đổi cài đặt DNS trong Plasma rất giống với phương pháp đã nêu ở trên. Mở ứng dụng cài đặt hệ thống và chuyển đến phần Network.
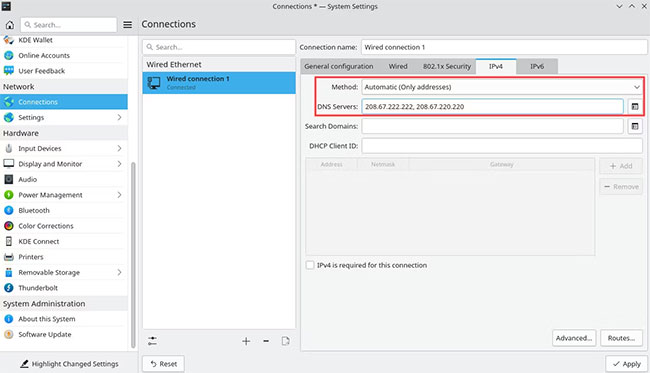
Trong Network, nhấp vào Connections, sau đó chọn kết nối hiện tại của bạn từ danh sách. Từ đó, nhấp vào tab bên phải có nhãn IPv4 để mở cài đặt nâng cao.
Tại đây, bạn cần thay đổi hai trường đầu vào. Trường đầu tiên, có tên Method, sẽ hiển thị Automatic by default. Nhấp vào menu drop-down và chuyển cài đặt này thành Automatic (Only Addresses). Bây giờ, hãy nhập địa chỉ IP DNS server của bạn vào trường thứ hai, được phân tách bằng dấu phẩy. Bạn nên nhập ít nhất hai máy chủ, nhưng bạn có thể nhập nhiều hơn nếu muốn.
Cuối cùng, nhấp vào Apply ở dưới cùng bên phải và hệ thống của bạn sẽ bắt đầu sử dụng DNS server mới.
Thay đổi DNS server bằng Terminal
Nếu đang sử dụng một môi trường desktop khác, bạn sẽ có thể tìm thấy các cài đặt tương tự. Nếu không thể tìm cách thay đổi DNS thông qua giao diện đồ họa của mình, bạn luôn có thể thay đổi DNS server của mình tại dòng lệnh.
Đầu tiên, hãy mở terminal và nhập lệnh tình trạng giải quyết. Ở đầu ra, kết nối bạn đang sử dụng phải là kết nối duy nhất hiển thị thông tin DNS server.
Trong lệnh tiếp theo, bạn sẽ cần sử dụng định danh interface (hiển thị trong ngoặc đơn) cho kết nối mạng đó.
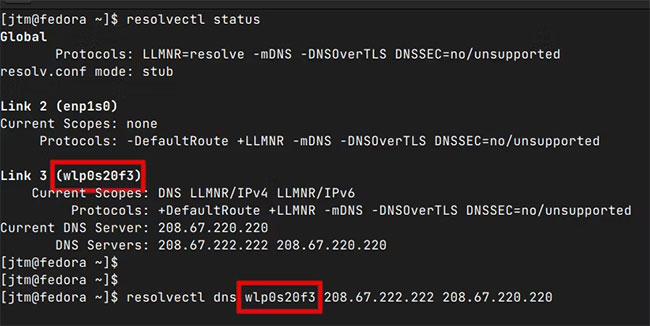
Sau đó nhập lệnh sau:
resolvectl dns <interface> <địa chỉ dns 1> <địa chỉ dns 2>Lưu ý rằng tại dòng lệnh, bạn sẽ nhập định danh interface (không có dấu ngoặc nhọn hoặc dấu ngoặc đơn) và hai hoặc nhiều địa chỉ DNS server được phân tách bằng dấu cách. Các thay đổi sẽ có hiệu lực ngay khi bạn nhấn Enter.
Nếu muốn, bạn có thể chạy lại lệnh resolvectl status để xác minh địa chỉ DNS server mới.
Bây giờ, bạn đã biết cách thay đổi DNS server trên hệ thống Linux của mình, bạn có thể muốn kiểm tra và so sánh để tìm DNS server nhanh nhất cho kết nối của mình.
 Công nghệ
Công nghệ  AI
AI  Windows
Windows  iPhone
iPhone  Android
Android  Học IT
Học IT  Download
Download  Tiện ích
Tiện ích  Khoa học
Khoa học  Game
Game  Làng CN
Làng CN  Ứng dụng
Ứng dụng 




























 Linux
Linux  Đồng hồ thông minh
Đồng hồ thông minh  macOS
macOS  Chụp ảnh - Quay phim
Chụp ảnh - Quay phim  Thủ thuật SEO
Thủ thuật SEO  Phần cứng
Phần cứng  Kiến thức cơ bản
Kiến thức cơ bản  Lập trình
Lập trình  Dịch vụ ngân hàng
Dịch vụ ngân hàng  Dịch vụ nhà mạng
Dịch vụ nhà mạng  Dịch vụ công trực tuyến
Dịch vụ công trực tuyến  Quiz công nghệ
Quiz công nghệ  Microsoft Word 2016
Microsoft Word 2016  Microsoft Word 2013
Microsoft Word 2013  Microsoft Word 2007
Microsoft Word 2007  Microsoft Excel 2019
Microsoft Excel 2019  Microsoft Excel 2016
Microsoft Excel 2016  Microsoft PowerPoint 2019
Microsoft PowerPoint 2019  Google Sheets
Google Sheets  Học Photoshop
Học Photoshop  Lập trình Scratch
Lập trình Scratch  Bootstrap
Bootstrap  Văn phòng
Văn phòng  Tải game
Tải game  Tiện ích hệ thống
Tiện ích hệ thống  Ảnh, đồ họa
Ảnh, đồ họa  Internet
Internet  Bảo mật, Antivirus
Bảo mật, Antivirus  Doanh nghiệp
Doanh nghiệp  Video, phim, nhạc
Video, phim, nhạc  Mạng xã hội
Mạng xã hội  Học tập - Giáo dục
Học tập - Giáo dục  Máy ảo
Máy ảo  AI Trí tuệ nhân tạo
AI Trí tuệ nhân tạo  ChatGPT
ChatGPT  Gemini
Gemini  Điện máy
Điện máy  Tivi
Tivi  Tủ lạnh
Tủ lạnh  Điều hòa
Điều hòa  Máy giặt
Máy giặt  Cuộc sống
Cuộc sống  TOP
TOP  Kỹ năng
Kỹ năng  Món ngon mỗi ngày
Món ngon mỗi ngày  Nuôi dạy con
Nuôi dạy con  Mẹo vặt
Mẹo vặt  Phim ảnh, Truyện
Phim ảnh, Truyện  Làm đẹp
Làm đẹp  DIY - Handmade
DIY - Handmade  Du lịch
Du lịch  Quà tặng
Quà tặng  Giải trí
Giải trí  Là gì?
Là gì?  Nhà đẹp
Nhà đẹp  Giáng sinh - Noel
Giáng sinh - Noel  Hướng dẫn
Hướng dẫn  Ô tô, Xe máy
Ô tô, Xe máy  Tấn công mạng
Tấn công mạng  Chuyện công nghệ
Chuyện công nghệ  Công nghệ mới
Công nghệ mới  Trí tuệ Thiên tài
Trí tuệ Thiên tài