Cho dù bạn muốn tạo ảnh ghép, thiệp hay thứ gì khác, thật dễ dàng để chèn một hình ảnh vào một ảnh khác. Hãy tiếp tục đọc để tìm hiểu cách thêm hình ảnh vào một hình ảnh khác trên máy tính, trình duyệt hoặc thiết bị di động, kèm theo hướng dẫn cho từng phương pháp.
Cách chồng hai bức ảnh lên nhau
Hầu hết các giải pháp mà bài viết sử dụng ở đây để thêm ảnh vào một hình ảnh khác vẫn có nền trên cả hai ảnh. Để xóa nền khỏi một trong các ảnh rồi chồng lên ảnh kia, bạn có thể sử dụng Adobe Express.
1. Adobe Express
Đây là cách chồng hai ảnh lên nhau trong Adobe Express:
1. Nếu bạn chưa đăng ký, hãy đăng ký tài khoản qua trang web Adobe Creative Cloud.
2. Truy cập Adobe Express và đăng nhập vào tài khoản của bạn.
3. Bắt đầu một dự án mới từ phần Get Started, sau đó thêm hình ảnh của bạn qua tab Media ở bảng điều khiển bên trái.
4. Chọn ảnh mà bạn muốn chồng lên ảnh kia.
5. Trong phần Image, nhấn vào Remove background. Đợi vài giây để Adobe Express thực hiện hành động này.
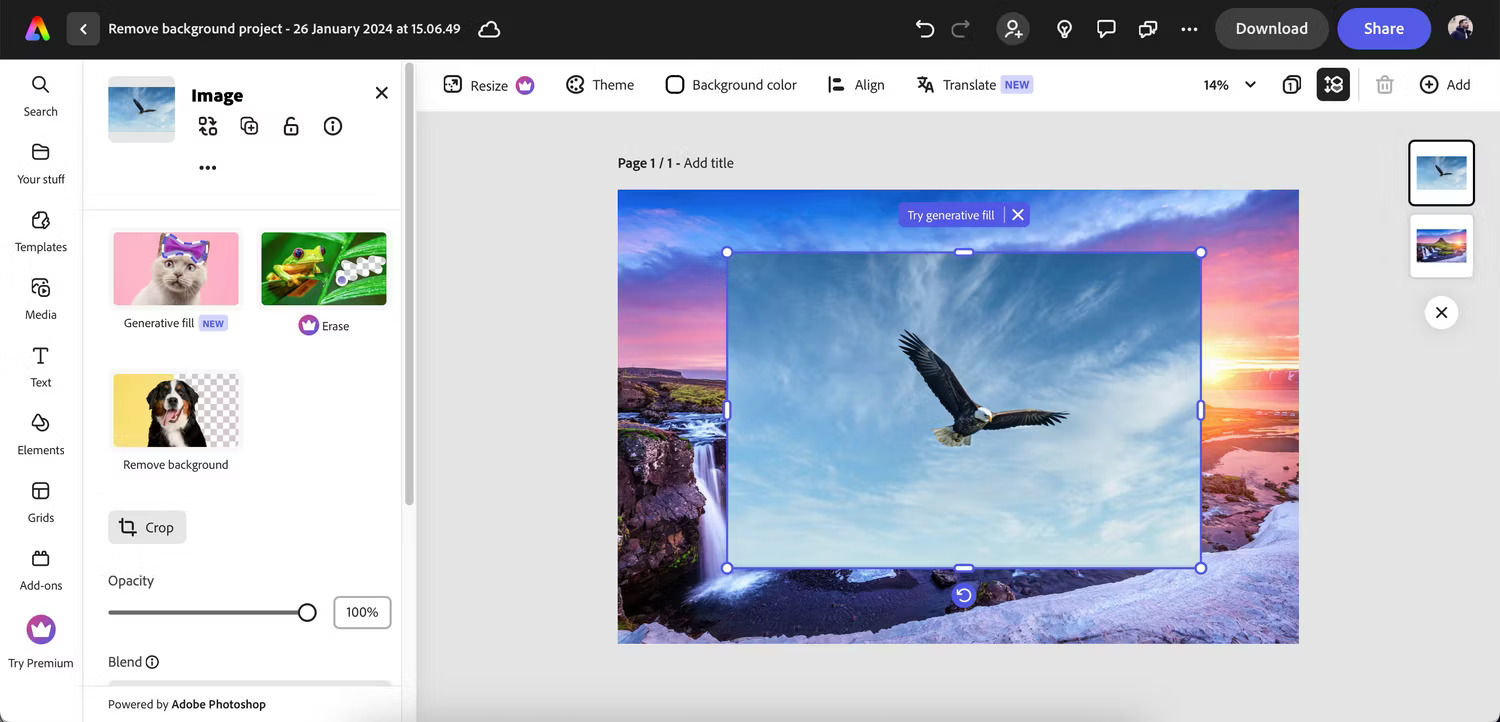
6. Thay đổi kích thước và di chuyển hình ảnh cho đến khi bạn hài lòng với kết quả cuối cùng.
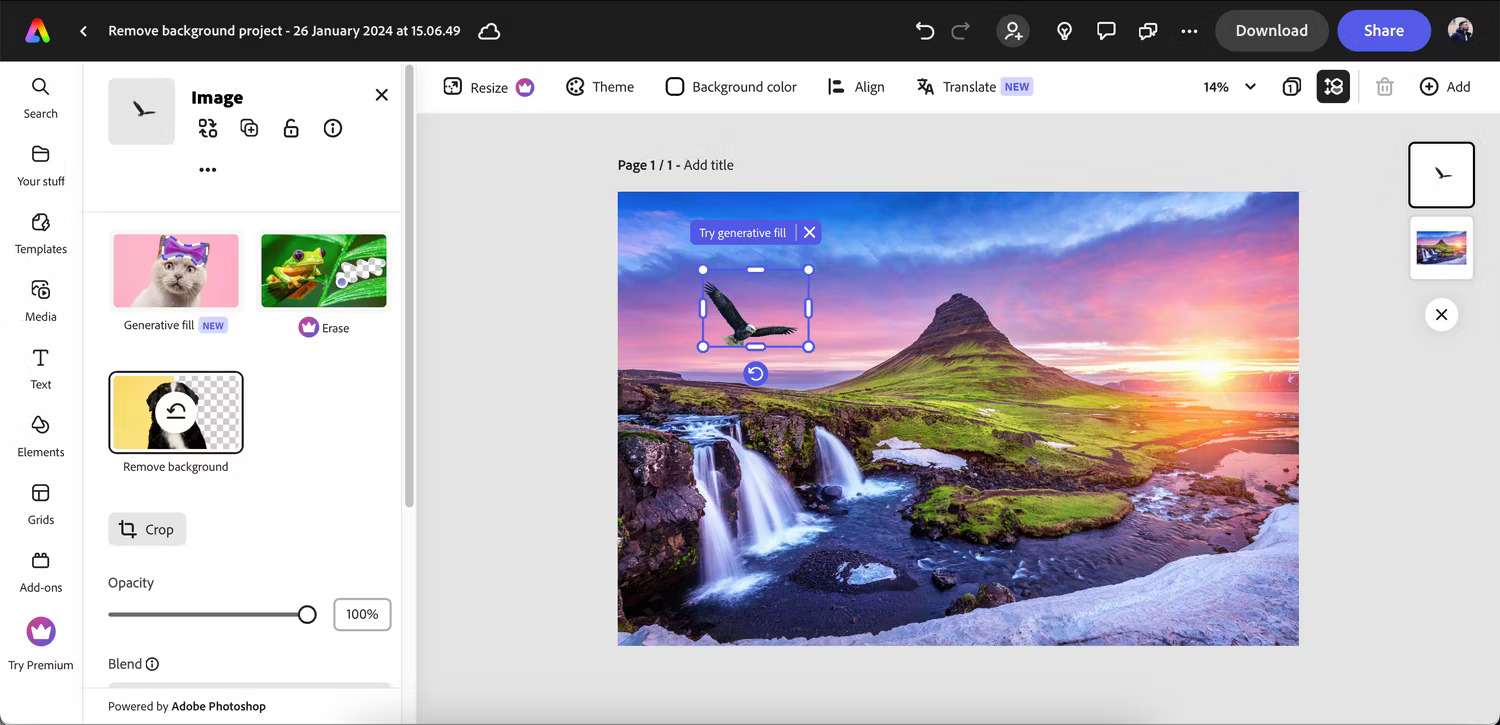
Sau khi xuất kết quả, bạn có thể cắt hình ảnh trực tuyến để loại bỏ mọi yếu tố không cần thiết khác.
Cách thêm ảnh vào ảnh khác mà không xóa nền
Nếu không muốn xóa nền, bạn cũng có thể dễ dàng thêm ảnh vào ảnh khác bằng cách chồng chính nền đó lên trên. Dưới đây, bạn sẽ tìm thấy hai hướng dẫn từ các chương trình riêng biệt.
2. Photoshop Express (Di động)
Photoshop Express là phiên bản nhẹ hơn của ứng dụng Photoshop mạnh mẽ mà bạn sẽ tìm thấy trên máy tính của mình. Đây là cách bạn có thể thêm ảnh vào ảnh bằng ứng dụng dành cho thiết bị di động này:
1. Cuộn xuống Blank Canvas và chọn định dạng ưa thích của bạn.
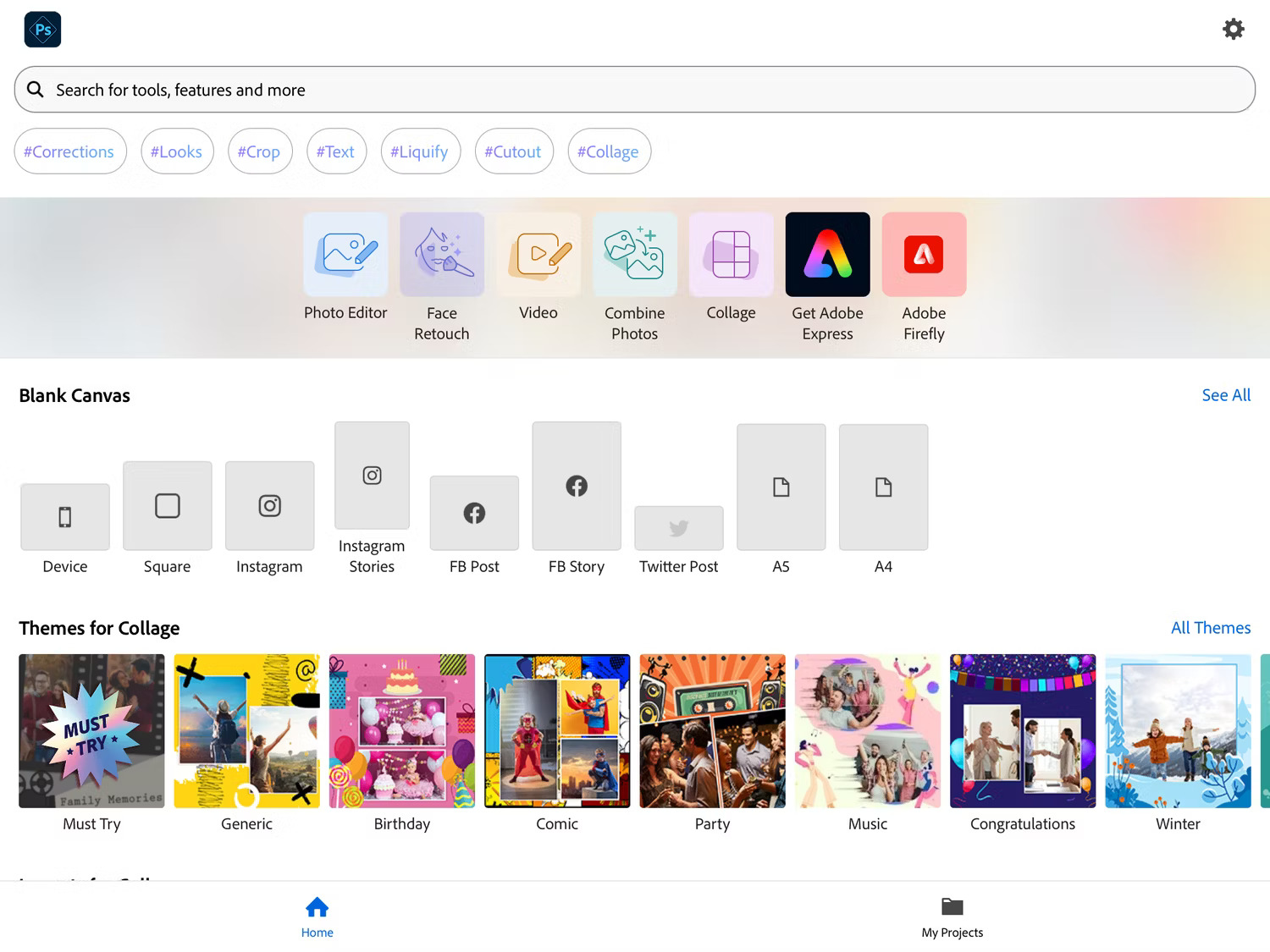
2. Nhấn vào nút + và upload lên hình ảnh đầu tiên bạn muốn đưa vào.
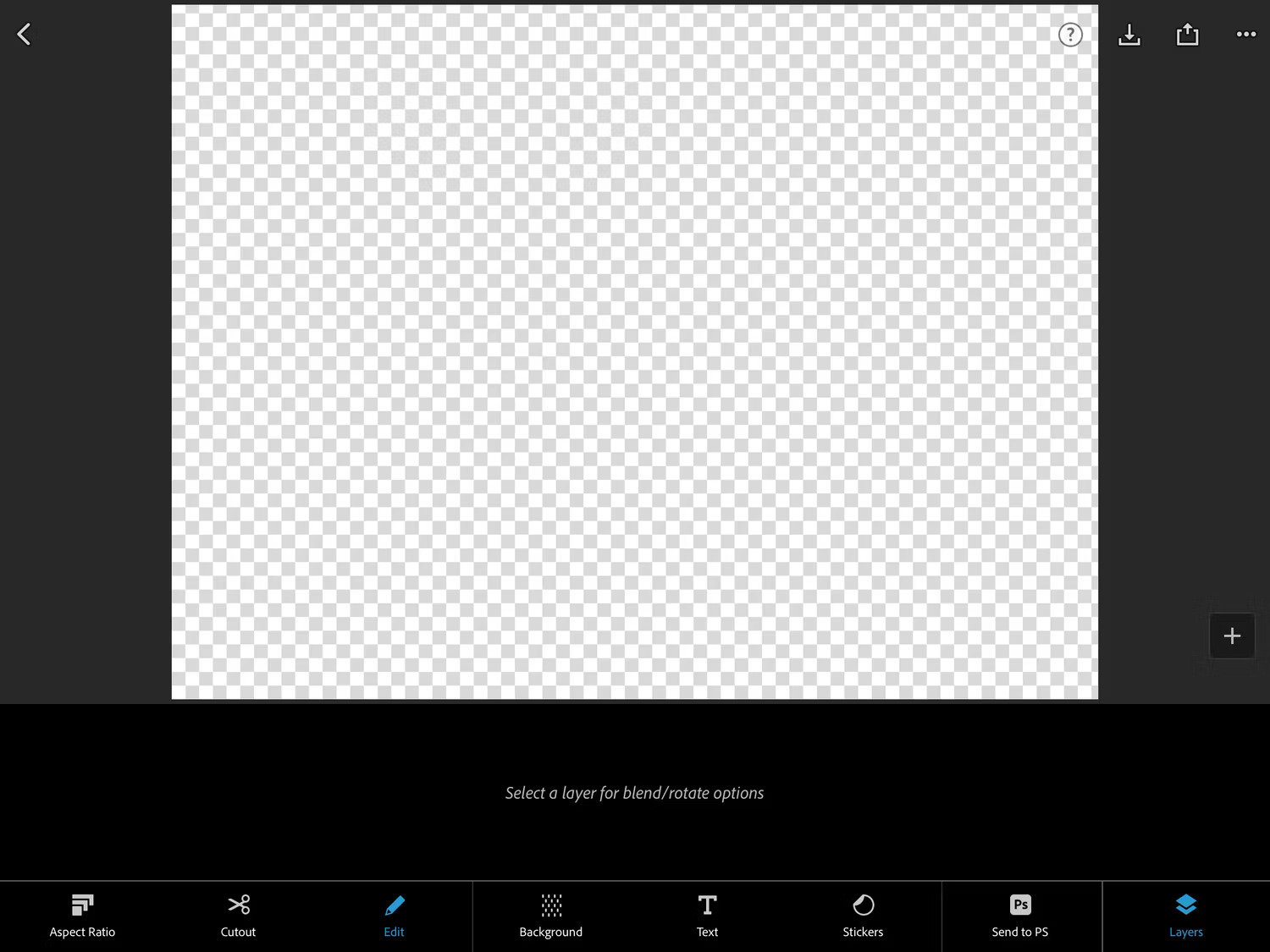
3. Lặp lại bước trước cho đến khi bạn có tất cả các hình ảnh bạn muốn sử dụng.
4. Thay đổi kích thước hình ảnh của bạn cho đến khi bạn hài lòng với kết quả cuối cùng.
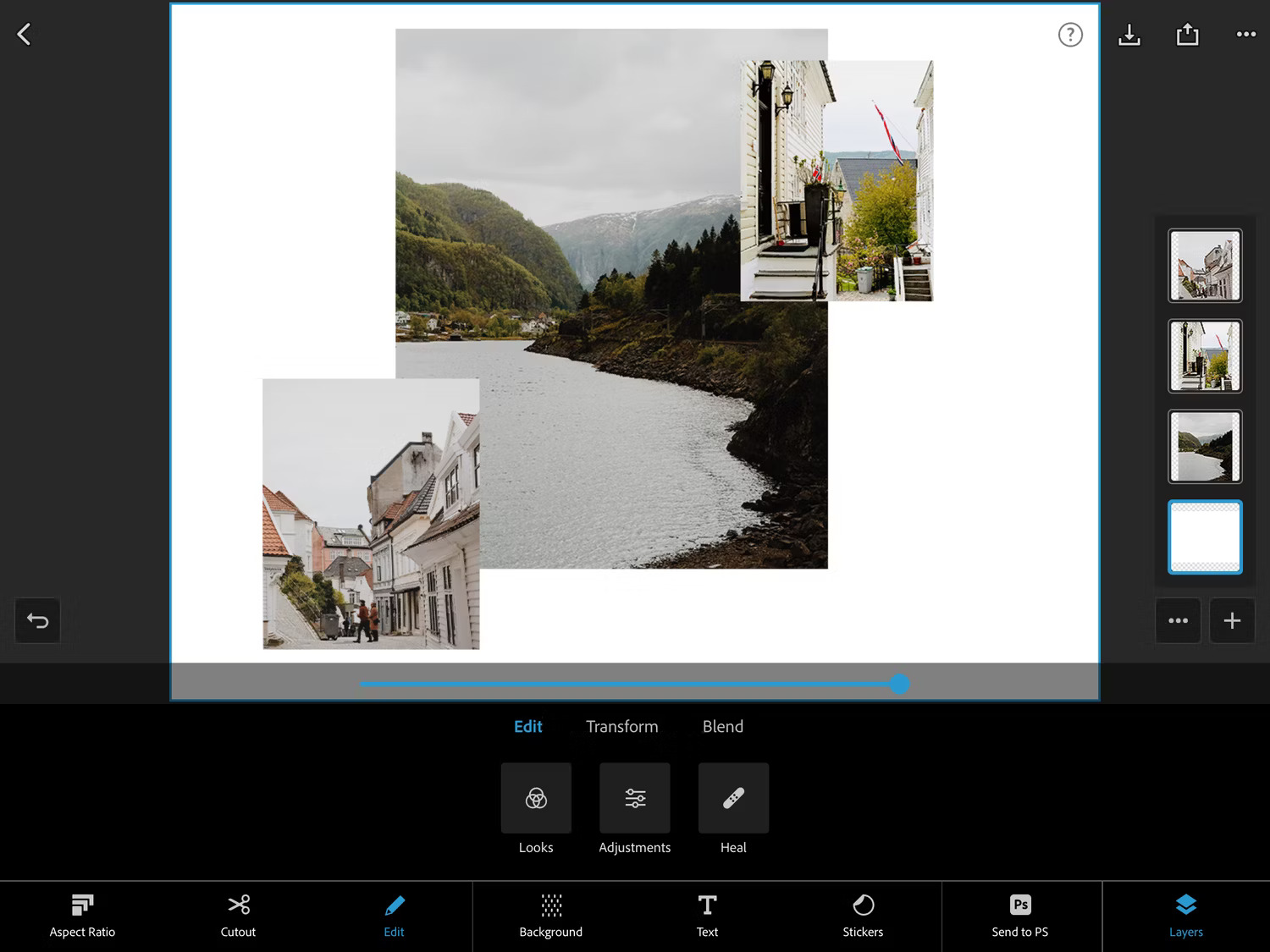
Nếu muốn sắp xếp lại các layer ảnh xếp chồng lên nhau, bạn có thể chạm và giữ vào các layer khác nhau, sau đó điều chỉnh chúng cho phù hợp.
3. GIMP
GIMP là một trong những lựa chọn thay thế tốt nhất cho Photoshop nếu bạn muốn thực hiện các chỉnh sửa sâu hơn, nhưng nó cũng hữu ích cho những điều chỉnh đơn giản như ghép hai ảnh lại với nhau.
Hãy làm theo các bước sau để thêm ảnh vào bức ảnh khác bằng GIMP:
1. Kéo và thả hình ảnh của bạn vào ứng dụng GIMP. Nếu thông báo bật lên xuất hiện, hãy chọn Keep.
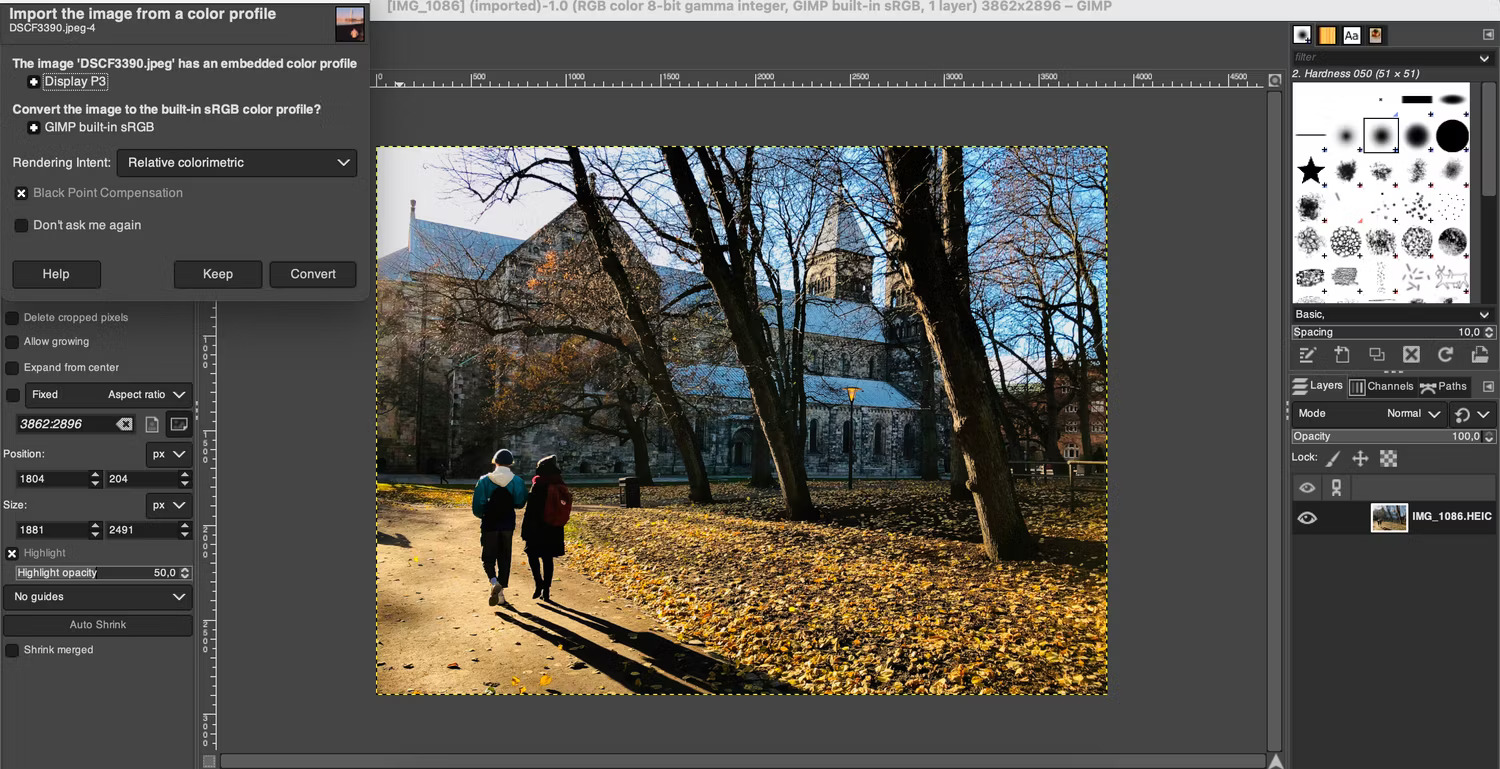
2. Di chuyển hình ảnh của bạn đến bất cứ nơi nào bạn muốn bằng cách nhấp và kéo rồi thực hiện bất kỳ chỉnh sửa nào khác mà bạn cảm thấy cần thiết.
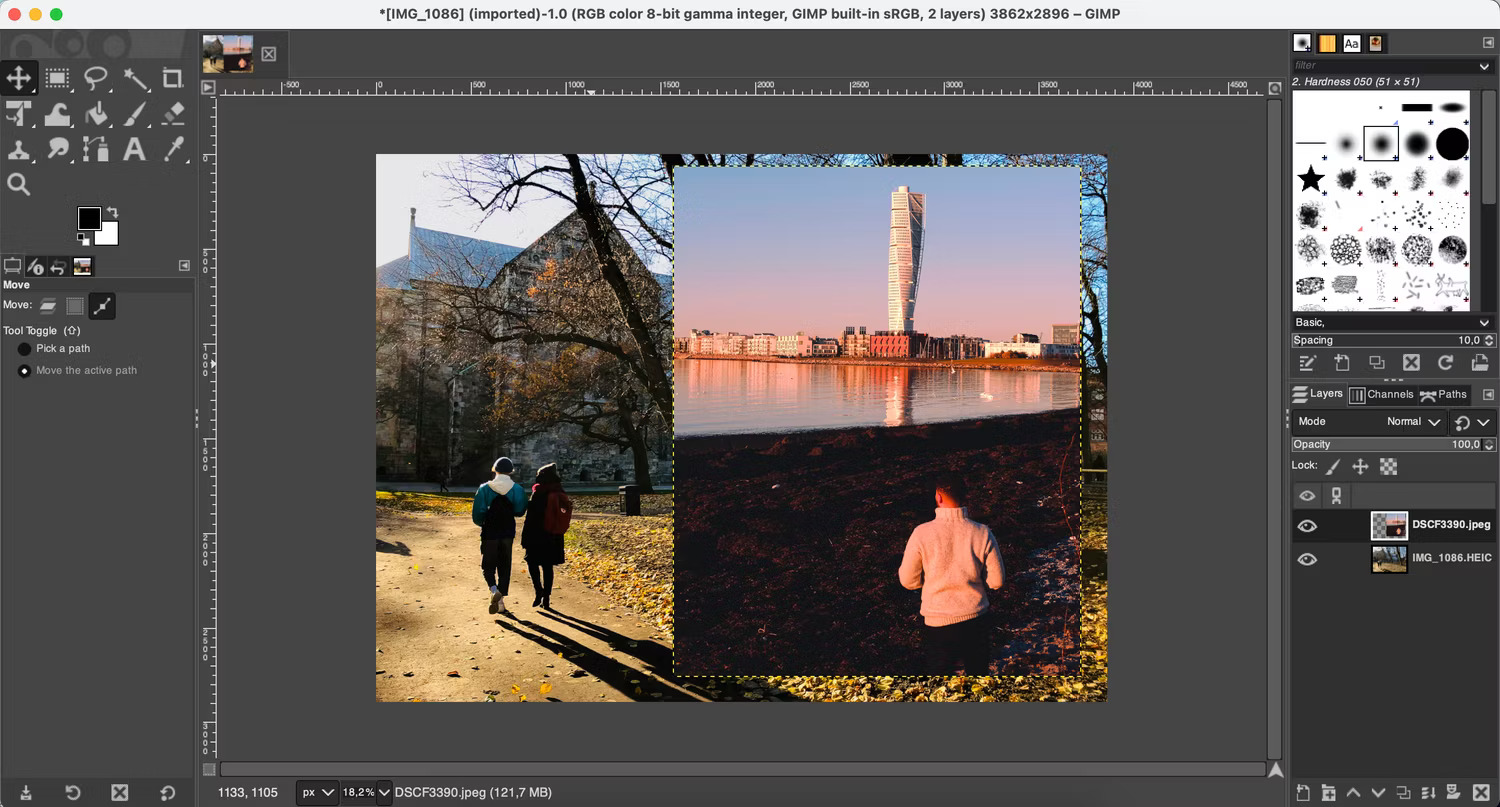
3. Đi tới File > Save/Save As/Save As Copy khi bạn đã sẵn sàng hoàn tất quy trình.
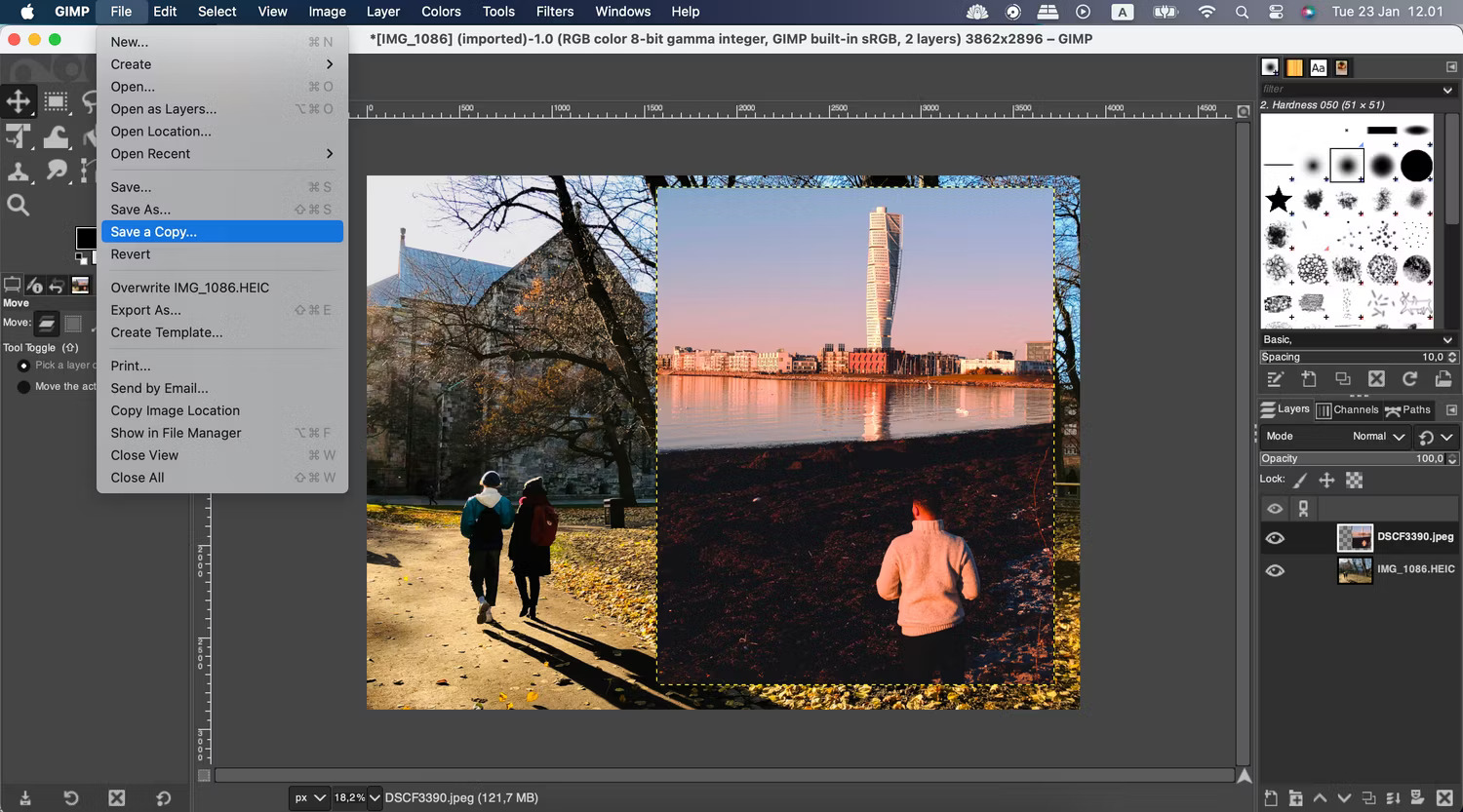
Cách thêm ảnh vào hình ảnh khác dưới dạng shape mask
Bạn có thể sử dụng một số chương trình miễn phí để chồng ảnh dưới dạng shape mask lên trên một bức ảnh khác. Dưới đây, bạn sẽ tìm thấy các bước cho hai phương pháp được yêu thích.
4. Canva
Canva là một lựa chọn tuyệt vời để thêm ảnh vào ảnh khác theo nhiều cách, nhưng nó đặc biệt hữu ích khi làm việc với shape mask.
Dưới đây là cách sử dụng các hình dạng trong Canva để thêm ảnh vào ảnh khác:
1. Truy cập Canva và tạo một thiết kế mới trên trang chủ.
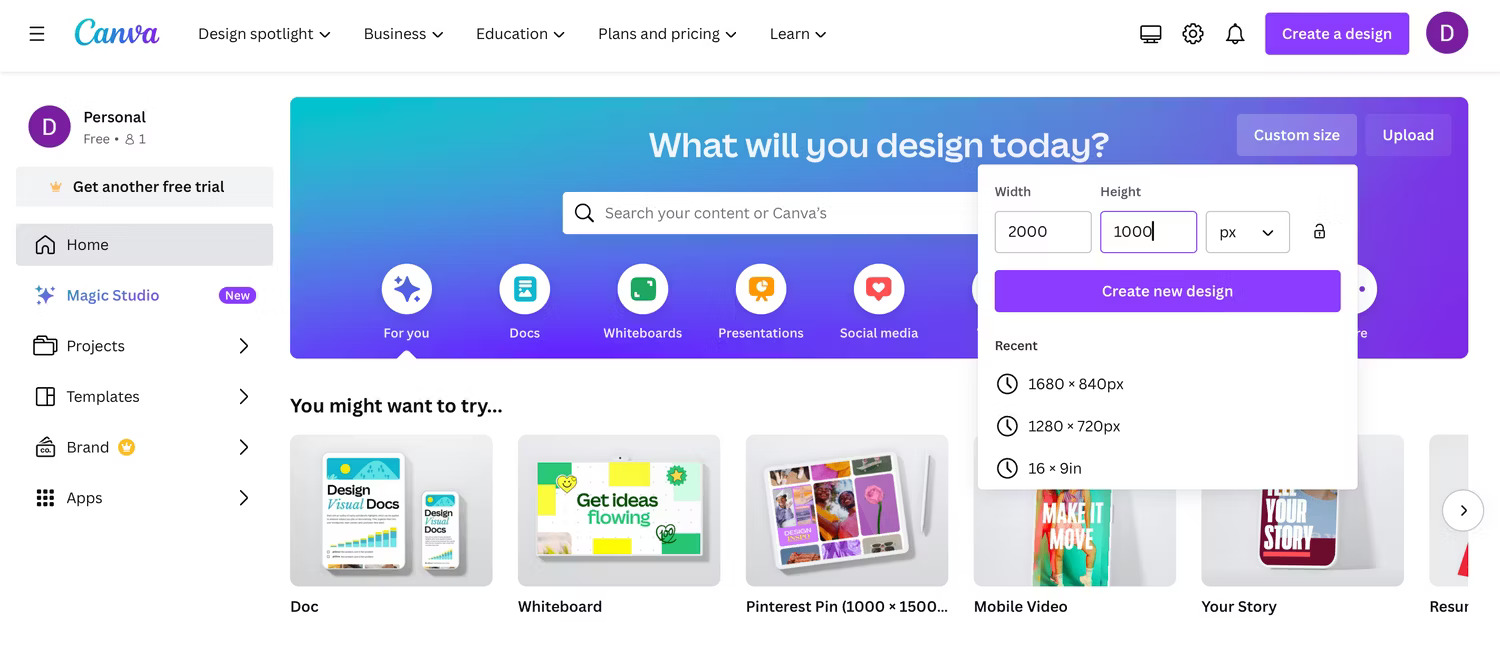
2. Thêm hình ảnh đầu tiên bạn muốn thêm vào canvas của mình. Bạn có thể thực hiện việc này bằng cách chọn Uploads hoặc Elements > Photos.
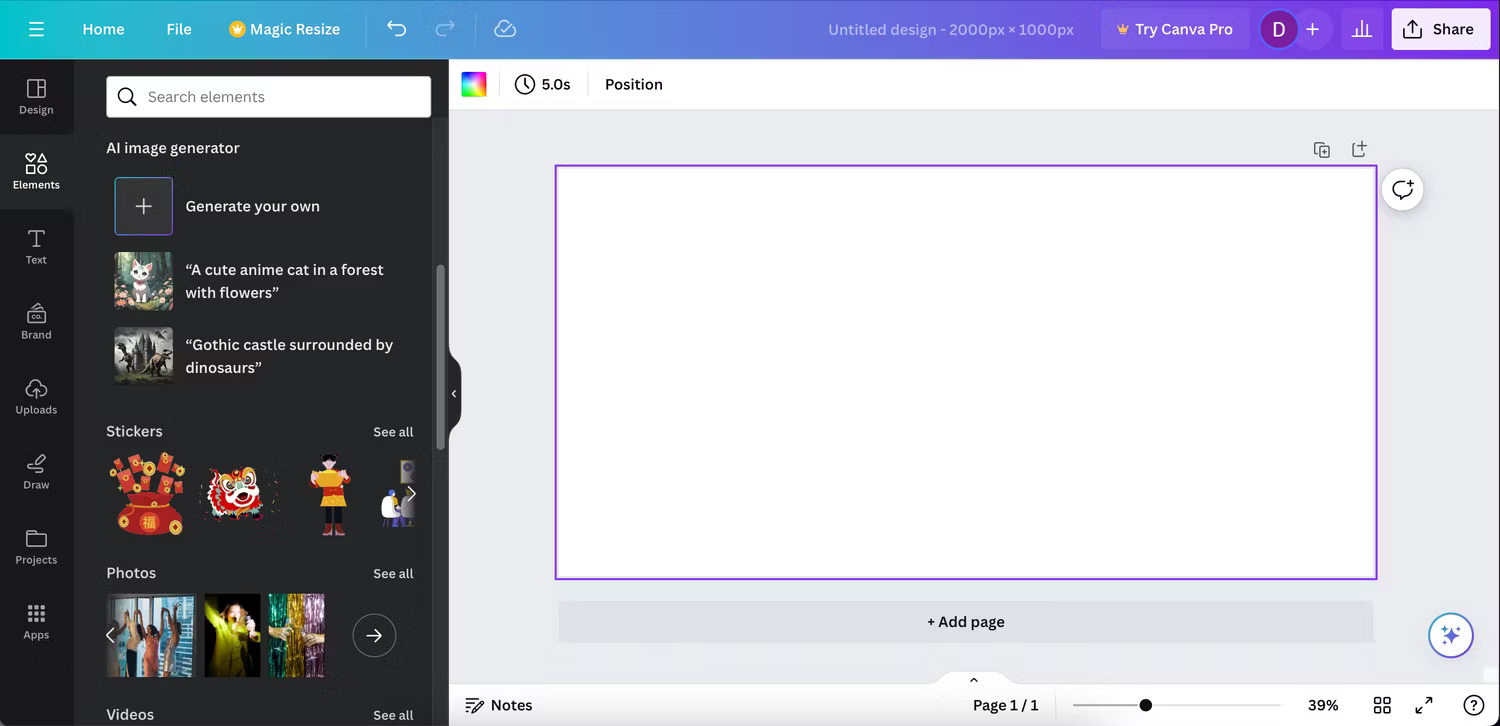
3. Nếu bạn muốn thêm ảnh đã có trên Canva, hãy nhập nội dung cụ thể mà bạn đang tìm kiếm vào thanh tìm kiếm và thêm hình ảnh yêu thích của bạn vào canvas.
4. Nhấp chuột phải hoặc nhấn vào command + trackpad, sau đó chọn Set image as background.
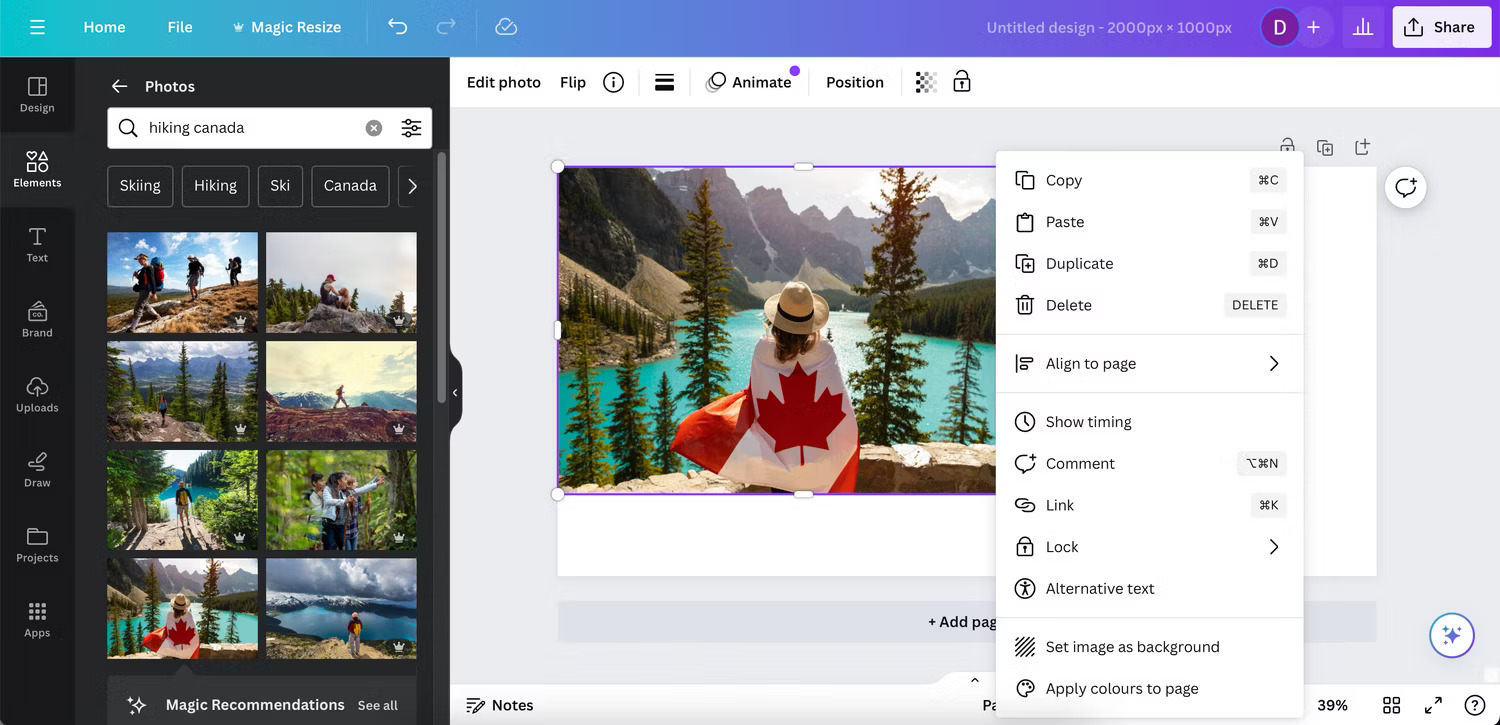
5. Để thêm ảnh thứ hai làm shape mask, tiếp theo bạn cần đi tới Elements > Frames > See all.
6. Chọn hình dạng khung ưa thích của bạn.
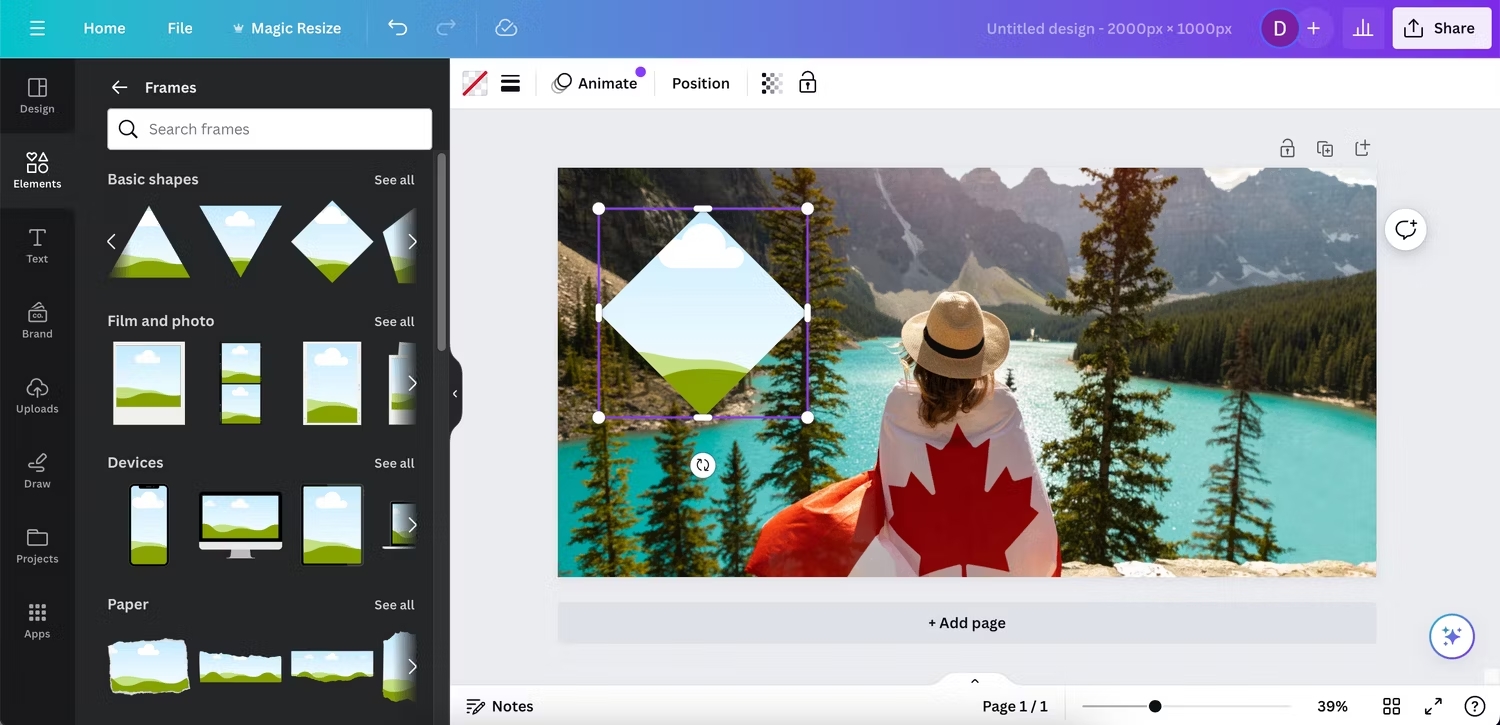
7. Kéo và thả hình ảnh thứ hai vào khung.
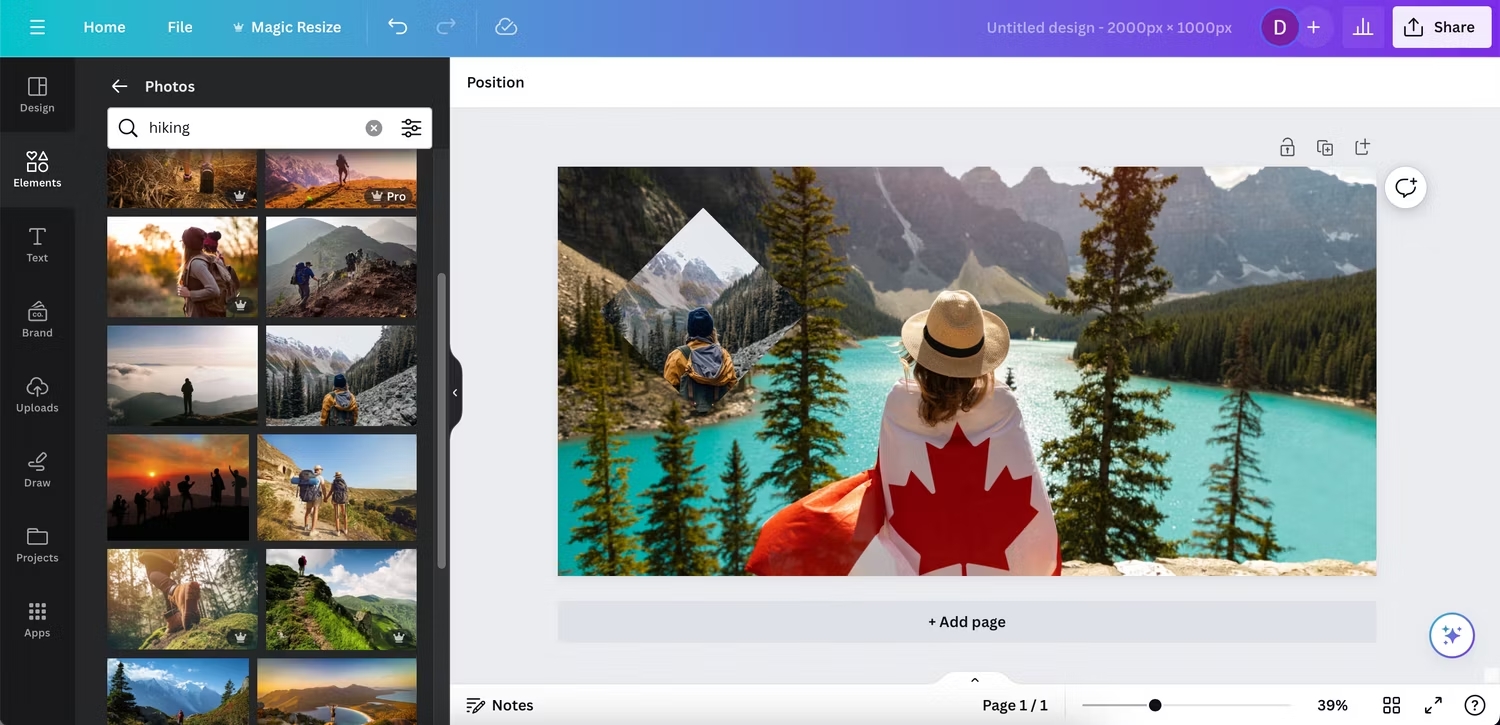
8. Khi bạn đã sẵn sàng, hãy đi tới Share và chọn Download để lưu ảnh của bạn.
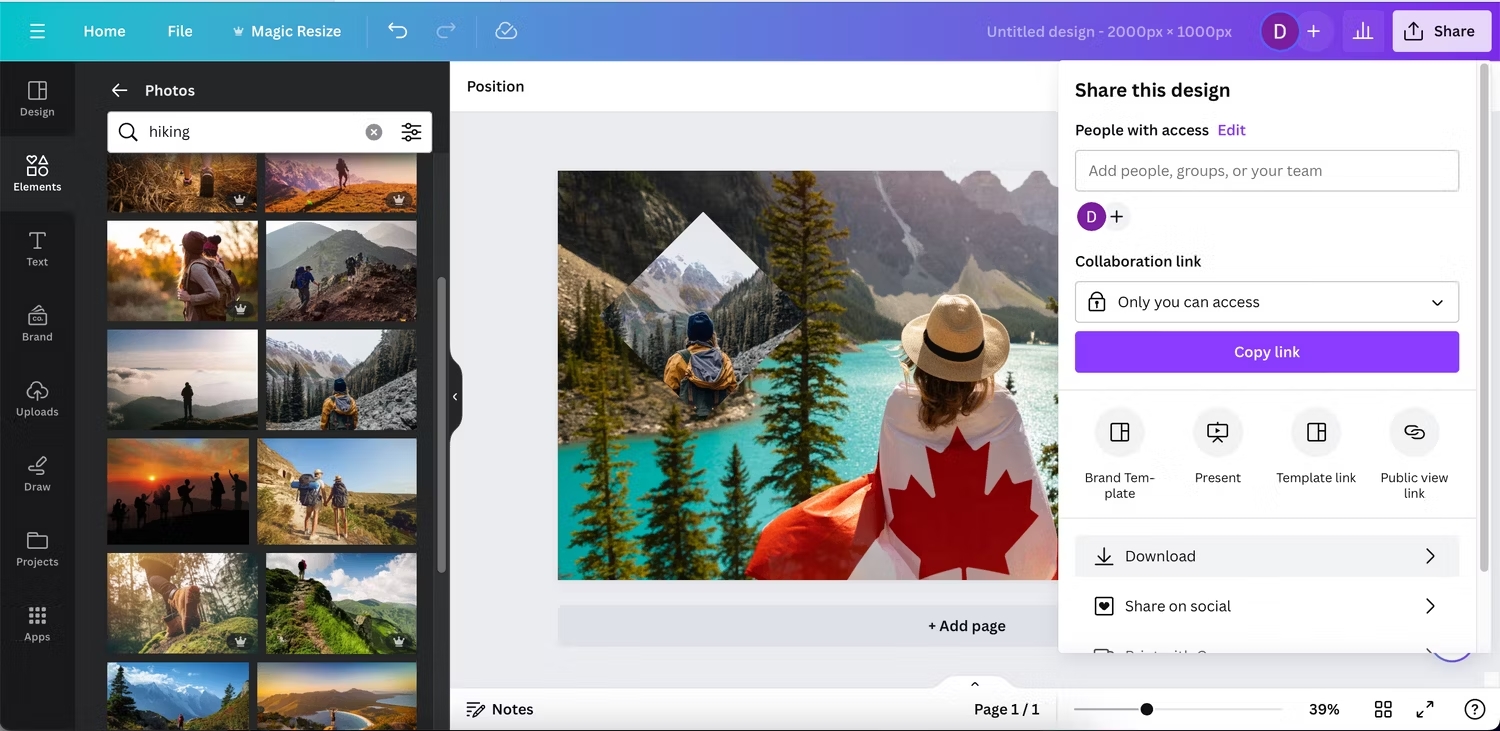
Nếu Canva không phù hợp với bạn, hãy xem các lựa chọn thay thế Canva này.
5. VistaCreate
VistaCreate rất giống với Canva và đây là một cách tuyệt vời khác để thêm ảnh vào ảnh khác bằng cách sử dụng shape mask. Tuy nhiên, hãy lưu ý rằng nhiều hình ảnh đã có trong VistaCreate chỉ có thể truy cập được với tư cách thành viên cao cấp. Vì vậy, đây là một lựa chọn tốt hơn nếu bạn muốn sử dụng hình ảnh của riêng mình.
Làm theo các hướng dẫn sau để thêm ảnh vào ảnh trong VistaCreate bằng cách sử dụng shape mask:
1. Đăng ký VistaCreate hoặc đăng nhập vào tài khoản của bạn.
2. Chọn template cơ sở của bạn. Nếu bạn không chắc chắn nên bắt đầu từ đâu, hãy chọn Custom Size và nhập 2.000 x 1.000 làm kích thước.
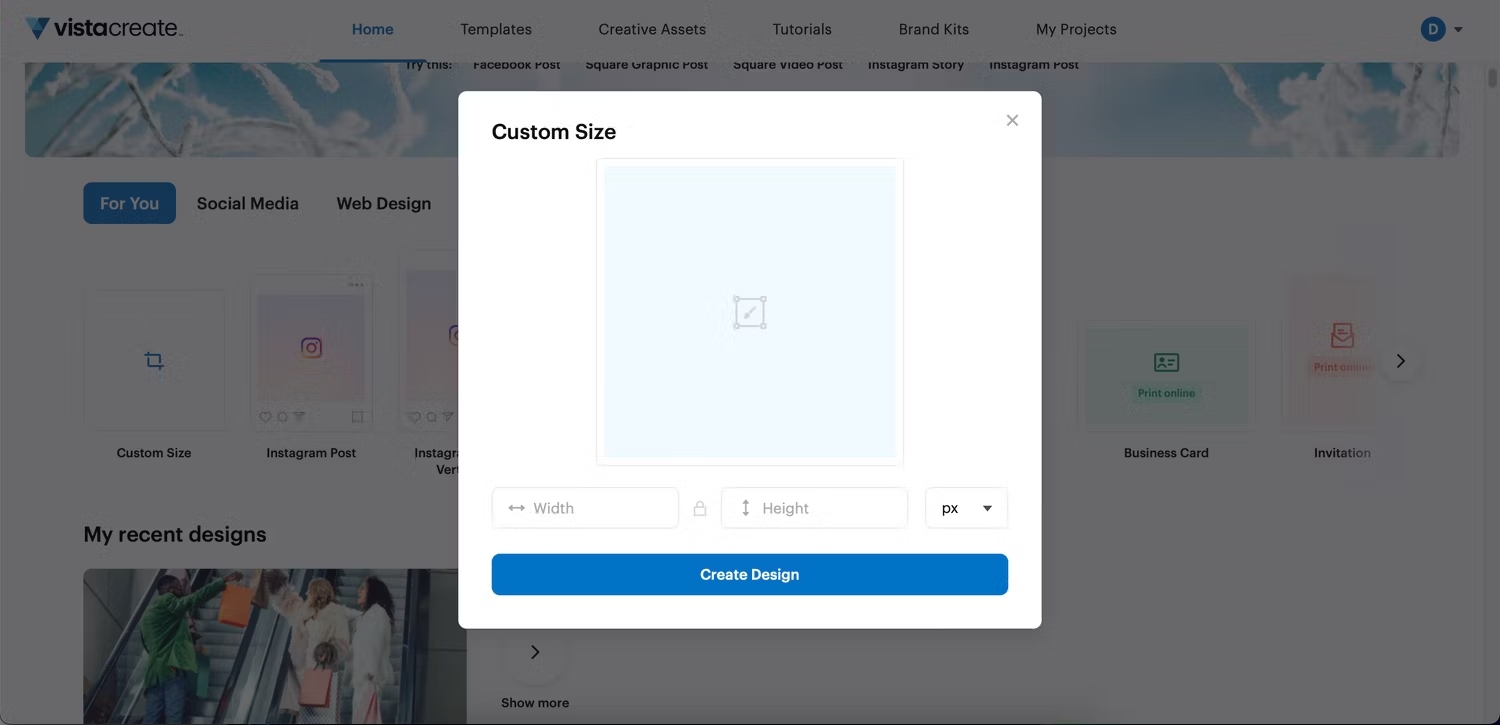
3. Thêm bức ảnh đầu tiên vào thiết kế của bạn. Bạn có thể chuyển đến tab Photos hoặc Uploads.
4. Giống như trong Canva, bạn có thể nhấp chuột phải (Windows) hoặc chọn command + trackpad (Mac) rồi nhấn Set as Background. Bằng cách này, hình ảnh sẽ lấp đầy khung hình.
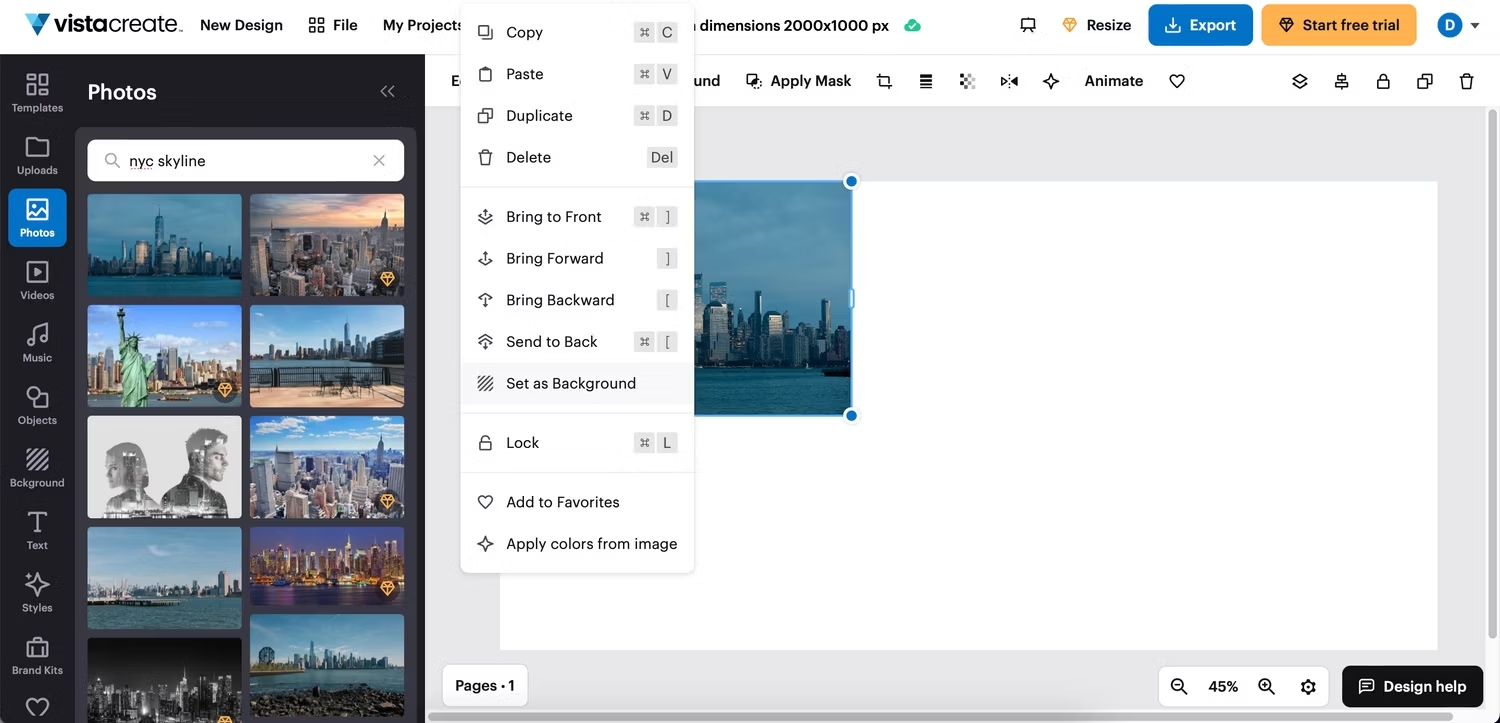
5. Đi tới Objects > Frames hoặc Mockups. Chọn một khung hình hoặc mockup có nền hình ảnh.
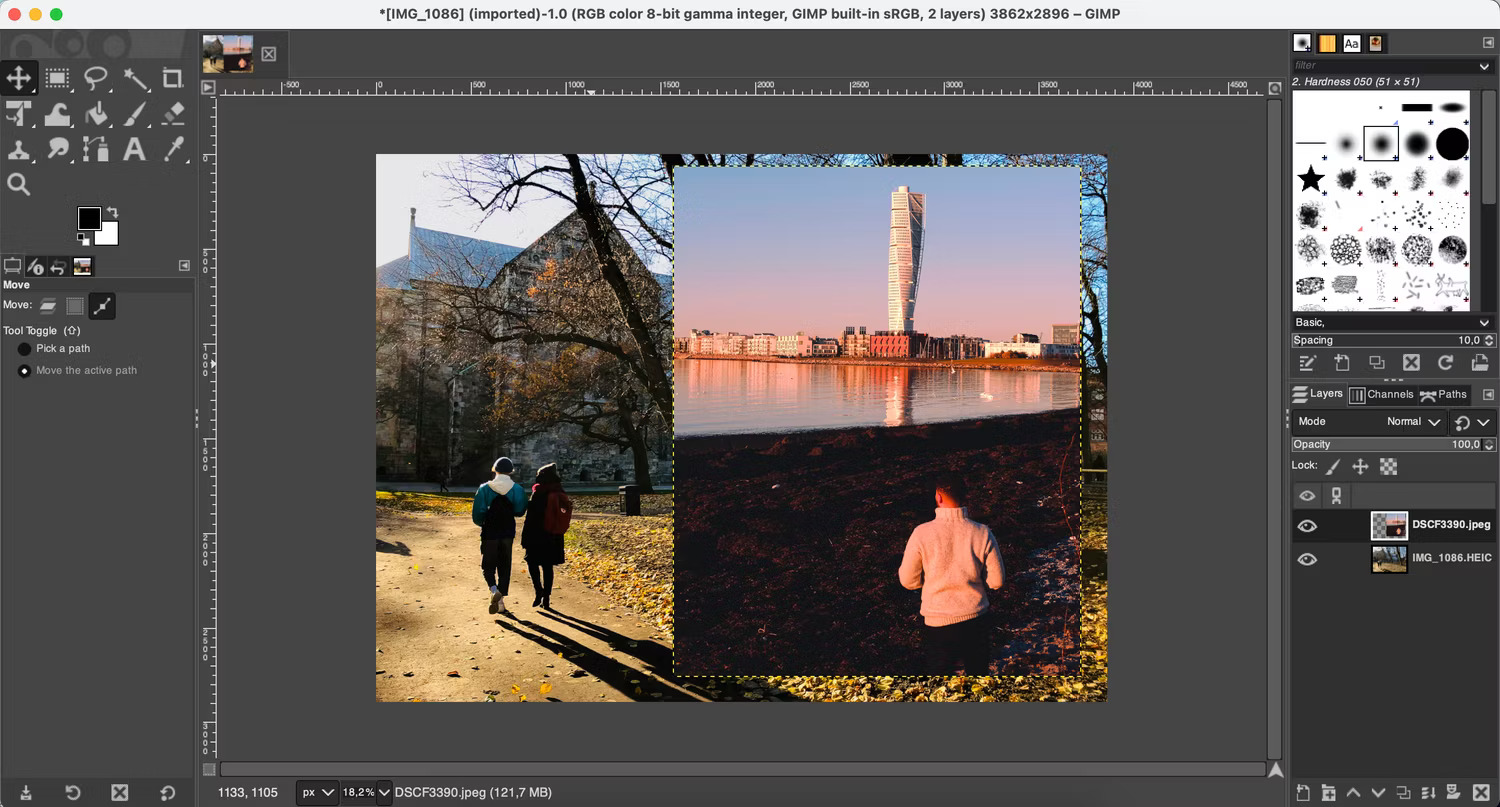
6. Thêm ảnh thứ hai mà bạn muốn đưa vào bằng cách kéo và thả ảnh đó. Khi bạn đã sẵn sàng tải xuống tác phẩm của mình, hãy chọn Export.
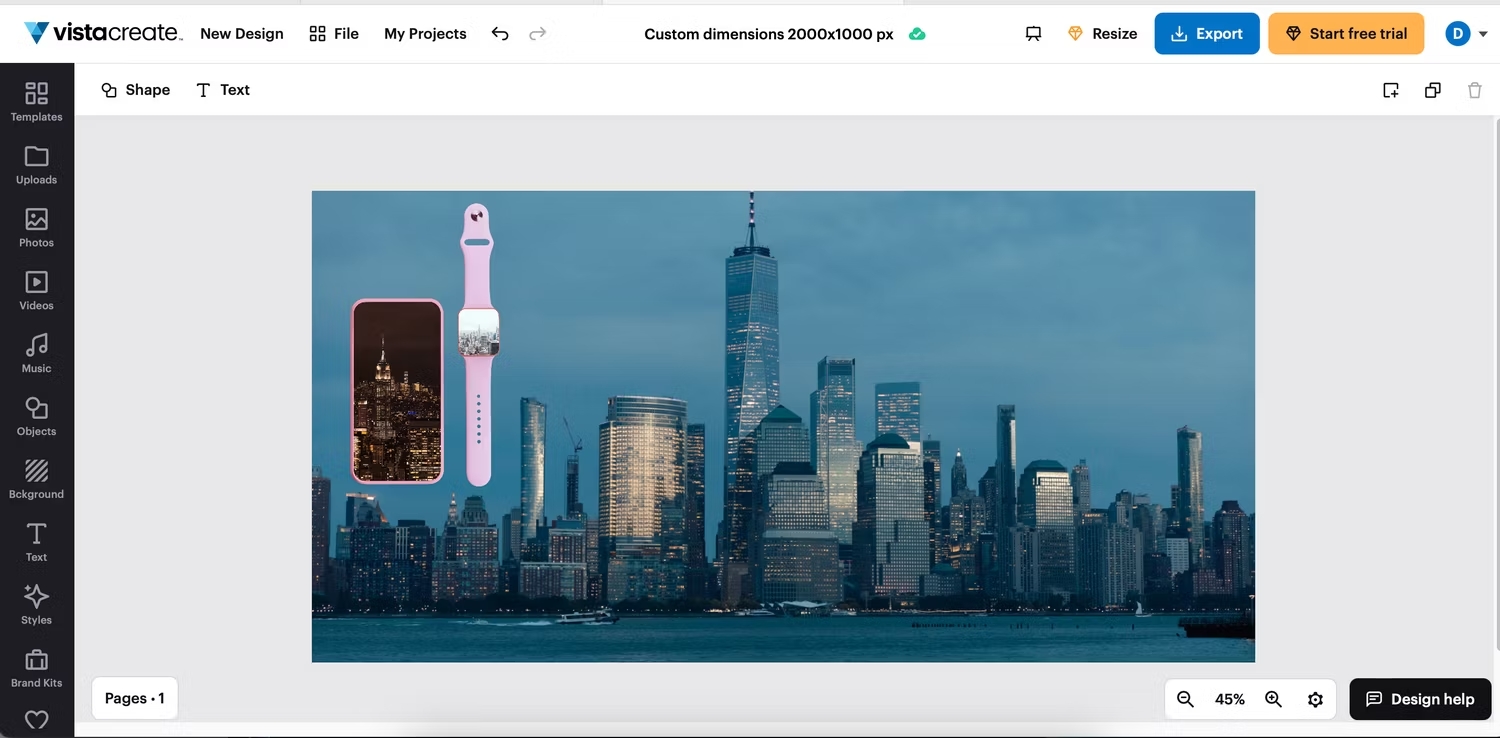
VistaCreate có sẵn dưới dạng một ứng dụng dành cho điện thoại thông minh và bạn cũng có thể sử dụng chương trình này trong trình duyệt web của mình.
Bất kể bạn sử dụng thiết bị nào hoặc kết quả cụ thể mà bạn muốn đạt được là gì, việc thêm một hình ảnh vào ảnh khác đều rất dễ dàng. Sau đó, bạn có thể dễ dàng lưu tác phẩm mới của mình và chia sẻ nó với người khác, đồng thời xóa các file và mục dư thừa mà bạn không cần nữa. Và với những ứng dụng này, bạn thậm chí không cần phải trả tiền để đạt được điều mình muốn!
 Công nghệ
Công nghệ  AI
AI  Windows
Windows  iPhone
iPhone  Android
Android  Học IT
Học IT  Download
Download  Tiện ích
Tiện ích  Khoa học
Khoa học  Game
Game  Làng CN
Làng CN  Ứng dụng
Ứng dụng 


















 Linux
Linux  Đồng hồ thông minh
Đồng hồ thông minh  macOS
macOS  Chụp ảnh - Quay phim
Chụp ảnh - Quay phim  Thủ thuật SEO
Thủ thuật SEO  Phần cứng
Phần cứng  Kiến thức cơ bản
Kiến thức cơ bản  Dịch vụ ngân hàng
Dịch vụ ngân hàng  Lập trình
Lập trình  Dịch vụ công trực tuyến
Dịch vụ công trực tuyến  Dịch vụ nhà mạng
Dịch vụ nhà mạng  Quiz công nghệ
Quiz công nghệ  Microsoft Word 2016
Microsoft Word 2016  Microsoft Word 2013
Microsoft Word 2013  Microsoft Word 2007
Microsoft Word 2007  Microsoft Excel 2019
Microsoft Excel 2019  Microsoft Excel 2016
Microsoft Excel 2016  Microsoft PowerPoint 2019
Microsoft PowerPoint 2019  Google Sheets
Google Sheets  Học Photoshop
Học Photoshop  Lập trình Scratch
Lập trình Scratch  Bootstrap
Bootstrap  Văn phòng
Văn phòng  Tải game
Tải game  Tiện ích hệ thống
Tiện ích hệ thống  Ảnh, đồ họa
Ảnh, đồ họa  Internet
Internet  Bảo mật, Antivirus
Bảo mật, Antivirus  Doanh nghiệp
Doanh nghiệp  Video, phim, nhạc
Video, phim, nhạc  Mạng xã hội
Mạng xã hội  Học tập - Giáo dục
Học tập - Giáo dục  Máy ảo
Máy ảo  AI Trí tuệ nhân tạo
AI Trí tuệ nhân tạo  ChatGPT
ChatGPT  Gemini
Gemini  Điện máy
Điện máy  Tivi
Tivi  Tủ lạnh
Tủ lạnh  Điều hòa
Điều hòa  Máy giặt
Máy giặt  Cuộc sống
Cuộc sống  TOP
TOP  Kỹ năng
Kỹ năng  Món ngon mỗi ngày
Món ngon mỗi ngày  Nuôi dạy con
Nuôi dạy con  Mẹo vặt
Mẹo vặt  Phim ảnh, Truyện
Phim ảnh, Truyện  Làm đẹp
Làm đẹp  DIY - Handmade
DIY - Handmade  Du lịch
Du lịch  Quà tặng
Quà tặng  Giải trí
Giải trí  Là gì?
Là gì?  Nhà đẹp
Nhà đẹp  Giáng sinh - Noel
Giáng sinh - Noel  Hướng dẫn
Hướng dẫn  Ô tô, Xe máy
Ô tô, Xe máy  Tấn công mạng
Tấn công mạng  Chuyện công nghệ
Chuyện công nghệ  Công nghệ mới
Công nghệ mới  Trí tuệ Thiên tài
Trí tuệ Thiên tài  Bình luận công nghệ
Bình luận công nghệ