Bạn muốn máy tính hoạt động tốt, ứng dụng được cập nhật và dữ liệu luôn an toàn nhưng... lại lười. Bài viết chia sẻ cách giúp máy tính luôn khỏe mạnh mà không mất nhiều công sức.
>>> 10 thao tác bảo trì máy tính đơn giản
Bạn là người được giao nhiệm vụ sao lưu tập tin dữ liệu, cập nhật các trình ứng dụng và phần mềm chống virus mới. Thật không may, bạn lười làm những công việc đó. Bạn có thể thuê ngoài song lại không an tâm về chất lượng và sợ không thể kiểm soát mọi thứ. Hãy cùng điểm qua vài giải pháp để bảo trì máy tính ở mức cơ bản và không tốn nhiều thời gian cũng như công sức.
Trưng dụng Windows XP

Trong Windows 7 và Vista, Disk Defragmenter sẽ tự động quản lý việc dồn đĩa cứng.
Nếu vẫn còn dùng Windows XP, hệ điều hành này sẽ buộc bạn phải thực hiện nhiều tác vụ bảo dưỡng hơn một ít so với các phiên bản Windows mới.
Chẳng hạn, việc dồn đĩa cứng được lên lịch tự động thực hiện trong Windows 7 và Vista, nhưng bạn phải thực hiện thủ công trong XP (nhấn phải chuột lên ổ đĩa trong My Computer, chọn Properties.Tools, rồi chọn tiếp Defragment Now).
Đáng tiếc, Windows 7 không miễn phí (phiên bản Home Edition giá khoảng 100USD), tuy nhiên nhiều người dùng cho rằng đây là HĐH Windows tốt nhất từ trước đến giờ. Ngoài ra, nếu bạn đang dùng một máy tính cũ thì việc nâng cấp lên Windows 7 cũng không mang lại nhiều hiệu quả cũng như giá trị - tham khảo vài thủ thuật nâng cấp lên Windows 7 tại địa chỉ find.pcworld.com/70143. Mặt khác, việc dồn một ổ đĩa cứng dung lượng 1TB không mang lại nhiều hiệu quả (về tốc độ) như khi thực hiện cùng việc này với 1 đĩa cứng nhỏ hơn và chạy chậm hơn. Do đó, hãy xem đĩa cứng đang dùng của mình là loại mới và bạn sẽ vui vẻ từ bỏ thói quen dồn đĩa.
Sao lưu bằng Dropbox
Có nhiều bài viết hướng dẫn và giải thích sự khác nhau giữa các chiến lược và kế hoạch sao lưu nhưng khi mà các ổ đĩa gắn ngoài và hàng đống "ảnh đĩa" khiến bạn hoa mắt thì chúng không còn giúp ích được gì.
Ví dụ, nếu có những bức ảnh không thể thay thế đang cần phải sao lưu, nhưng bạn lại không muốn dành thời gian và chi phí để lưu chúng vào một đĩa DVD hoặc một ổ đĩa gắn ngoài, hãy cân nhắc đến việc lưu chúng trong một tài khoản Flickr, album của Picasa Web hoặc thậm chí trong một album trên Facebook. Tất cả phương án kể trên đều miễn phí, mặc dù một số dịch vụ thu phí với dung lượng và băng thông quá hạn mức cho phép.
Với tài liệu làm việc thường ngày, bạn không cần phải mua những ổ đĩa hàng terabyte (TB) để lưu trữ. Thay vào đó, bạn chép những tập tin dữ liệu vào bút nhớ, đĩa cứng gắn ngoài hay thậm chí đăng ký 1 tài khoản Dropbox Basic. Dịch vụ này cung cấp miễn phí 2GB lưu trữ. Tuy nhiên, mức dung lượng này không phải lúc nào cũng "đủ" cho các tập tin đồ họa độ phân giải cao hay ảnh đĩa hệ thống, do đó nếu có thời gian bạn nên kiểm tra lại Dropbox và xoá hẳn những tập tin không còn dùng đến cũng như cập nhật những tập tin mới hay có thay đổi.
Nếu có các thư mục khác cần đồng bộ với Dropbox mà không muốn tìm lại chúng, bạn hãy sử dụng Dropbox Folder Sync. Ngoài ra, bạn có thể tạo một tập tin tự thực thi (batch) với vài lệnh DOS cơ bản để tự động hóa quá trình tìm kiếm và sao chép.
Cập nhật mọi thứ
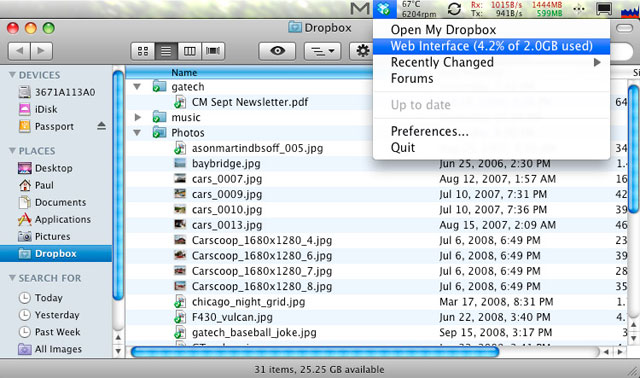
Chép các tập tin vào Dropbox là giải pháp hay để sao lưu dữ liệu.
Có thể bạn không quan tâm đầy đủ đến các bản sửa lỗi và tính năng chính của mỗi ứng dụng, song bạn cần giữ cho Windows và vài ứng dụng quan trọng (như trình duyệt, tiện ích đọc PDF và bộ ứng dụng văn phòng) luôn được cập nhật để tránh gặp phải những lỗ hổng bảo mật. Rất may, bạn có thể sắp xếp để việc cập nhật này diễn ra một cách tự động.
Hãy bắt đầu bằng việc mở mục Windows Update trong Control Panel. Nhấn Change setting và ở trình đơn thả xuống, chọn Install updates automatically. Nếu bạn chưa cài Microsoft Update thì chỉ các cập nhật Windows được tự động tải về; còn nếu bạn có các chương trình khác của Microsoft (mọi thứ, từ Silverlight đến Office), bạn cần Microsoft Update. Để có được điều này, bạn nhấn chuột vào liên kết Click here for details xuất hiện ở phía dưới của cửa sổ Windows Update.
Mọi trình duyệt thông dụng đều có chức năng cập nhật tự động. Microsoft cung cấp các bản cập nhật cho Internet Explorer thông qua Windows Update, và Google Chrome nhận các cập nhật ở chế độ nền. Để xem phiên bản của trình duyệt Chrome đang sử dụng, bạn nhấn chuột vào biểu tượng hình cái cờ lê rồi chọn About Google Chrome; nếu là phiên bản cũ, hộp thoại sẽ cung cấp cho bạn tuỳ chọn để nâng cấp.
Giống Chrome, Firefox cũng kiểm soát các cập nhật từ bên trong. Bạn có thể đảm bảo mình sẽ nhận được phiên bản Mozilla mới nhất bằng cách chọn Tools.Options.Advanced.Update rồi đánh dấu chọn mục Automatically download and install. Trong khi đó, các cập nhật của Safari được kiểm soát thông qua tiện ích Apple Software Updater được cài đặt kèm theo Safari. Nếu việc cập nhật không tự động, bạn mở tiện ích này và chuyển đến mục Edit.Preferences.Schedule, nơi bạn có thể chọn những cập nhật thường xuyên.
Tiếp theo, bạn sẽ muốn giữ cho Adobe Acrobat luôn được cập nhật vì đây là một mục tiêu thường xuyên của các phần mềm tội phạm. Bạn có thể cài đặt Acrobat tự động cập nhật bằng cách chọn Edit.Preferences.Updater và đánh dấu chọn mục Automatically update and install. Sau nữa, bạn đến mục JavaScript (bên trái cửa sổ Preferences) để bỏ chọn mục Enable JavaScript. Vì JavaScript là một hướng tấn công phổ biến đối với phần mềm tội phạm nên hệ thống của bạn sẽ an toàn hơn nếu JavaScript không ở trạng thái "mở" mặc định.
Bây giờ, tất cả ứng dụng quan trọng nhất của bạn đều được cài đặt để cập nhật một cách tự động. Nhưng tại sao lại ngưng ở đây? Tiện ích Update Checker miễn phí của File Hippo.com sẽ quét tất cả chương trình trên máy của bạn, kiểm tra các phiên bản của chúng so với cơ sở dữ liệu và cung cấp cho bạn các liên kết tải về phù hợp với ứng dụng cần cập nhật.
Phần mềm chống virus
Một trong những vấn đề mà bạn không "lề mề" chính là trang bị phần mềm chống virus cho máy tính của mình. Nếu chưa cài đặt một tiện ích virus nào, bạn hãy đến địa chỉ http://www.download.com.vn/shop/diet-virus-spyware-c2.aspx xem hướng dẫn chọn tiện ích phòng chống virus thích hợp. Tiện ích của Microsoft sử dụng Windows Update nên việc cập nhật sẽ được tự động thực hiện, do đó bạn không cần cấu hình thêm gì.
Còn nếu đang sử dụng một tiện ích bảo mật khác, bạn không cần quá nỗ lực để giữ an toàn - tất cả những gì cần làm là đừng bao giờ nhấn chuột lên những liên kết mơ hồ hay mở các tập tin đính kèm có vấn đề. Ngoài ra, hãy đảm bảo rằng tiện ích email của bạn không tự động hiển thị các ảnh bên trong nội dung.
Để kiểm tra các địa chỉ URL rút gọn (tạo ra từ Bit.ly, Tiny-URL...) trước khi mở chúng, bạn cần cài đặt tiện ích Untiny Greasemonkey. Ngoài ra, bạn cũng có thể tham khảo thêm nhiều thủ thuật liên quan đến bảo mật tại địa chỉ https://quantrimang.com/baomat/giaiphapbaomat/index.aspx.
 Công nghệ
Công nghệ  AI
AI  Windows
Windows  iPhone
iPhone  Android
Android  Học IT
Học IT  Download
Download  Tiện ích
Tiện ích  Khoa học
Khoa học  Game
Game  Làng CN
Làng CN  Ứng dụng
Ứng dụng 















 Linux
Linux  Đồng hồ thông minh
Đồng hồ thông minh  macOS
macOS  Chụp ảnh - Quay phim
Chụp ảnh - Quay phim  Thủ thuật SEO
Thủ thuật SEO  Phần cứng
Phần cứng  Kiến thức cơ bản
Kiến thức cơ bản  Lập trình
Lập trình  Dịch vụ ngân hàng
Dịch vụ ngân hàng  Dịch vụ nhà mạng
Dịch vụ nhà mạng  Dịch vụ công trực tuyến
Dịch vụ công trực tuyến  Quiz công nghệ
Quiz công nghệ  Microsoft Word 2016
Microsoft Word 2016  Microsoft Word 2013
Microsoft Word 2013  Microsoft Word 2007
Microsoft Word 2007  Microsoft Excel 2019
Microsoft Excel 2019  Microsoft Excel 2016
Microsoft Excel 2016  Microsoft PowerPoint 2019
Microsoft PowerPoint 2019  Google Sheets
Google Sheets  Học Photoshop
Học Photoshop  Lập trình Scratch
Lập trình Scratch  Bootstrap
Bootstrap  Văn phòng
Văn phòng  Tải game
Tải game  Tiện ích hệ thống
Tiện ích hệ thống  Ảnh, đồ họa
Ảnh, đồ họa  Internet
Internet  Bảo mật, Antivirus
Bảo mật, Antivirus  Doanh nghiệp
Doanh nghiệp  Video, phim, nhạc
Video, phim, nhạc  Mạng xã hội
Mạng xã hội  Học tập - Giáo dục
Học tập - Giáo dục  Máy ảo
Máy ảo  AI Trí tuệ nhân tạo
AI Trí tuệ nhân tạo  ChatGPT
ChatGPT  Gemini
Gemini  Điện máy
Điện máy  Tivi
Tivi  Tủ lạnh
Tủ lạnh  Điều hòa
Điều hòa  Máy giặt
Máy giặt  Cuộc sống
Cuộc sống  TOP
TOP  Kỹ năng
Kỹ năng  Món ngon mỗi ngày
Món ngon mỗi ngày  Nuôi dạy con
Nuôi dạy con  Mẹo vặt
Mẹo vặt  Phim ảnh, Truyện
Phim ảnh, Truyện  Làm đẹp
Làm đẹp  DIY - Handmade
DIY - Handmade  Du lịch
Du lịch  Quà tặng
Quà tặng  Giải trí
Giải trí  Là gì?
Là gì?  Nhà đẹp
Nhà đẹp  Giáng sinh - Noel
Giáng sinh - Noel  Hướng dẫn
Hướng dẫn  Ô tô, Xe máy
Ô tô, Xe máy  Tấn công mạng
Tấn công mạng  Chuyện công nghệ
Chuyện công nghệ  Công nghệ mới
Công nghệ mới  Trí tuệ Thiên tài
Trí tuệ Thiên tài