Host các web server trên Internet có thể rất khó khăn đối với những người mới bắt đầu nếu không có hướng dẫn thích hợp. Những nhà cung cấp dịch vụ đám mây đã cung cấp nhiều cách để dễ dàng tạo ra các máy chủ thuộc bất kỳ loại nào trên đám mây.
AWS là một trong những lựa chọn dựa trên đám mây lớn và đáng tin cậy nhất để triển khai máy chủ. Đây là cách bạn có thể làm cho máy chủ dựa trên Linux của mình chạy trên đám mây với AWS EC2.
Amazon EC2 là gì?
Amazon Elastic Cloud Compute (EC2) là một trong những dịch vụ web phổ biến nhất do Amazon cung cấp. Với EC2, bạn có thể tạo máy ảo trên đám mây với nhiều hệ điều hành khác nhau và dung lượng máy tính có thể thay đổi kích thước. Điều này rất hữu ích để khởi chạy các web server bảo mật và cung cấp chúng trên Internet.
Cách tạo phiên bản Linux EC2
AWS web console cung cấp giao diện dễ điều hướng cho phép bạn khởi chạy một phiên bản mà không cần sử dụng bất kỳ script hoặc code nào. Dưới đây là hướng dẫn từng bước để khởi chạy phiên bản EC2 dựa trên Linux trên AWS. Bạn cũng sẽ học cách kết nối an toàn với nó thông qua console.
Đăng nhập vào tài khoản AWS hiện có của bạn hoặc truy cập vào portal.aws.amazon.com để đăng ký tài khoản mới. Sau đó, tìm kiếm và điều hướng đến bảng điều khiển EC2.
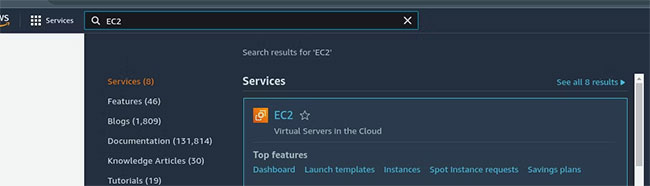
Tìm nút Launch instances ở góc trên bên phải của màn hình và nhấp vào nút đó để khởi chạy trình hướng dẫn khởi chạy EC2.
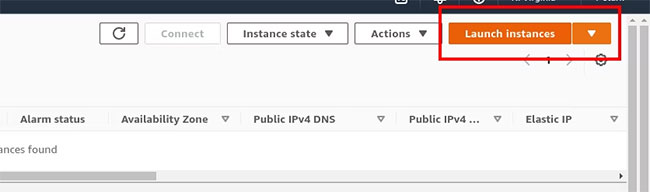
Bước bắt buộc đầu tiên là nhập tên cho phiên bản; tiếp theo, bạn chọn image và phiên bản hệ điều hành (Amazon Machine Image-AMI) của bản phân phối Linux mà bạn muốn sử dụng. Bạn có thể tự do khám phá các hệ điều hành Linux server được đề xuất khác ngoài Ubuntu.
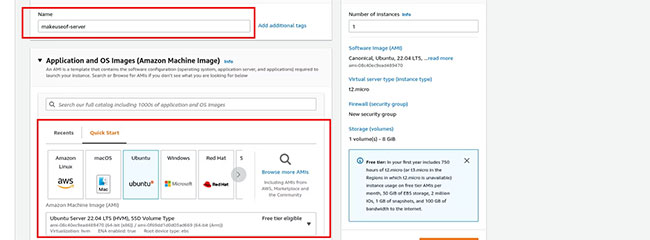
Chọn một loại phiên bản
Các loại phiên bản EC2 khác nhau được tạo thành từ nhiều sự kết hợp khác nhau của CPU, bộ nhớ, bộ lưu trữ và sức mạnh mạng. Có tới 10 loại phiên bản khác nhau mà bạn có thể chọn, tùy thuộc vào yêu cầu của bạn. Để minh họa, bài viết sẽ sử dụng kiểu phiên bản mặc định (t2.micro).
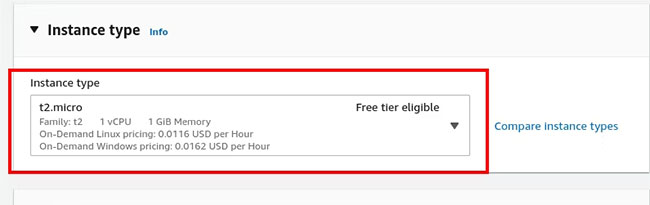
AWS có một bài viết về cách chọn loại phiên bản phù hợp cho máy ảo EC2 của bạn, bạn có thể sử dụng làm tài liệu tham khảo.
https://aws.amazon.com/blogs/aws/choosing-the-right-ec2-instance-type-for-your-application/Chọn một cặp key
Trong hầu hết các trường hợp, ít nhất là cho mục đích phát triển và gỡ lỗi, bạn có thể cần truy cập phiên bản của mình thông qua SSH và để thực hiện việc này một cách an toàn, bạn cần có một cặp key. Đây là một cấu hình tùy chọn, nhưng vì bạn có thể kết nối với phiên bản của mình qua SSH sau này, bạn phải thêm một cặp key.
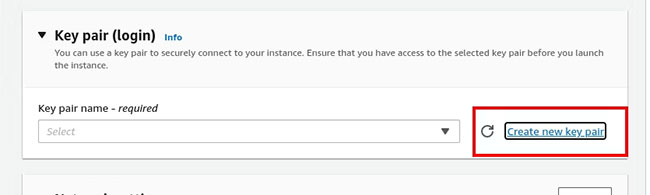
Bạn có thể sử dụng một cặp key hiện có hoặc tạo một cặp key mới. Để tạo một key mới, hãy nhấp vào Create new key pair, và bạn sẽ thấy màn hình pop-up bên dưới.
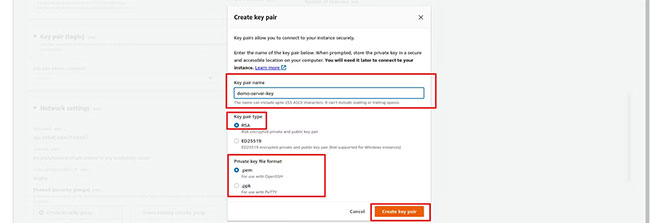
Đặt tên cho cặp key và chọn kiểu mã hóa (RSA là tùy chọn phổ biến nhất và được đề xuất, vì nó được hỗ trợ trên nhiều nền tảng). Bạn cũng cần chọn định dạng file (PEM hoặc PPK) cho các private key sẽ được tải xuống trên máy cục bộ của bạn tùy thuộc vào SSH client mà bạn sử dụng.
Network settings cho phiên bản EC2 của bạn sẽ xuất hiện tiếp theo. Theo mặc định, bạn cần tạo một nhóm bảo mật mới để xác định các quy tắc tường lửa nhằm hạn chế quyền truy cập chỉ vào các cổng cụ thể trên phiên bản của bạn.
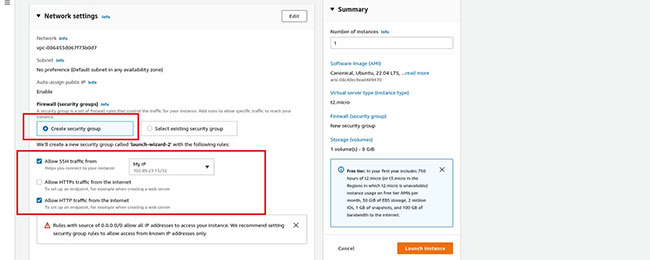
Bạn nên hạn chế kết nối SSH chỉ với địa chỉ IP của bạn để giảm nguy cơ máy chủ bị tấn công. Bạn cũng nên cho phép lưu lượng truy cập HTTP nếu bạn đã tạo phiên bản làm web server.
Bạn luôn có thể quay lại để chỉnh sửa các quy tắc nhóm bảo mật của mình để thêm hoặc xóa các quy tắc đến và đi. Ví dụ, thêm quy tắc đến cho lưu lượng HTTPS khi bạn thiết lập chứng chỉ SSL cho các kết nối HTTP bảo mật.
Cài đặt bộ nhớ
Theo mặc định, EC2 sẽ phân bổ bộ nhớ dựa trên loại phiên bản đã chọn. Nhưng bạn có một tùy chọn để đính kèm một volume Amazon Elastic Block Storage (hoạt động giống như một ổ đĩa lưu trữ ngoài) vào phiên bản của bạn.
Điều này không bắt buộc, nhưng nếu bạn muốn một ổ đĩa ảo có thể sử dụng trên nhiều phiên bản hoặc di chuyển dễ dàng, bạn nên cân nhắc. Bây giờ, bạn có thể xem lại cấu hình phiên bản của mình để đảm bảo mọi thứ được thiết lập chính xác, sau đó nhấp vào nút Launch Instance để tạo máy ảo Linux của bạn.
Bạn sẽ được chuyển hướng đến màn hình nơi bạn có nút View Instances. Nhấp vào nó để xem phiên bản mới ra mắt của bạn.
Cách kết nối với phiên bản Linux EC2
Bây giờ, máy ảo đã được thiết lập và chạy, bạn có thể thiết lập một web server trong đó. Nó có thể là Apache server, Node.js server hoặc bất kỳ máy chủ nào bạn muốn sử dụng. Có tới 4 cách khác nhau để kết nối với một phiên bản EC2, đó là:
- EC2 instance connect
- Trình quản lý phiên
- SSH Client
- Console nối tiếp EC2
Các phương pháp kết nối phổ biến nhất là kết nối phiên bản EC2 và SSH Client. EC2 instance connect là cách nhanh chóng và dễ nhất để kết nối với phiên bản EC2 và thực hiện các thao tác mong muốn của bạn trên đó.
Để kết nối với phiên bản Linux của bạn thông qua EC2 instance connect, hãy chọn nó trên bảng điều khiển và nhấp vào Connect.
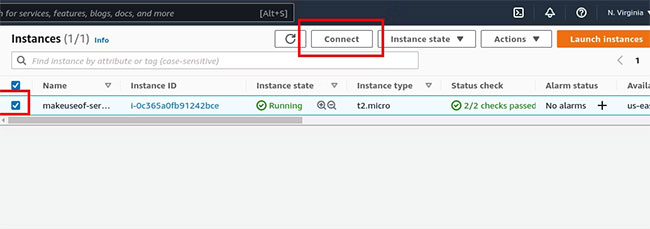
Chọn tab EC2 instance connect và nhấp vào nút Connect. Thao tác này sẽ tự động mở ra một màn hình trông giống như giao diện dòng lệnh.
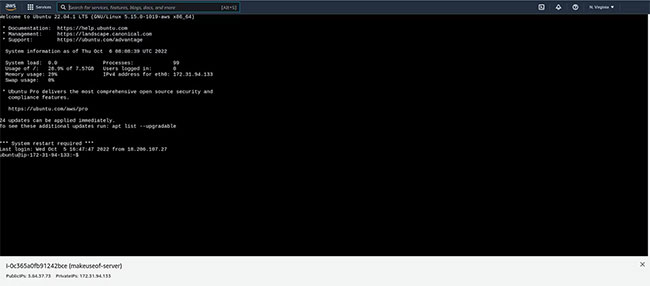
Điều này xác nhận đăng nhập thành công vào máy Linux của bạn và bây giờ, bạn có thể bắt đầu thiết lập nó cho nhu cầu web server của mình. Ví dụ, để tạo một Apache web server đơn giản, hãy chạy các lệnh sau:
sudo apt-get update -y
sudo apt-get install apache2 -y
sudo systemctl start apache2.serviceĐể xác minh rằng mọi thứ đều ổn và Apache server đang hoạt động, hãy kiểm tra trạng thái bằng cách sử dụng sudo systemctl status apache2.service. Nếu mọi thứ đều ổn, bạn sẽ có một đầu ra tương tự như bên dưới:
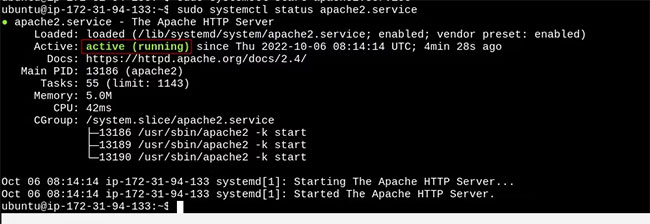
Cuối cùng, bạn có thể kiểm tra máy chủ bằng cách sao chép Public IPv4 DNS từ tab thuộc tính phiên bản và dán nó vào trình duyệt. Bạn sẽ thấy trang demo Apache.
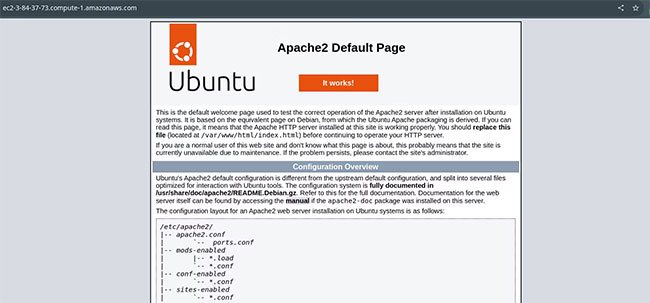
Chúc mừng bạn đã thiết lập thành công máy chủ Linux của mình trên AWS cloud. Bây giờ, bạn có thể xây dựng và triển khai các ứng dụng của mình để sản xuất với nó.
 Công nghệ
Công nghệ  AI
AI  Windows
Windows  iPhone
iPhone  Android
Android  Học IT
Học IT  Download
Download  Tiện ích
Tiện ích  Khoa học
Khoa học  Game
Game  Làng CN
Làng CN  Ứng dụng
Ứng dụng 




























 Linux
Linux  Đồng hồ thông minh
Đồng hồ thông minh  macOS
macOS  Chụp ảnh - Quay phim
Chụp ảnh - Quay phim  Thủ thuật SEO
Thủ thuật SEO  Phần cứng
Phần cứng  Kiến thức cơ bản
Kiến thức cơ bản  Lập trình
Lập trình  Dịch vụ ngân hàng
Dịch vụ ngân hàng  Dịch vụ nhà mạng
Dịch vụ nhà mạng  Dịch vụ công trực tuyến
Dịch vụ công trực tuyến  Quiz công nghệ
Quiz công nghệ  Microsoft Word 2016
Microsoft Word 2016  Microsoft Word 2013
Microsoft Word 2013  Microsoft Word 2007
Microsoft Word 2007  Microsoft Excel 2019
Microsoft Excel 2019  Microsoft Excel 2016
Microsoft Excel 2016  Microsoft PowerPoint 2019
Microsoft PowerPoint 2019  Google Sheets
Google Sheets  Học Photoshop
Học Photoshop  Lập trình Scratch
Lập trình Scratch  Bootstrap
Bootstrap  Văn phòng
Văn phòng  Tải game
Tải game  Tiện ích hệ thống
Tiện ích hệ thống  Ảnh, đồ họa
Ảnh, đồ họa  Internet
Internet  Bảo mật, Antivirus
Bảo mật, Antivirus  Doanh nghiệp
Doanh nghiệp  Video, phim, nhạc
Video, phim, nhạc  Mạng xã hội
Mạng xã hội  Học tập - Giáo dục
Học tập - Giáo dục  Máy ảo
Máy ảo  AI Trí tuệ nhân tạo
AI Trí tuệ nhân tạo  ChatGPT
ChatGPT  Gemini
Gemini  Điện máy
Điện máy  Tivi
Tivi  Tủ lạnh
Tủ lạnh  Điều hòa
Điều hòa  Máy giặt
Máy giặt  Cuộc sống
Cuộc sống  TOP
TOP  Kỹ năng
Kỹ năng  Món ngon mỗi ngày
Món ngon mỗi ngày  Nuôi dạy con
Nuôi dạy con  Mẹo vặt
Mẹo vặt  Phim ảnh, Truyện
Phim ảnh, Truyện  Làm đẹp
Làm đẹp  DIY - Handmade
DIY - Handmade  Du lịch
Du lịch  Quà tặng
Quà tặng  Giải trí
Giải trí  Là gì?
Là gì?  Nhà đẹp
Nhà đẹp  Giáng sinh - Noel
Giáng sinh - Noel  Hướng dẫn
Hướng dẫn  Ô tô, Xe máy
Ô tô, Xe máy  Tấn công mạng
Tấn công mạng  Chuyện công nghệ
Chuyện công nghệ  Công nghệ mới
Công nghệ mới  Trí tuệ Thiên tài
Trí tuệ Thiên tài