Apple Maps đã nhận được bản cập nhật lớn nhất trong nhiều năm qua nhờ iOS 18. Apple đã tích hợp rất nhiều tính năng mới cho việc đi bộ và leo núi, cũng như những thay đổi giúp quản lý các địa điểm đã lưu, tìm địa điểm mới, sử dụng ứng dụng ngoại tuyến, v.v... dễ dàng hơn.
Giờ đây, bạn có thể xem địa hình của những tuyến đường đi bộ để lập kế hoạch và hiểu rõ hơn về con đường mình sẽ đi (lưu ý rằng hiện tại tính năng này chỉ giới hạn ở Hoa Kỳ và Nhật Bản) và có thể lưu các tuyến đường để xem ngoại tuyến, điều này rất hữu ích nếu bạn sẽ đến một khu vực có sóng điện thoại di động rất kém. Ở những nơi khác, các địa điểm hiện được sắp xếp tốt hơn trong thư viện của ứng dụng, với những danh mục Pinned, Places, Guides và Routes, giúp bạn dễ dàng sắp xếp tất cả các địa điểm đã lưu của mình.
Bài viết hôm nay sẽ chỉ cho bạn cách sử dụng các tính năng mới, từ việc vạch ra các tuyến đường đi bộ tùy chỉnh đến lưu ghi chú về những địa điểm yêu thích của bạn trên iPhone.
Tìm các tuyến đi bộ đường dài phổ biến
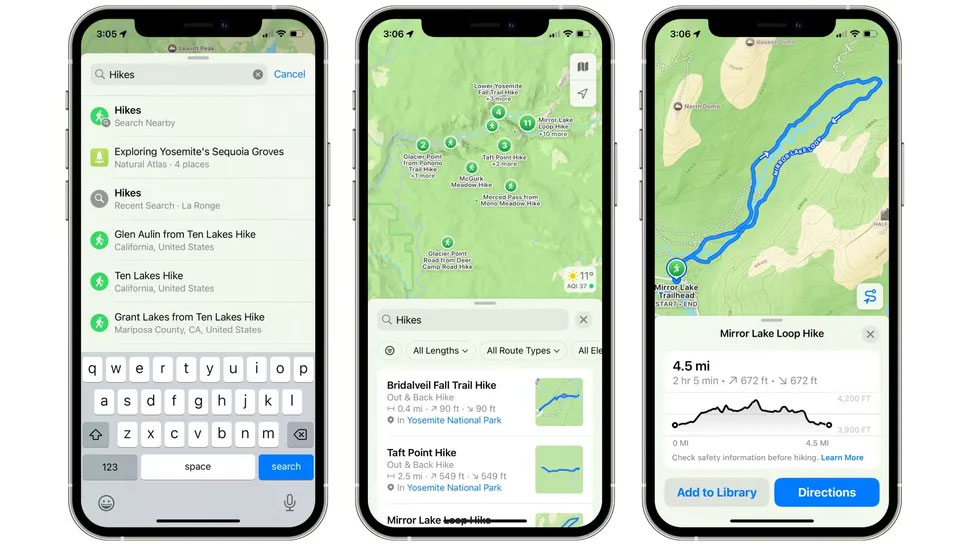
- Nếu bạn muốn nhanh chóng tìm thấy ý tưởng đi bộ đường dài mới, hãy điều hướng đến một khu vực, sau đó nhập "hikes" vào hộp tìm kiếm để xem danh sách các tuyến đường mòn phổ biến (hãy đảm bảo chọn tùy chọn tìm kiếm sử dụng biểu tượng màu xanh lá cây của một người đang đi bộ đường dài). Bạn sẽ thấy bản xem trước của từng tuyến đi bộ đường dài bên cạnh tên của tuyến đường đó trong danh sách kết quả. Tính năng này hiện chỉ giới hạn ở Hoa Kỳ.
- Lưu ý rằng bạn cũng có thể tìm kiếm “hike”, “hike trail” hoặc “trail” trong hộp tìm kiếm. Bản đồ sẽ hiển thị danh sách các điểm bắt đầu đường mòn trong khu vực. Điều này khác với tìm kiếm "hikes" trong bước 1 ở chỗ nó không cung cấp hướng dẫn đầy đủ, hiện có, mà chỉ cung cấp điểm bắt đầu. Nhưng nó vẫn có thể hữu ích trong việc cung cấp ý tưởng
Cách lập kế hoạch đi bộ đường dài hoặc đi bộ tùy chỉnh
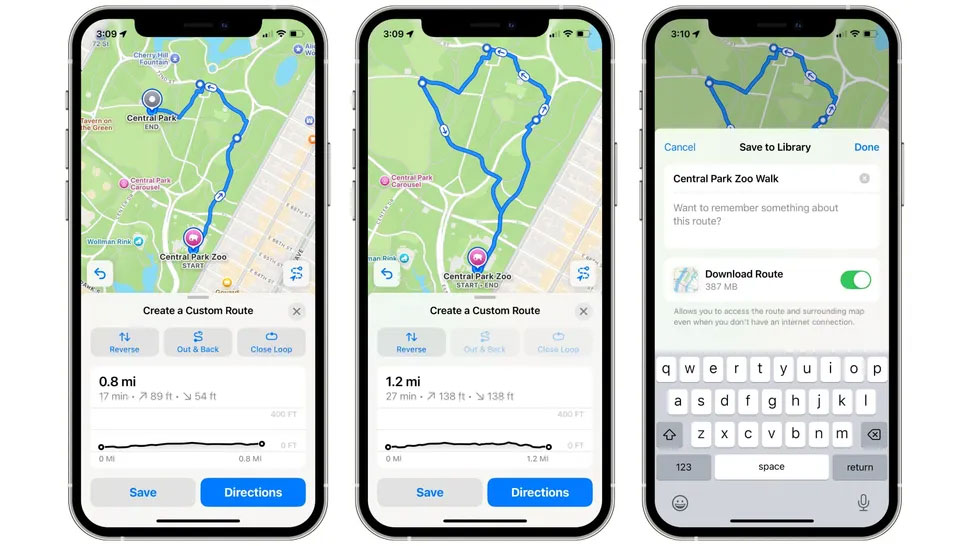
Bạn không còn phải dựa vào chỉ dẫn của riêng Apple khi muốn đi bộ hoặc đi bộ đường dài nữa. Trong iOS 18, bạn có thể lập kế hoạch cho các tuyến đường của riêng mình chỉ bằng một vài lần chạm. Đây là cách thực hiện.
- Trong Maps, nhấn vào hộp tìm kiếm và nhập "trailheads". Bản đồ sẽ điền các điểm đầu đường mòn trong khu vực của bạn - mỗi điểm sử dụng một biểu tượng màu xanh lá cây có biển báo trên đó. Nhấn vào một điểm, sau đó chọn Create a Custom Route.
- Ngoài ra, bạn có thể tạo tuyến đường đi bộ tùy chỉnh từ bất kỳ điểm bắt đầu nào (không chỉ là điểm đầu đường mòn). Để thực hiện, hãy nhấn vào biểu tượng profile trong Maps, sau đó vào Library > Routes > Create Route.
- Bất kể bạn chọn tùy chọn nào, giờ đây bạn có thể bắt đầu xây dựng tuyến đường tùy chỉnh của mình. Hãy thử nhấn vào các vị trí trên bản đồ - chúng sẽ được thêm từng cái một vào tuyến đường của bạn khi hình thành. Khi bạn di chuyển, Maps sẽ hiển thị cho bạn thông tin chi tiết về khoảng cách, thời gian và độ cao để giúp bạn cập nhật
- Bạn sẽ thấy 3 tùy chọn ở đầu hộp thông tin về tuyến đường của mình: Reverse , Out & Back và Close Loop. Nhấn vào Reverse để chuyển đổi thứ tự các bước trên đường đi của bạn, Out & Back để tạo một tuyến đường đi đến điểm cuối rồi quay lại các bước của tuyến đường đó hoặc Close Loop để Maps hoàn tất việc tạo đường đi bằng cách lặp lại đường đi đó đến điểm bắt đầu của bạn
- Nếu bạn muốn bắt đầu tuyến đường mới ngay lập tức, hãy nhấn vào Directions. Nếu không, hãy nhấn vào Save, đặt tên cho tuyến đường, bật nút chuyển để tải xuống nếu bạn muốn sử dụng ngoại tuyến, sau đó nhấn vào Done. Bây giờ, tuyến đường sẽ được lưu vào thư viện Maps của bạn trong phần Routes.
Làm việc với địa điểm và vị trí
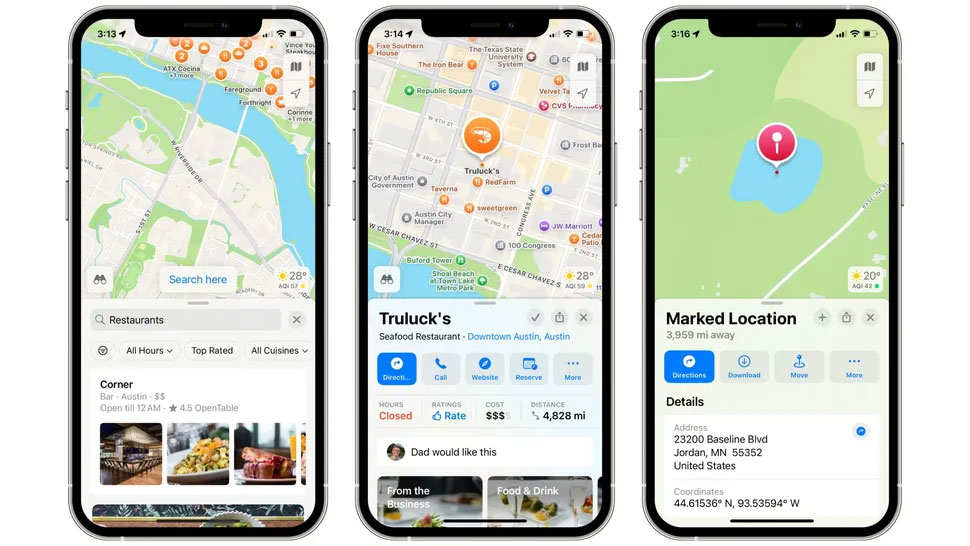
Các tính năng mới của Maps trong iOS 18 không chỉ giới hạn ở việc đi bộ đường dài. Apple đã giới thiệu những cách mới để tương tác với các cửa hàng, quán bar và những địa điểm khác, cũng như nhiều tùy chọn hơn cho những địa điểm bạn đã lưu vào thư viện của mình.
- Mở Maps và tìm kiếm loại vị trí – ví dụ như “restaurants” hoặc “vets”. Bây giờ hãy đưa tiêu điểm của bản đồ đến một khu vực khác và nhấn Search here. Bây giờ, bạn sẽ thấy khu vực được cập nhật với các vị trí mới đáp ứng tiêu chí tìm kiếm của mình
- Khi bạn tìm thấy một địa điểm mà mình muốn ghi nhớ để xem sau, hãy nhấn vào ghim của địa điểm đó, sau đó nhấn vào nút + ở góc trên bên phải của card để thêm địa điểm đó vào thư viện của mình. Bạn có thể tìm lại địa điểm đó bằng cách nhấn vào biểu tượng profile và vào Library > Places.
- Sau khi một địa điểm được thêm vào thư viện, bạn có thể thêm ghi chú vào địa điểm đó (đừng lo, sẽ không có ai khác nhìn thấy ghi chú của bạn). Chỉ cần tìm địa điểm đó, sau đó nhấn Add a Note. Bạn có thể thực hiện thao tác này đối với những địa điểm không có trong thư viện của mình bằng cách chọn ghim và nhấn More > Add a Note. Việc tạo ghi chú theo cách này sẽ tự động thêm địa điểm vào thư viện của bạn
- Ngoài các địa điểm hiện có, bạn cũng có thể lưu các địa điểm tùy chỉnh vào thư viện của mình. Nhấn và giữ một địa điểm để thả ghim (hoặc Vị trí đã đánh dấu, theo thuật ngữ của Apple), sau đó cuộn xuống và nhấn Pin trong trang thông tin của địa điểm đó. Bây giờ nó sẽ được thêm vào thư viện của bạn trong danh mục Pinned.
- Ngoài ra, bạn có thể lưu một vị trí tùy chỉnh bằng cách thả một ghim như bình thường và sau đó nhấn vào nút + trong bảng thông tin của nó. Bạn sẽ được nhắc đặt tên cho nó; khi hoàn tất, hãy nhấn vào Save. Thao tác này sẽ thêm nó vào danh mục Places trong thư viện của bạn
 Công nghệ
Công nghệ  AI
AI  Windows
Windows  iPhone
iPhone  Android
Android  Học IT
Học IT  Download
Download  Tiện ích
Tiện ích  Khoa học
Khoa học  Game
Game  Làng CN
Làng CN  Ứng dụng
Ứng dụng 


















 Linux
Linux  Đồng hồ thông minh
Đồng hồ thông minh  macOS
macOS  Chụp ảnh - Quay phim
Chụp ảnh - Quay phim  Thủ thuật SEO
Thủ thuật SEO  Phần cứng
Phần cứng  Kiến thức cơ bản
Kiến thức cơ bản  Lập trình
Lập trình  Dịch vụ ngân hàng
Dịch vụ ngân hàng  Dịch vụ nhà mạng
Dịch vụ nhà mạng  Dịch vụ công trực tuyến
Dịch vụ công trực tuyến  Quiz công nghệ
Quiz công nghệ  Microsoft Word 2016
Microsoft Word 2016  Microsoft Word 2013
Microsoft Word 2013  Microsoft Word 2007
Microsoft Word 2007  Microsoft Excel 2019
Microsoft Excel 2019  Microsoft Excel 2016
Microsoft Excel 2016  Microsoft PowerPoint 2019
Microsoft PowerPoint 2019  Google Sheets
Google Sheets  Học Photoshop
Học Photoshop  Lập trình Scratch
Lập trình Scratch  Bootstrap
Bootstrap  Văn phòng
Văn phòng  Tải game
Tải game  Tiện ích hệ thống
Tiện ích hệ thống  Ảnh, đồ họa
Ảnh, đồ họa  Internet
Internet  Bảo mật, Antivirus
Bảo mật, Antivirus  Doanh nghiệp
Doanh nghiệp  Video, phim, nhạc
Video, phim, nhạc  Mạng xã hội
Mạng xã hội  Học tập - Giáo dục
Học tập - Giáo dục  Máy ảo
Máy ảo  AI Trí tuệ nhân tạo
AI Trí tuệ nhân tạo  ChatGPT
ChatGPT  Gemini
Gemini  Điện máy
Điện máy  Tivi
Tivi  Tủ lạnh
Tủ lạnh  Điều hòa
Điều hòa  Máy giặt
Máy giặt  Cuộc sống
Cuộc sống  TOP
TOP  Kỹ năng
Kỹ năng  Món ngon mỗi ngày
Món ngon mỗi ngày  Nuôi dạy con
Nuôi dạy con  Mẹo vặt
Mẹo vặt  Phim ảnh, Truyện
Phim ảnh, Truyện  Làm đẹp
Làm đẹp  DIY - Handmade
DIY - Handmade  Du lịch
Du lịch  Quà tặng
Quà tặng  Giải trí
Giải trí  Là gì?
Là gì?  Nhà đẹp
Nhà đẹp  Giáng sinh - Noel
Giáng sinh - Noel  Hướng dẫn
Hướng dẫn  Ô tô, Xe máy
Ô tô, Xe máy  Tấn công mạng
Tấn công mạng  Chuyện công nghệ
Chuyện công nghệ  Công nghệ mới
Công nghệ mới  Trí tuệ Thiên tài
Trí tuệ Thiên tài