Khi biết các tiện ích này, bạn sẽ điều khiển các thiết bị Mac OSX đơn giản, gọn gàng, nhanh và hiệu quả cao hơn.
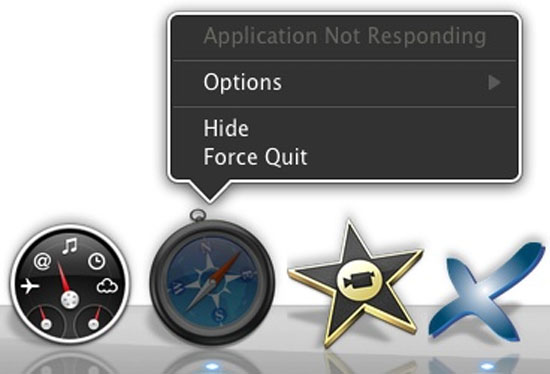
1. Ép thoát ứng dụng:
Những người dùng Windows mới chuyển sang Mac OS X thường có thói quen nhấn Command + Option + Escape sau đó sử dụng nút Force Quit để buộc các ứng dụng gặp trục trặc thoát.
Sau một thời gian sử dụng, họ có thể chuyển qua giữ Shift rồi chọn menu với biểu tượng trái táo. Khi đó, thay vì hiện ra cửa sổ thông thường, tuỳ chọn này sẽ chuyển thành Force Quit + tên ứng dụng hiện tại.
Tuy nhiên, còn có một lựa chọn thứ ba hấp dẫn hơn đó là việc bạn nhấn chuột phải vào ứng dụng đang treo trên Dock, giữ Alt rồi chọn Force Quit.
2. Tạm tắt các cảnh báo trong ngày:
Với những ai có lịch trình làm việc dày đặc, tính năng Notification Center đôi khi lại gây phiền toái. Thực tế, Apple đã tính trước điều này và cung cấp cho người dùng một “công tắc” tắt bật Notification Center.
Để tiếp cận nó, bạn hãy kéo bảng Notification Center xuống (dùng thao tác trượt hai ngón trên trackpad của máy là tiện nhất hoặc có thể bấm chuột rồi dùng nút cuộn xuống) để hiện ra tuỳ chọn “Show Alerts And Banners”.
Trong Mac OS X Maverick 10.9, nút bấm này đã chuyển thành “Do not disturb”. Thiết lập của bạn ở đây sẽ chỉ có tác dụng trong một ngày, do đó bạn có thể yên tâm những thông báo quan trọng (hoặc không !) sẽ trở lại vào ngày hôm sau. Điều thú vị là ngoài thao tác trực tiếp, bạn có thể thực hiện việc tắt thông báo này nhanh bằng cách giữ Option và nhấn chuột nhanh vào thông báo khi chúng hiện ra ở góc màn hình.
3. Yên tâm tuyệt đối với dữ liệu đã xoá:
Trong khi phần lớn người dùng đều biết cách “đổ rác” của Mac OS X bằng tuỳ chọn Finder > Empty Trash hoặc nhấn phải chuột vào biểu tượng thùng rác rồi chọn Empty Trash, thực tế Apple còn cung cấp nhiều tuỳ chọn cực kì thú vị cho tính năng này.
Khi bạn nhấn chuột phải vào Trash, Mac OS X sẽ mở ra một menu nhỏ hiển thị các tuỳ chọn. Mặc định, ở đây chỉ có lệnh Empty Trash cho phép xoá nội dung thùng rác. Tuy nhiên, nếu bạn nhấn Command, tuỳ chọn “Secure Empty Trash” sẽ cho phép tiêu huỷ toàn bộ nội dung thùng rác mà không thể khôi phục lại được.
4. Khởi động lại Finder khi bị treo:
Dù khá ổn định so với Explorer của Windows, Finder trong Mac OS X vẫn đôi khi đem lại rắc rối cho người dùng. Nếu ứng dụng này trong máy Mac của bạn bất chợt bị treo hay các cửa sổ duyệt tập tin bất chợt hiển thị sai sót hoặc không nhận các thay đổi mới thiết lập, bạn có thể thử tái khởi động Finder để khắc phục vấn đề.
Đây là giải pháp thực sự hiệu quả trong phần lớn các tình huống. Để làm điều này, bạn giữ Option và nhấn vào biểu tượng Finder trong Dock rồi chọn lệnh Relaunch. Lưu ý rằng khác với các mệnh lệnh liên quan tới nút Option khác, lệnh của Finder buộc bạn phải nhấn và giữ Option từ trước khi nhấn chuột.
5. Sắp xếp lại thanh trạng thái theo ý muốn:
Giống với thanh công cụ Start trong Windows, thanh công cụ chính của Mac OS X cũng chứa các biểu tượng trạng thái ứng dụng. Với nhiều người dùng đam mê sưu tầm các tiện ích nhỏ, thanh công cụ này nhanh chóng đầy ứ với nhiều thứ không thực sự cần thiết.
Bạn cần nhấn và giữ phím Command, sau đó kéo các biểu tượng và thay đổi vị trí chúng theo ý muốn. Như thế, bạn có thể sắp xếp lại toàn bộ cho phù hợp với môi trường sử dụng hàng ngày.
6. Mở nhanh bảng thông tin hệ thống:
Thông thường, để mở bảng thông tin hiển thị cấu hình của máy Mac hoặc số lần sạc pin, người dùng sẽ phải thực hiện ít nhất ba thao tác gồm mở About This Mac > More Info > System Report. Tuy nhiên, chỉ cần nhấn và giữ phím Options khi bấm vào biểu tượng trái táo ở góc trái màn hình, tuỳ chọn System Information sẽ hiện ra ngay lập tức. Nhờ vậy, bạn có thể tham khảo nhanh thông tin mà không cần thao tác nhiều.
7. Đăng xuất nhanh khỏi hệ thống:
Trong khi hầu hết người dùng đề biết sử dụng lệnh Log Out để đăng xuất khỏi tài khoản trong Mac OS X thì ít người biết rằng khi giữ thêm phím Option, lệnh này sẽ được thực thi tức thời thay vì bạn phải làm thêm các bước xác nhận “Are You Sure You Want to Quit…” với một số ứng dụng. Dĩ nhiên nếu có tài liệu đang soạn thảo dở, Mac OS X vẫn sẽ cho phép bạn lưu chúng lại trước khi tiến hành việc đăng xuất. Như thế, rõ ràng một nút Option sẽ giúp tiết kiệm đáng kể thời gian.
 Công nghệ
Công nghệ  AI
AI  Windows
Windows  iPhone
iPhone  Android
Android  Học IT
Học IT  Download
Download  Tiện ích
Tiện ích  Khoa học
Khoa học  Game
Game  Làng CN
Làng CN  Ứng dụng
Ứng dụng 





 macOS
macOS 









 Linux
Linux  Đồng hồ thông minh
Đồng hồ thông minh  Chụp ảnh - Quay phim
Chụp ảnh - Quay phim  Thủ thuật SEO
Thủ thuật SEO  Phần cứng
Phần cứng  Kiến thức cơ bản
Kiến thức cơ bản  Lập trình
Lập trình  Dịch vụ ngân hàng
Dịch vụ ngân hàng  Dịch vụ nhà mạng
Dịch vụ nhà mạng  Dịch vụ công trực tuyến
Dịch vụ công trực tuyến  Quiz công nghệ
Quiz công nghệ  Microsoft Word 2016
Microsoft Word 2016  Microsoft Word 2013
Microsoft Word 2013  Microsoft Word 2007
Microsoft Word 2007  Microsoft Excel 2019
Microsoft Excel 2019  Microsoft Excel 2016
Microsoft Excel 2016  Microsoft PowerPoint 2019
Microsoft PowerPoint 2019  Google Sheets
Google Sheets  Học Photoshop
Học Photoshop  Lập trình Scratch
Lập trình Scratch  Bootstrap
Bootstrap  Văn phòng
Văn phòng  Tải game
Tải game  Tiện ích hệ thống
Tiện ích hệ thống  Ảnh, đồ họa
Ảnh, đồ họa  Internet
Internet  Bảo mật, Antivirus
Bảo mật, Antivirus  Doanh nghiệp
Doanh nghiệp  Video, phim, nhạc
Video, phim, nhạc  Mạng xã hội
Mạng xã hội  Học tập - Giáo dục
Học tập - Giáo dục  Máy ảo
Máy ảo  AI Trí tuệ nhân tạo
AI Trí tuệ nhân tạo  ChatGPT
ChatGPT  Gemini
Gemini  Điện máy
Điện máy  Tivi
Tivi  Tủ lạnh
Tủ lạnh  Điều hòa
Điều hòa  Máy giặt
Máy giặt  Cuộc sống
Cuộc sống  TOP
TOP  Kỹ năng
Kỹ năng  Món ngon mỗi ngày
Món ngon mỗi ngày  Nuôi dạy con
Nuôi dạy con  Mẹo vặt
Mẹo vặt  Phim ảnh, Truyện
Phim ảnh, Truyện  Làm đẹp
Làm đẹp  DIY - Handmade
DIY - Handmade  Du lịch
Du lịch  Quà tặng
Quà tặng  Giải trí
Giải trí  Là gì?
Là gì?  Nhà đẹp
Nhà đẹp  Giáng sinh - Noel
Giáng sinh - Noel  Hướng dẫn
Hướng dẫn  Ô tô, Xe máy
Ô tô, Xe máy  Tấn công mạng
Tấn công mạng  Chuyện công nghệ
Chuyện công nghệ  Công nghệ mới
Công nghệ mới  Trí tuệ Thiên tài
Trí tuệ Thiên tài