Trong bài trước chúng tôi đã hướng dẫn cho các bạn cách tạo trình chiếu theo một mẫu thiết kế có sẵn với các kiểu chữ, phối màu và bố cục phù hợp. Trong bài này chúng ta sẽ học định dạng slide trình chiếu một cách thủ công dựa trên màu sắc và layout mà chương trình có hỗ trợ.
Chọn Layout cho slide của bản trình chiếu
Slide layout trong PowerPoint là việc sắp xếp vị trí các thành phần trong một giao diện slide. Mỗi một slide chứa các thành phần khác nhau đi kèm với nội dung và kiểu chữ khác nhau. Một slide cơ bản được phân tách thành tiêu đề (title) và nội dung cơ bản.
Hiển thị lại phần Slide Layout (nếu đã bị đóng)
- Từ menu Format, kích vào Slide Layout
Áp dụng layout văn bản cho một slide
- Từ phần Slide Layout, phần Text Layouts, kích vào layout đặc biệt mà bạn muốn
- Text Layout thông thường chỉ chứa văn bản. Các layout đó bao gồm: Text Slide (Chỉ có nội dung văn bản), Title Only (Chỉ có tiêu đề), Title and Text (Tiêu đề và nội dung), Title and 2-Column Text (Tiêu đề và 2 cột nội dung), Title and Vertical Text (Tiêu đề và nội dung theo chiều dọc), và Vertical Title and Text (Tiêu đề dọc và văn bản)
Áp dung layout nội dung cho một slide
- Từ phần Slide Layout, phần Content Layouts, kích vào kiểu layout mà bạn muốn
- Content layouts bao gồm: Charts, Clip Art, Pictures, Tables, Diagrams or Organization Charts, hoặc Media Clips
Áp dụng layout nội dung và văn bản cho một slide
- Từ phần Slide Layout, tại Text and Content Layouts kích vào layout mà bạn muốn
- Text and Content Layouts bao gồm văn bản, ngoài ra có cản bản đồ, bảng… trong cùng một slide.
Áp dụng các layout khác cho một slide
- Từ phần Slide Layout, tại Other Layouts kích vào kiểu layout mà bạn muốn
- Other Layouts là các layout khác ngoài văn bản, nội dung, và văn bản kèm nội dung.
Định dạng nền cho bản trình chiếu
Các nền có thể áp dụng cho bản slide, bản ghi chú, thông báo trong PowerPoint. Tuỳ chọn nền (Backgroud) có thể thay đổi được màu sắc, Gradient, Texture, Pattern, hoặc Picture.
Lựa chọn màu nền cho bản trình chiếu
- Từ menu Format, kích vào Background
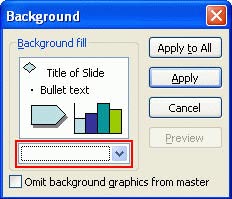
- Kích vào mũi tên sổ xuống và lựa chọn màu mà bạn thích, sau đó kích vào Apply.
- Kích vào More Colors để chọn màu thêm
Lựa chọn hiệu ứng nền cho bản trình chiếu
- Từ menu Format, kích vào Background
- Kích vào mũi tên xuống và chọn Fill Effects. Hộp thoại Fill Effects xuất hiện
- Chọn thẻ Gradient, Texture, Pattern, hoặc Picture để áp dụng hiệu ứng. Chọn màu mà bạn thích.

- Sau khi đã lựa chọn xong màu phù hợp, kích OK
- Trở lại cửa số Background, có 4 nút sau:
- Apply to All: Áp dụng định dạng cho tất cả bản trình duyệt
- Apply: Áp dụng định dạng nền cho bản trình duyệt hiện tại
- Cancel: Bỏ qua định dạng nền
- Preview: Xem trước màu nền đã chọn
- Kích vào nút nào mà bạn cần
Đầu trang và chân trang bản trình chiếu
Đầu trang (Header) và chân trang (Footer) bao gồm văn bản, slide hoặc số trang, và ngày tháng bạn muốn hiển thị ở trên hoặc dưới một trang slide. Bạn có thể sử dụng header và footer trên từng slide riêng lẻ hoặc áp dụng cho toàn bộ bản trình chiếu.
Chèn Headers and Footers
- Từ menu View, kích vào Header and Footer. Hộp thoại Header and Footer xuất hiện

- Để chèn ngày và giờ, tích vào hộp Date and time
- Để đánh số trang cho bản trình chiếu, tích vào hộp Slide number
- Nếu bạn chèn vào chân trang, phải chắc chắn rằng phần Footer đã được chọn và gõ nội dung vào.
- Kích vào Apply để áp dụng cho slide hiện hành. Kích vào Apply to All để áp dụng cho tất cả các slide.
Đánh số tự động (Bullets and Numbering)
Bullets and Numbering là công cụ dùng để đánh số tự động. Bullets and numbering cho bạn lựa chọn các kiểu dáng, cỡ và màu sắc khác nhau có thể áp dụng.
Thêm hoặc bỏ ký đánh tự đầu dòng
- Để làm nổi bật đoạn văn bản, bạn có thể muốn thêm hoặc bỏ các ký tự phân mục đầu dòng
- Kích vào biểu tượng Bullets trên thanh công cụ Formatting
Thay đổi kiểu ký tự đầu dòng
- Từ menu Format, kích vào Bullets and Numbering

- Kích vào kiểu nào mà bạn muốn.
- Kích OK
Tạo bullets tùy ý
- Từ menu Format, kích vào Bullets and Numbering
- Từ hộp thoại Bullets and Numbering, kích vào nút Customize để hiển thị hộp thoại Symbol

- Lựa chọn một kiểu bullet phù hợp và kích OK
Thêm hoặc bỏ số tự động
- Để làm nổi bật đoạn văn bản có thể bạn muốn thêm hoặc gỡ bỏ số tự động
- Kích vào biểu tượng Numbering trên thanh công cụ Formatting
Thay đổi kiểu số tự động
- Từ menu Format, kích vào Bullets and Numbering.
- Kích vào Numbered. Chọn kiểu số tự động mà bạn muốn.
- Kích OK
Thay đổi màu ký tự đầu dòng hoặc số tự động
- Từ menu Format, kích vào Bullets and Numbering
- Kích vào mũi tên xuống để hộp menu Color xổ xuống.
- Lựa chọn màu mà bạn thích
- Kích vào OK.
 Công nghệ
Công nghệ  AI
AI  Windows
Windows  iPhone
iPhone  Android
Android  Học IT
Học IT  Download
Download  Tiện ích
Tiện ích  Khoa học
Khoa học  Game
Game  Làng CN
Làng CN  Ứng dụng
Ứng dụng 
















 Linux
Linux  Đồng hồ thông minh
Đồng hồ thông minh  macOS
macOS  Chụp ảnh - Quay phim
Chụp ảnh - Quay phim  Thủ thuật SEO
Thủ thuật SEO  Phần cứng
Phần cứng  Kiến thức cơ bản
Kiến thức cơ bản  Lập trình
Lập trình  Dịch vụ ngân hàng
Dịch vụ ngân hàng  Dịch vụ nhà mạng
Dịch vụ nhà mạng  Dịch vụ công trực tuyến
Dịch vụ công trực tuyến  Quiz công nghệ
Quiz công nghệ  Microsoft Word 2016
Microsoft Word 2016  Microsoft Word 2013
Microsoft Word 2013  Microsoft Word 2007
Microsoft Word 2007  Microsoft Excel 2019
Microsoft Excel 2019  Microsoft Excel 2016
Microsoft Excel 2016  Microsoft PowerPoint 2019
Microsoft PowerPoint 2019  Google Sheets
Google Sheets  Học Photoshop
Học Photoshop  Lập trình Scratch
Lập trình Scratch  Bootstrap
Bootstrap  Văn phòng
Văn phòng  Tải game
Tải game  Tiện ích hệ thống
Tiện ích hệ thống  Ảnh, đồ họa
Ảnh, đồ họa  Internet
Internet  Bảo mật, Antivirus
Bảo mật, Antivirus  Doanh nghiệp
Doanh nghiệp  Video, phim, nhạc
Video, phim, nhạc  Mạng xã hội
Mạng xã hội  Học tập - Giáo dục
Học tập - Giáo dục  Máy ảo
Máy ảo  AI Trí tuệ nhân tạo
AI Trí tuệ nhân tạo  ChatGPT
ChatGPT  Gemini
Gemini  Điện máy
Điện máy  Tivi
Tivi  Tủ lạnh
Tủ lạnh  Điều hòa
Điều hòa  Máy giặt
Máy giặt  Cuộc sống
Cuộc sống  TOP
TOP  Kỹ năng
Kỹ năng  Món ngon mỗi ngày
Món ngon mỗi ngày  Nuôi dạy con
Nuôi dạy con  Mẹo vặt
Mẹo vặt  Phim ảnh, Truyện
Phim ảnh, Truyện  Làm đẹp
Làm đẹp  DIY - Handmade
DIY - Handmade  Du lịch
Du lịch  Quà tặng
Quà tặng  Giải trí
Giải trí  Là gì?
Là gì?  Nhà đẹp
Nhà đẹp  Giáng sinh - Noel
Giáng sinh - Noel  Hướng dẫn
Hướng dẫn  Ô tô, Xe máy
Ô tô, Xe máy  Tấn công mạng
Tấn công mạng  Chuyện công nghệ
Chuyện công nghệ  Công nghệ mới
Công nghệ mới  Trí tuệ Thiên tài
Trí tuệ Thiên tài