Ngày nay có rất nhiều ứng dụng chụp ảnh trên điện thoại nhằm hỗ trợ cho những người yêu thích việc chụp ảnh. Tuy nhiên, bạn có biết rằng, nếu biết cách tận dụng tối đa tính năng chụp ảnh của iPhone một cách khéo léo, bạn vẫn có thể có được cho mình những bức ảnh tự nhiên nhưng cũng không kém phần lung linh, mà không cần phải sử dụng bất cứ phần mềm, ứng dụng nào cả. Những thủ thuật và mẹo chụp ảnh bằng Camera thường trên iPhone dưới đây không chỉ giúp bạn hiểu rõ hơn về tính năng chụp ảnh của iPhone mà còn có thể biến hóa bạn trở thành những nhà nhiếp ảnh gia đại tài.
1. Những điều cơ bản về chế độ Camera của iPhone
Trước khi sử dụng tính năng chụp ảnh của iPhone, bạn cần phải biết cách để mở Camera trên thiết bị của mình lên. Có một số cách để có thể mở tính năng này:
Mở ứng dụng Camera trên màn hình chính. Kéo bảng điều khiển ẩn phía dưới màn hình lên và chọn ứng dụng Camera. Từ phía bên phải màn hình khóa của thiết bị, kéo sang trái, ứng dụng sẽ ngay lập tức hiện ra (đối với iOS 9 trở xuống, bạn sẽ phải mở ứng dụng Camera bằng cách chạm vào biểu tượng Camera ở góc phía dưới bên phải màn hình khóa và kéo lên). Sau khi đã mở được ứng dụng Camera, bạn sẽ nhìn thấy một hàng chế độ phía dưới màn hình như: Time-Lapse, Slo-mo, Video, Ảnh, Vuông và Pano (Chúng ta sẽ nói đến từng chế độ chụp ảnh sau). Ngoài ra, phía trên màn hình là một số chức năng khác như bật đèn Flash, chụp ảnh HDR hay hẹn giờ chụp.
Ở góc phía dưới bên trái màn hình sẽ là nơi để bạn xem lại toàn bộ ảnh của bạn có trong máy. Nhưng nếu bạn mở ứng dụng từ màn hình khóa, thì bạn sẽ chỉ xem được những bức ảnh mà bạn vừa mới chụp trước đó. Điều này khá có ích trong trường hợp bạn nhờ ai đó chụp ảnh hộ mà không muốn họ nhìn thấy những bức ảnh cá nhân trong kho ảnh của bạn. Còn ở góc bên phải là biểu tượng để đổi sang Camera trước nếu như bạn muốn chụp ảnh Selfie.

2. Sử dụng 3D Touch để nhanh chóng chọn chế độ chụp ảnh
Nếu bạn sở hữu iPhone 6s, 6s Plus, 7 hay 7 Plus và thiết bị của bạn có kích hoạt chế độ 3D Touch, hãy nhấn mạnh vào biểu tượng Camera trên màn hình chính, lúc đó biểu tượng sẽ hiện ra một bảng nhỏ bao gồm các lựa chọn như là chụp ảnh Selfie, quay Video, quay chậm và chụp ảnh.

Có một điểm thú vị khi bạn sử dụng 3D Touch để mở Camera đó là, nếu như biểu tượng Camera ở phía trên đầu màn hình thì bảng lựa chọn sẽ hiện xuống dưới biểu tượng, còn nếu như biểu tượng Camera ở phía dưới màn hình thì bảng lựa chọn sẽ hiện lên trên biểu tượng, đồng thời các lựa chọn sẽ bị đảo ngược lại trật tự.
3. Sử dụng chế độ hẹn giờ (Timer)
Chế độ hẹn giờ có biểu tượng hình chiếc đồng hồ bấm giờ và nằm phía trên màn hình Camera của bạn. Bạn có thể lựa chọn hẹn giờ từ 3 đến 10 giây. Sau đó trên màn hình sẽ xuất hiện số giây mà bạn hẹn giờ và số đó sẽ đếm ngược khi bạn chụp ảnh.
Chế độ này sẽ được sử dụng chủ yếu trong trường hợp bạn muốn chụp ảnh xa với phong cảnh nhưng chỉ có một mình hoặc bạn muốn chụp một bức ảnh đông người với toàn bộ thành viên mà không thể nhờ ai giúp được. Nên nhớ là bạn cần phải có một chiếc giá đỡ, vừa để bạn đặt điện thoại lên, vừa để tránh việc thiết bị rơi xuống đất trong quá trình chụp ảnh.

4. Sử dụng gậy tự sướng (Selfie Stick)
Đây là một thiết bị khá phổ biến và rất được ưa chuộng với giới trẻ hiện nay khi nó có khả năng hỗ trợ bạn Selfie từ một khoảng cách xa. Đồng thời nó cũng giúp bạn có được những bức ảnh Selfie từ rất nhiều góc độ đặc biệt nữa.

5. Sử dụng chế độ quay phim Time-lapse của iPhone
Chế độ quay phim Time-lapse được Apple cho ra mắt lần đầu tiên tại phiên bản iOS 8. Chế độ này cho phép bạn ghi lại được những đoạn phim về thời gian trôi như cảnh mặt trời lặn, cảnh bông hoa nở... Để quay phim với chế độ Time-lapse, bạn cần phải đặt cố định điện thoại trước cảnh mà bạn định quay, sau đó nhấn vào phím màu đỏ để quay phim. Lúc này, Camera sẽ tự động chụp lại một bức ảnh sau một vài giây cho đến khi bạn dừng quay. Sau đó, ứng dụng sẽ ghép tất cả những bức ảnh đó lại và biến chúng thành một đoạn phim thể hiện chủ đề thơi gian trôi.
Bạn nên để máy cố định khoảng vài giờ để đạt được kết quả ưng ý nhất. Muốn xem lại thành quả, bạn chỉ việc vào Photos > Albums > Videos.

6. Mẹo giúp cho điện thoại không bị rung khi chụp hình
Mặc dù điều này đã được cải thiện gần đây, nhưng iPhone vẫn gặp khó khăn khi chụp ảnh trong môi trường thiếu ánh sáng như khi chụp trong bóng tối hay trong nhà. Để có thể chụp ở trong bóng tối, bạn cần phải giữ thiết bị đủ lâu để nó có thể điều chỉnh ánh sáng Camera. Tuy nhiên, việc giữ thiết bị cố định một chỗ một khoảng thời gian là khá khó để thực hiện bởi tay bạn sẽ nhanh chóng bị mỏi và rung. Dẫn đến việc ảnh bạn chụp bị mờ và nhòe đi.

Bạn có thể khắc phục điều này bằng cách cố định tay của mình lại như đặt lên bàn, ghế... Hãy hít thật sâu sau đó thở ra từ từ, giữ nhịp thở đều như vậy khi bạn nhấn phím chụp ảnh. Tất nhiên là nếu bạn muốn tránh hoàn toàn việc iPhone bị rung khi chụp, hãy sắm cho mình những thiết bị chuyên dụng cho việc chụp ảnh.
7. Sử dụng Tripod dành cho iPhone
Tripod, hay còn gọi là chân máy ảnh, thường rất được ưa chuộng bởi dân chuyên chụp ảnh. Đây là một phụ kiện khá tốt giúp cho người chụp ảnh cố định máy ảnh và tránh bị rung khi chụp. Hiện tại đã có rất nhiều loại tripod dành cho iPhone, iPad. Nếu bạn muốn có một đoạn phim Time-Lapse hoành tráng, hay đơn giản chỉ là không muốn những bức ảnh mình chụp bị rung, hãy sắm cho mình một chiếc Tripod.

8. Sử dụng phím tăng Volume để chụp
Trong một số trường hợp mà bạn gặp khó khăn trong việc chạm vào màn hình để chụp ảnh. Hãy cân nhắc đến việc sử dụng phím tăng Volume ở bên hông iPhone để chụp. Mẹo này sẽ rất hiệu quả khi bạn muốn chụp điện thoại bằng một tay.

9. Sử dụng Apple Watch làm điều khiển để chụp ảnh
Nếu bạn sở hữu Apple Watch, hãy nhớ rằng bạn có thể nhìn thấy những gì mà Camera của iPhone đang nhìn thấy. Đồng thời bạn cũng có thể kích hoạt chế độ chụp ảnh từ chiếc Apple Watch của bạn. Nếu muốn chơi khăm bạn bè bằng những bức ảnh bất ngờ từ điện thoại. Hãy sử dụng cách này.
Mở ứng dụng Camera trong Apple Watch của bạn. Lúc đó iPhone cũng sẽ tự động kích hoạt chế độ chụp ảnh. Sau đó nhấn vào vòng tròn trắng trên Apple Watch. Bạn cũng có thể chọn chế độ chụp ảnh trong 3 giây để sử dụng tùy trường hợp.

10. Sử dụng chế độ chụp ảnh HDR (High Dynamic Range)
Chế độ chụp ảnh HDR thường được dùng để cân bằng lại màu của bức ảnh, đảm bảo ánh sáng không bị mất cân bằng trên bất cứ chỗ nào của bức ảnh, khiến bức ảnh có màu sắc thật hơn và độ tương phản cao hơn.
Bạn có thể lựa chọn giữ lại ảnh gốc trong Settings > Photo & Camera.

(còn tiếp)
 Công nghệ
Công nghệ  AI
AI  Windows
Windows  iPhone
iPhone  Android
Android  Học IT
Học IT  Download
Download  Tiện ích
Tiện ích  Khoa học
Khoa học  Game
Game  Làng CN
Làng CN  Ứng dụng
Ứng dụng 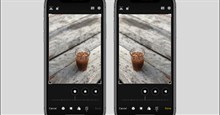

















 Linux
Linux  Đồng hồ thông minh
Đồng hồ thông minh  macOS
macOS  Chụp ảnh - Quay phim
Chụp ảnh - Quay phim  Thủ thuật SEO
Thủ thuật SEO  Phần cứng
Phần cứng  Kiến thức cơ bản
Kiến thức cơ bản  Lập trình
Lập trình  Dịch vụ ngân hàng
Dịch vụ ngân hàng  Dịch vụ nhà mạng
Dịch vụ nhà mạng  Dịch vụ công trực tuyến
Dịch vụ công trực tuyến  Quiz công nghệ
Quiz công nghệ  Microsoft Word 2016
Microsoft Word 2016  Microsoft Word 2013
Microsoft Word 2013  Microsoft Word 2007
Microsoft Word 2007  Microsoft Excel 2019
Microsoft Excel 2019  Microsoft Excel 2016
Microsoft Excel 2016  Microsoft PowerPoint 2019
Microsoft PowerPoint 2019  Google Sheets
Google Sheets  Học Photoshop
Học Photoshop  Lập trình Scratch
Lập trình Scratch  Bootstrap
Bootstrap  Văn phòng
Văn phòng  Tải game
Tải game  Tiện ích hệ thống
Tiện ích hệ thống  Ảnh, đồ họa
Ảnh, đồ họa  Internet
Internet  Bảo mật, Antivirus
Bảo mật, Antivirus  Doanh nghiệp
Doanh nghiệp  Video, phim, nhạc
Video, phim, nhạc  Mạng xã hội
Mạng xã hội  Học tập - Giáo dục
Học tập - Giáo dục  Máy ảo
Máy ảo  AI Trí tuệ nhân tạo
AI Trí tuệ nhân tạo  ChatGPT
ChatGPT  Gemini
Gemini  Điện máy
Điện máy  Tivi
Tivi  Tủ lạnh
Tủ lạnh  Điều hòa
Điều hòa  Máy giặt
Máy giặt  Cuộc sống
Cuộc sống  TOP
TOP  Kỹ năng
Kỹ năng  Món ngon mỗi ngày
Món ngon mỗi ngày  Nuôi dạy con
Nuôi dạy con  Mẹo vặt
Mẹo vặt  Phim ảnh, Truyện
Phim ảnh, Truyện  Làm đẹp
Làm đẹp  DIY - Handmade
DIY - Handmade  Du lịch
Du lịch  Quà tặng
Quà tặng  Giải trí
Giải trí  Là gì?
Là gì?  Nhà đẹp
Nhà đẹp  Giáng sinh - Noel
Giáng sinh - Noel  Hướng dẫn
Hướng dẫn  Ô tô, Xe máy
Ô tô, Xe máy  Tấn công mạng
Tấn công mạng  Chuyện công nghệ
Chuyện công nghệ  Công nghệ mới
Công nghệ mới  Trí tuệ Thiên tài
Trí tuệ Thiên tài