Có thể bạn chưa lần nào sử dụng ứng dụng máy tính mặc định trên iPhone hay chỉ đơn thuần sử dụng nó để cộng trừ bình thường. Thế nhưng, trên thực tế, ứng dụng máy tính này không chỉ đơn thuần cộng trừ như bạn sử dụng mà nó còn ẩn chứa rất nhiều tính năng thú vị để bạn khám phá và sử dụng. Trong bài viết này, Quản trị mạng sẽ hướng dẫn bạn một vài mẹo và thủ thuật hay trên ứng dụng máy tính bạn có thể áp dụng trên iPhone của mình.
Mẹo và thủ thuật về ứng dụng máy tính dành cho iPhone
Vuốt để xóa chữ số
Nếu trong quá trình sử dụng, bạn lỡ bấm nhầm số, thay vì nhấn nút C để bắt đầu bấm lại thì bạn có thể vuốt trên màn hình sang trái hoặc sang phải, ứng dụng sẽ tự động xóa mục số bạn mới nhập gần nhất để bạn có thể nhập tiếp tục phép tính.
Sao chép dán
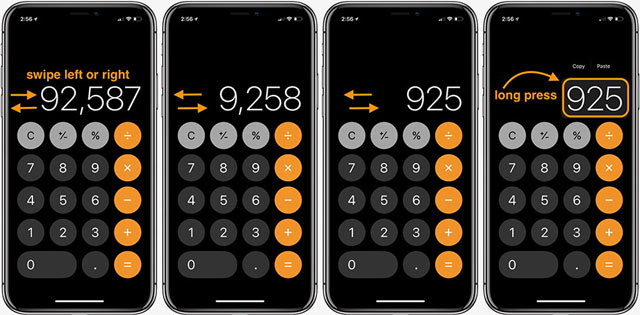
Bạn cũng có thể dễ dàng sao chép kết quả hoặc chữ số bất kỳ nào đó. Bạn chỉ cần nhấn và giữ trên màn hình điện thoại, lúc này màn hình sẽ hiện ra chữ sao chép, giờ bạn chép kết quả đó và gửi đi thật dễ dàng mà không cần ghi nhớ quá phức tạp.
Máy tính đa năng
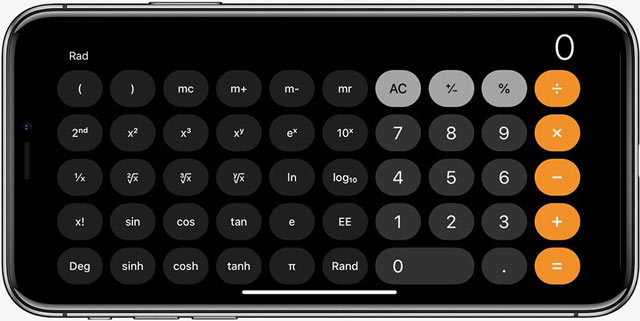
Ngoài ra còn có một máy tính đa năng hơn được xây dựng trong ứng dụng gốc trên iPhone. Để mở ra, bạn chỉ đơn giản là kích hoạt chế độ xoay màn hình và đặt iPhone nằm ngang. Ứng dụng Máy tính lúc này sẽ cung cấp khá đầy đủ các hàm, phép tính để bạn phục vụ việc học tập, công việc.
Copy kết quả cuối cùng
Nếu bạn chuyển sang dùng một ứng dụng khác, bạn có thể nhanh chóng tìm được kết quả cuối cùng vừa được tính mà không phải quay lại ứng dụng máy tính để copy.
Vuốt lên hoặc vuốt xuống, mở Control Center trên điện thoại, ấn giữ biểu tượng ứng dụng Máy tính và bạn sẽ thấy lựa chọn “Copy Last Result”.
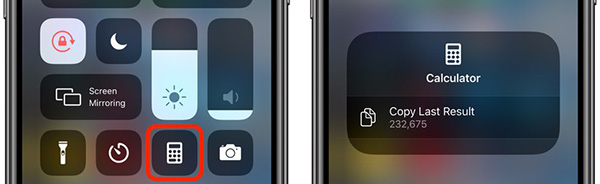
Máy tính trong Spotlight
Bạn có biết các chức năng tính toán cũng được tích hợp trong Spotlight Search không?
Vuốt xuống từ màn hình chính để mở Spotlight, bạn có thể thực hiện các phép tính cơ bản bằng cách gõ chúng trực tiếp vào ô tìm kiếm mà không cần phải mở ứng dụng máy tính.
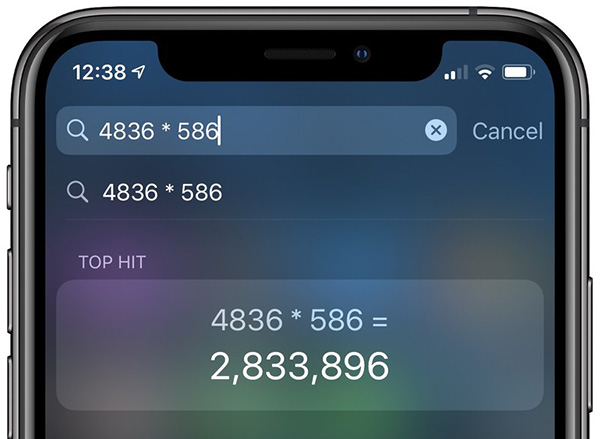
Yêu cầu Siri giải các bài toán cho bạn
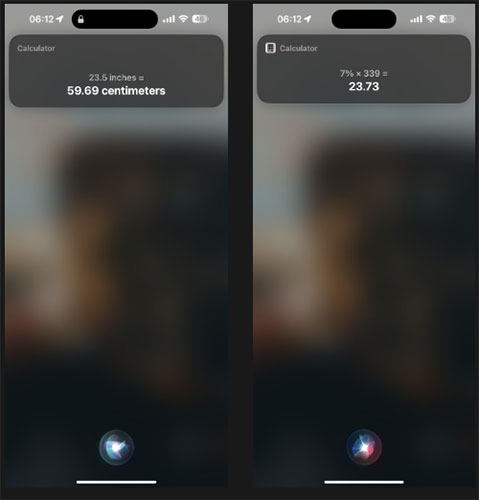
Nếu bạn đang làm gì đó bằng tay, chẳng hạn như cầm thước dây, sẽ rất bất tiện khi mở ứng dụng Máy tính để thực hiện một số phép tính. Rất may, Siri đủ thông minh để làm điều đó cho bạn.
Vì vậy, thay vì dùng tay để tìm câu trả lời cho các bài toán của mình, bạn chỉ cần nói điều gì đó như "Hey Siri, what's 23.5 inches in centimeters?" (Này Siri, 23,5 inch tính bằng bao nhiêu centimet?) hoặc "Hey Siri, what's 7% of 339?" (Này Siri, 7% của 339 là bao nhiêu?). Cùng với đó, bạn có thể nhanh chóng thực hiện các phép tính một cách nhanh chóng và Siri sẽ đưa ra câu trả lời cho bạn.
Yêu cầu máy tính đọc kết quả cho bạn
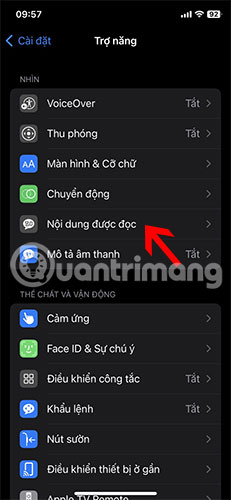
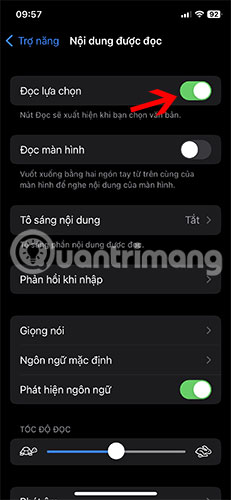
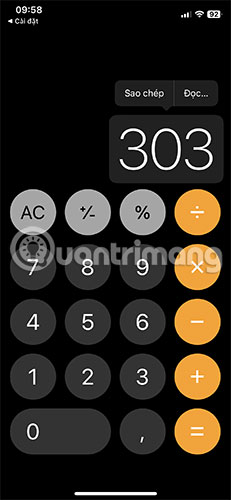
Bạn cũng có thể yêu cầu ứng dụng Máy tính đọc kết quả cho bạn. Tuy nhiên, trước tiên bạn cần kích hoạt tính năng giúp iPhone đọc to văn bản. Bạn có thể làm như vậy bằng cách đi tới Cài đặt > Trợ năng > Nội dung được đọc > Đọc lựa chọn.
Khi bạn kích hoạt tính năng này, hãy chọn số trên màn hình của Máy tính và nhấn vào nút Đọc để nghe kết quả. Rất dễ dàng!
Tăng Kích thước phông chữ trong máy tính
Mặc dù Máy tính đã có màn hình lớn, nhưng điều này có thể không đủ, đặc biệt nếu bạn có thị lực kém. Vì vậy, nếu muốn xem các con số rõ hơn, bạn có thể sử dụng cài đặt Trợ năng của iPhone.
Truy cập Cài đặt > Trợ năng > Cài đặt theo ứng dụng, sau đó nhấn vào Thêm ứng dụng. Nhập Máy tính vào hộp tìm kiếm và nhấn vào kết quả phù hợp.
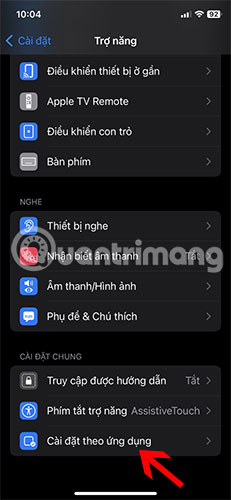

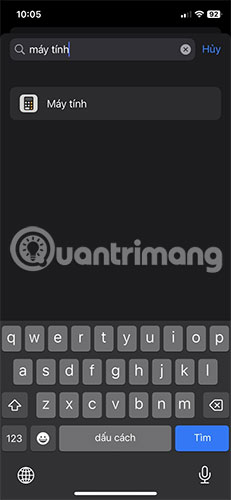
Sau khi bạn quay lại Cài đặt theo ứng dụng, hãy nhấn vào Máy tính. Trong Màn hình & Cỡ chữ, nhấn vào Chữ đậm và chọn Bật. Quay lại phần Chữ lớn hơn, kéo thanh trượt ở dưới cùng sang bên phải để tối đa hóa kích thước phông chữ. Bây giờ, hãy thử sử dụng ứng dụng Máy tính; bạn sẽ thấy những con số lớn hơn trên màn hình của nó.
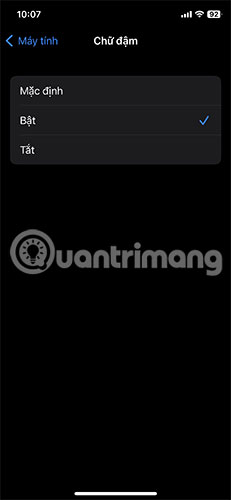

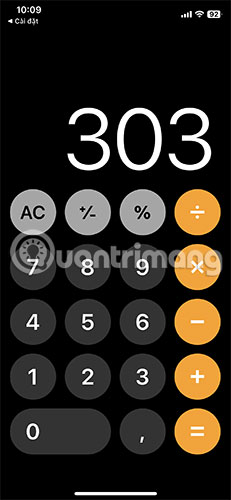
Thêm một số mẹo của ứng dụng máy tính trên Apple Watch
Ứng dụng máy tính trên Apple Watch được thêm một vài chức năng tính toán như chia hóa đơn tiền trong nhóm hoặc tính tiền tip.
Chú ý rằng hai chức năng mới có thể được sử dụng cùng nhau, như bạn có thể tính riêng lẻ bằng cách chuyển số tiền tip về 0% (nếu muốn dùng để chia tiền) hoặc thay đổi số người (nếu muốn dùng để tính tip).
- Mở ứng dụng máy tính trên Apple Watch.
- Nhập tổng tiền hóa đơn.
- Chọn nút TIP trên góc phải.
- Khi phần TIP để bật xanh, xoay Digital Crown để thay đổi giá trị.
- Để chia hóa đơn, chọn People và sử dụng Digital Crown để thay đổi số người (tối đa là 50).

Chức năng tính tiền TIP và chia hóa đơn trên Apple Watch
Xem thêm:
 Công nghệ
Công nghệ  AI
AI  Windows
Windows  iPhone
iPhone  Android
Android  Học IT
Học IT  Download
Download  Tiện ích
Tiện ích  Khoa học
Khoa học  Game
Game  Làng CN
Làng CN  Ứng dụng
Ứng dụng 



















 Linux
Linux  Đồng hồ thông minh
Đồng hồ thông minh  macOS
macOS  Chụp ảnh - Quay phim
Chụp ảnh - Quay phim  Thủ thuật SEO
Thủ thuật SEO  Phần cứng
Phần cứng  Kiến thức cơ bản
Kiến thức cơ bản  Lập trình
Lập trình  Dịch vụ ngân hàng
Dịch vụ ngân hàng  Dịch vụ nhà mạng
Dịch vụ nhà mạng  Dịch vụ công trực tuyến
Dịch vụ công trực tuyến  Quiz công nghệ
Quiz công nghệ  Microsoft Word 2016
Microsoft Word 2016  Microsoft Word 2013
Microsoft Word 2013  Microsoft Word 2007
Microsoft Word 2007  Microsoft Excel 2019
Microsoft Excel 2019  Microsoft Excel 2016
Microsoft Excel 2016  Microsoft PowerPoint 2019
Microsoft PowerPoint 2019  Google Sheets
Google Sheets  Học Photoshop
Học Photoshop  Lập trình Scratch
Lập trình Scratch  Bootstrap
Bootstrap  Văn phòng
Văn phòng  Tải game
Tải game  Tiện ích hệ thống
Tiện ích hệ thống  Ảnh, đồ họa
Ảnh, đồ họa  Internet
Internet  Bảo mật, Antivirus
Bảo mật, Antivirus  Doanh nghiệp
Doanh nghiệp  Video, phim, nhạc
Video, phim, nhạc  Mạng xã hội
Mạng xã hội  Học tập - Giáo dục
Học tập - Giáo dục  Máy ảo
Máy ảo  AI Trí tuệ nhân tạo
AI Trí tuệ nhân tạo  ChatGPT
ChatGPT  Gemini
Gemini  Điện máy
Điện máy  Tivi
Tivi  Tủ lạnh
Tủ lạnh  Điều hòa
Điều hòa  Máy giặt
Máy giặt  Cuộc sống
Cuộc sống  TOP
TOP  Kỹ năng
Kỹ năng  Món ngon mỗi ngày
Món ngon mỗi ngày  Nuôi dạy con
Nuôi dạy con  Mẹo vặt
Mẹo vặt  Phim ảnh, Truyện
Phim ảnh, Truyện  Làm đẹp
Làm đẹp  DIY - Handmade
DIY - Handmade  Du lịch
Du lịch  Quà tặng
Quà tặng  Giải trí
Giải trí  Là gì?
Là gì?  Nhà đẹp
Nhà đẹp  Giáng sinh - Noel
Giáng sinh - Noel  Hướng dẫn
Hướng dẫn  Ô tô, Xe máy
Ô tô, Xe máy  Tấn công mạng
Tấn công mạng  Chuyện công nghệ
Chuyện công nghệ  Công nghệ mới
Công nghệ mới  Trí tuệ Thiên tài
Trí tuệ Thiên tài