Hầu hết mọi người mua điện thoại thường chỉ chú ý đến những tính năng thông thường như chất lượng chụp ảnh, quay phim, chơi game có giật hay không, âm thanh mp3 có tốt không. Chính vì thế mà bạn đã bỏ lỡ rất nhiều tính năng thú vị khác đặc biệt với dòng điện thoại iPhone, với nhiều thủ thuật hữu ích nếu như chúng ta có thể khám phá ra chúng.
Cho dù hàng ngày bạn cầm iPhone, sử dụng chúng để nghe gọi, nhắn tin, chụp ảnh nhưng chắc chắn, chúng ta đã bỏ qua khá nhiều mẹo và thủ thuật với thiết bị này. Trong bài viết dưới đây, chúng tôi sẽ giới thiệu đến bạn những thủ thuật sử dụng iPhone.
1. Gọi trợ lý ảo Siri:
Để gọi anh bạn trợ lý ảo của Apple, không nhất thiết cứ phải giữ nút Home theo cách truyền thống. Nếu bạn đang dùng iPhone 6S thì có thể gọi Siri nhanh hơn rất nhều (với dòng iPhone cũ hơn cần cắm dây sạc để kích hoạt tính năng này).
Bước 1:
Bạn truy cập Settings > General > Siri. Trước hết bạn sẽ bật Siri khi gạt thanh ngang sang bên phải. Ngay sau đó, nhấn chọn Enable Siri để kích hoạt.
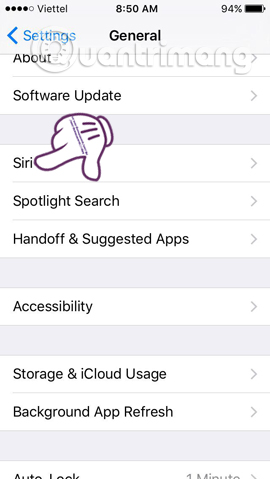
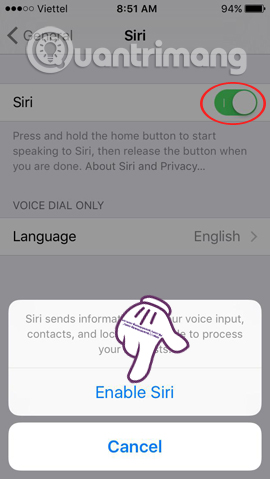
Bước 2:
Bạn sẽ thấy xuất hiện dòng Allow "Hey Siri". Gạt thanh ngang sang phải để bật. Xuất hiện giao diện Set up "Hay Siri". Nhấn chọn Set up Now và tiến hành các thao tác để Siri nhận diện giọng nói của bạn. Sau khi hoàn tất, chúng ta có thể gọi Siri bất cứ khi nào cần.
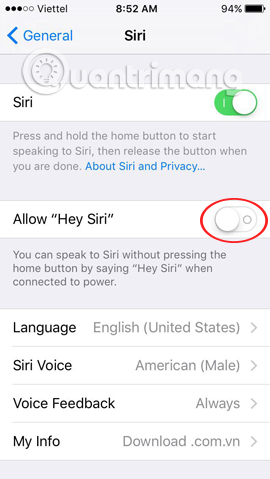
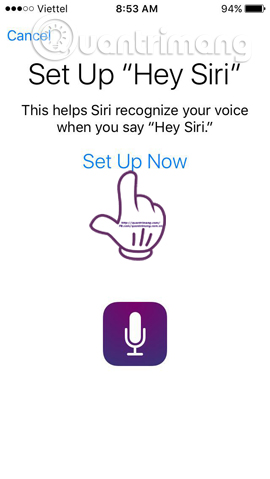
2. Để Siri đọc cho bạn nghe:
Anh bạn trợ lý ảo này còn có thể giúp chúng ta đọc báo trên trang web, đọc sách, tin nhắn,...
Bạn truy cập theo Settings > General > Accessibility > Speech. Tại giao diện Speech, chúng ta gạt thanh ngang sang phải để bật Speak Screen và bật Speak Selection.
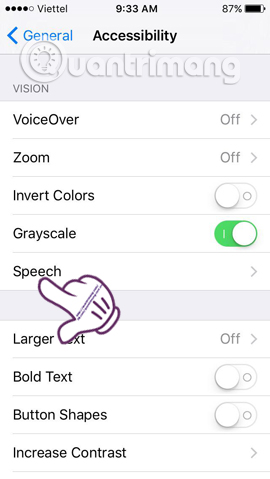
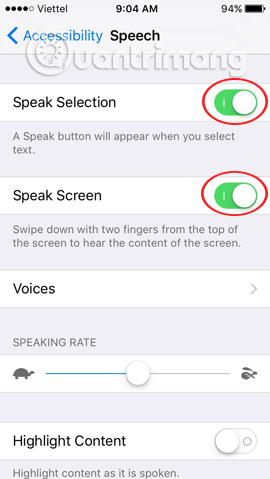
Khi chúng ta vuốt từ trên màn hình xuống bằng hai ngón tay, Siri sẽ đọc mọi thứ trên màn hình. Bạn sẽ thấy dòng chữ mà Siri đọc cho chúng ta sẽ xuất hiện ngay bên trên đầu. Hãy thử vào một trang web nào đó và nghe anh bạn này đọc báo xem sao nhé.
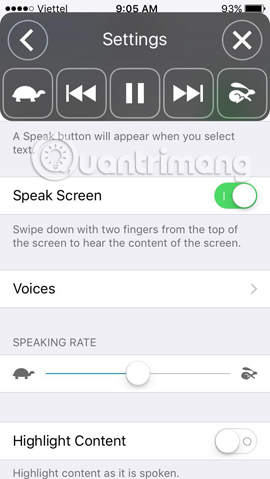
3. Dạy Siri cách phát âm đúng:
Khi chúng ta yêu cầu Siri nói bất kỳ một tên riêng nào đó và bạn có thể kiểm tra Siri phát âm đúng hay sai. Nếu sai, chúng ta sẽ nói That's not how you pronounce (Đó không phải là cách phát ẩm đúng), Siri sẽ hỏi lại bạn cách phát âm chính xác hơn và đưa ra 3 cách phát âm. Việc bạn cần làm là chọn cách phát âm đúng để Siri ghi nhớ mà thôi.
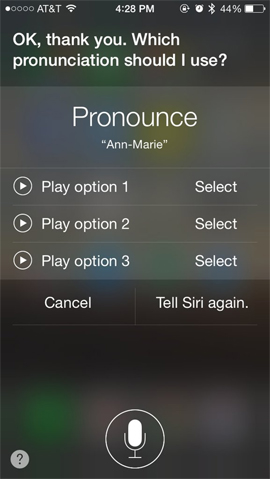
4. Điểu khiển iPhone bằng đầu:
Cách này khá hay khi mà bạn có thể điều khiển một hành động nào đó bằng đầu.
Bước 1:
Bạn truy cập theo Settings > General > Accessibility. Kéo xuống dưới phần Interaction và chọn Switch Control. Trong giao diện Switch Control, nhấn chọn Switches.
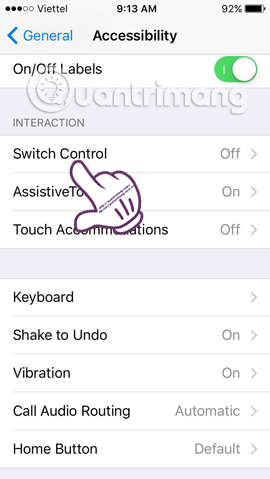
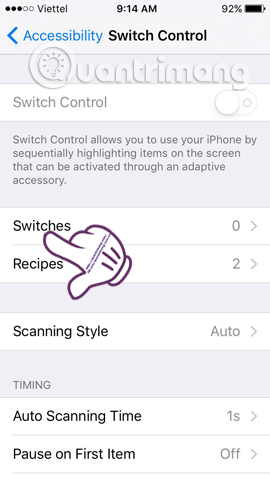
Bước 2:
Tiếp theo, chọn Add New Switch. Tại đây, bạn chọn mục Camera. Chọn Left Head Movement (nghiêng đầu sang trái) hay Right Head Movement (nghiêng đầu sang phải).
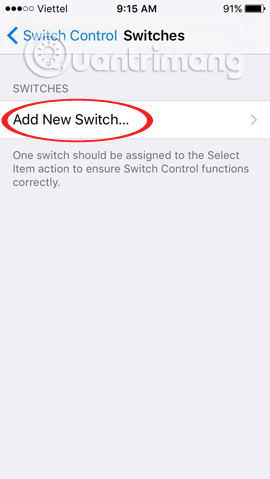
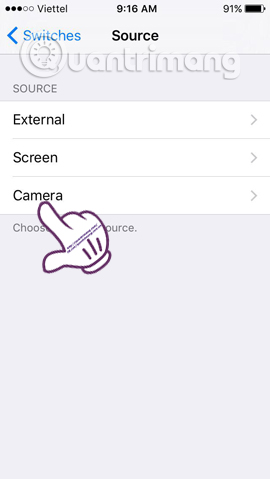
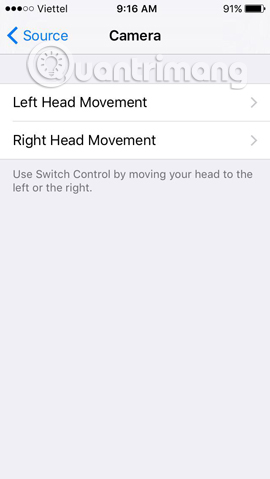
Bước 3:
Sau đó, kéo xuống dưới phần System và chọn một hành động để gán tác vụ mà chúng ta muốn kích hoạt bằng đầu, chẳng hạn với Decrease Volume (Giảm âm lượng). Mỗi khi muốn giảm âm lượng, chúng chỉ cần nghiêng đầu là được.
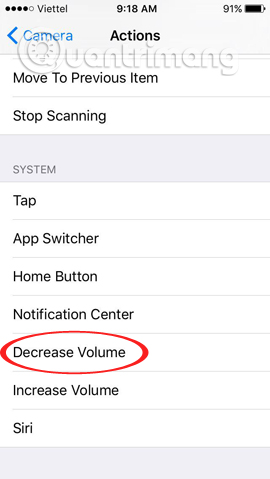
Nếu muốn xóa điều khiển bằng đầu cho hành động đó, bạn nhấn chọn phần Edit. Nhấn vào thao tác điều khiển bằng đầu đã cài đặt, chọn Delete.
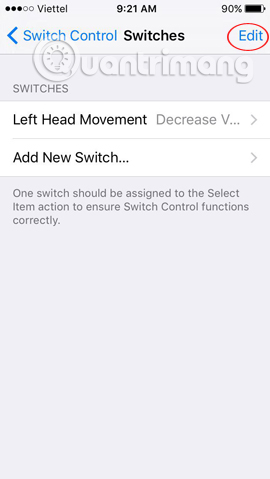
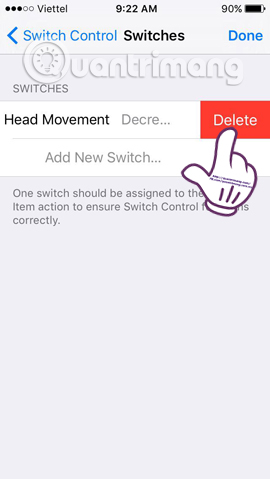
5. Xem những nơi đã đi qua trên iPhone:
iPhone sẽ ghi lại những nơi mà chúng ta đã đi qua để bạn có thể tìm lại khi cần thiết.
Bước 1:
Chọn Settings > Pivacy > Locations Services. Tại giao diện Locations Services kéo xuống dưới và chọn System Services.
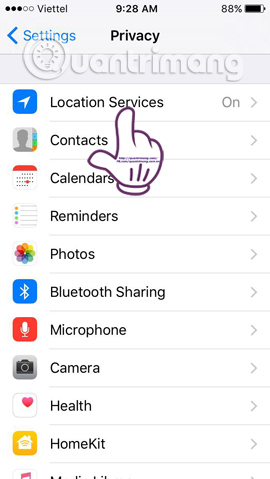
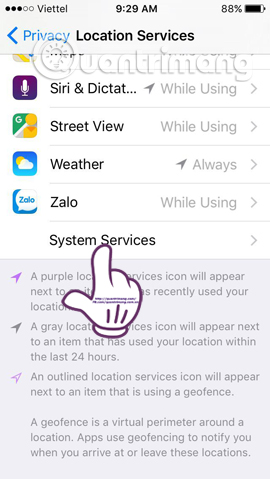
Bước 2:
Tiếp theo chúng ta kéo xuống dưới và chọn Frequent Locations. Để xem lại những nơi đã đi qua, bạn nhấn chọn mục History. Danh sách các địa điểm đi qua sẽ được liệt kê chi tiết.
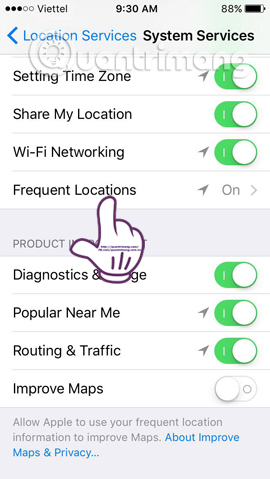
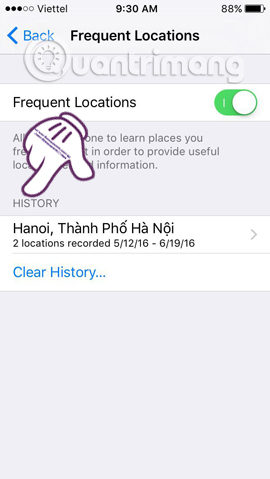
6. Tiết kiệm pin iPhone bằng chế độ đơn sắc:
Ngoài chế độ tiết kiệm pin có sẵn trong thiết bị, vẫn còn có cách khác để chúng ta dùng iPhone ngay cả khi pin không còn nhiều bằng cách chuyển sang chế độ đen trắng.
Bạn thực hiện Settings > General > Accessbility. Gạt thanh ngang sang phải để bật chế độ Grayscale. Ngay sau đó, màn hình đã đã được đổi sang đen trắng.
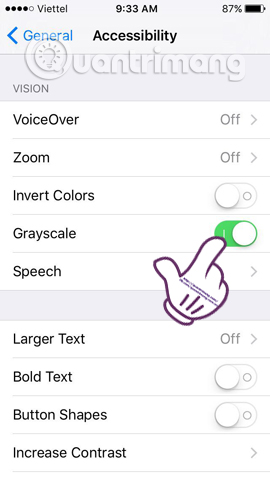
7. Chuyển icon ứng dụng xuống chân màn hình:
Khi chúng ta chọn nút Home 2 lần thì icon ứng dụng và nội dung khác sẽ xuống dưới chân màn hình. Tính năng này chỉ có trên iPhone 6 và 6 Plus. Đây gọi là chế độ Reachability.
Lưu ý, bạn chỉ cần chạm vào nút Home. Nếu bấm sẽ khởi động App Switcher.
![]()
8. Xem người gọi không có trong danh bạ:
Với iOS 9, Apple cho phép hiển thị tên người lạ ngay cả khi họ không có trong danh bạ. Nếu chúng ta nhận được điện thoại của ai đó đã từng trao đổi bằng địa chỉ email, thì email của họ sẽ liên kết với số điện thoại và xuất hiện trên màn hình để gợi ý cho bạn.
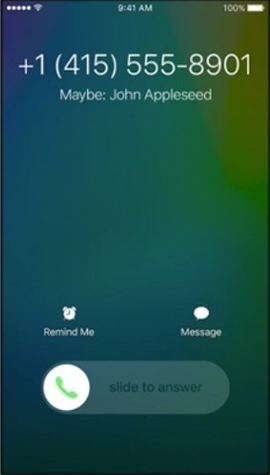
9. Siri nhắc công việc:
Với Messages, Mail, Notes và Safaritrên iOS 9, Siri sẽ nhắc bạn đọc tin nhắn hay email nếu chưa có thời gian xem khi chúng ta để nghị anh bạn trở lý nhắc nhở. Chỉ cần bạn bật Siri và nói với Siri hãy nhắc nhở tôi làm công việc gì đó chẳng hạn, Siri sẽ ghi nhớ và lên lịch nhắc.
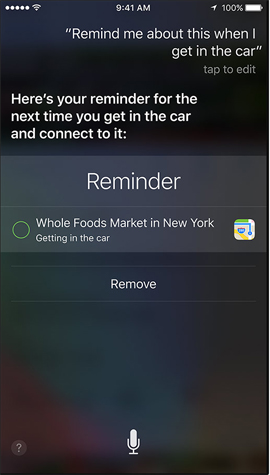
10. Cắm tai nghe và mở ứng dụng:
Trên iOS 9, nếu bạn nghe nhạc vào một giờ trong ngày, iPhone sẽ tự động nhớ mở ứng dụng nghe nhạc khi cắm tai nghe.

11. iPhone hoạt động lâu hơn nhờ chế độ Low Power :
Tính năng mới này cũng được bổ sung trên iOS9. Nó sẽ thông báo cho iPhone tạm dừng một số tính năng để kéo dài thời gian sử dụng pin, tự động dừng làm mới ứng dụng nền, push, email,... Chúng ta chỉ cần mở mục Battery trong Settings, sau đó bật chế độ Low Power Mode bằng cách gạt thanh ngang sang phải.
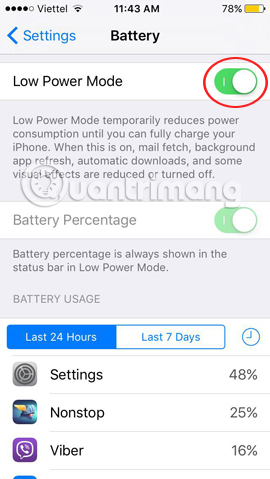
12. Tìm kiếm mọi thứ trong menu Settings:
Với iPhone bản iOS 9, việc tìm kiếm sẽ dễ dàng hơn thông qua ô tìm kiếm trên đầu trình đơn cài đặt. Bạn chỉ cần nhập từ khóa để tìm mọi thứ mình cần mà không phải tìm theo cách thủ công như trước. Danh sách các ứng dụng, chương trình sẽ xuất hiện dựa theo từ mà chúng ta nhập.
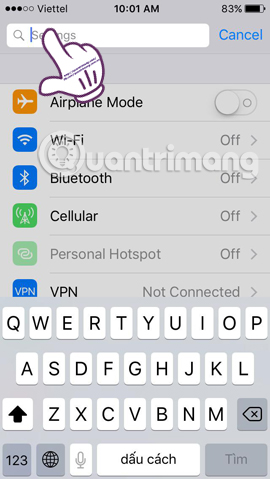
13. Đảo ngược màu màn hình
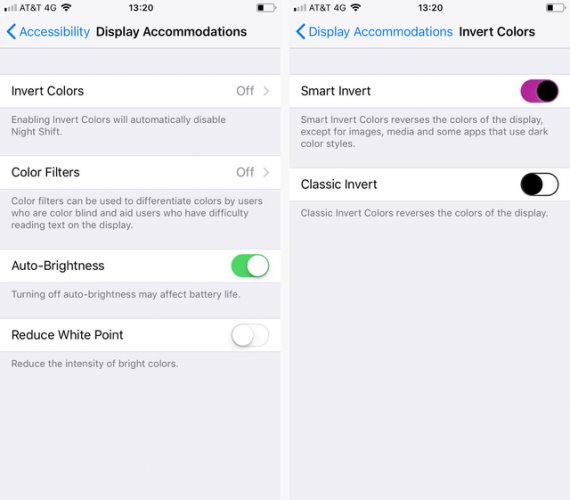
Tất cả chúng ta đã quá quen thuộc với nền xám nhạt của iOS, và nếu bạn đã cảm thấy chán điều đó hoặc muốn thay đổi màu nền để sử dụng thoải mái hơn vào ban đêm. Từ phiên bản iOS 11 trở đi, bất cứ lúc nào bạn cũng có thể đảo ngược màu màn hình bằng cách mở ứng dụng Cài đặt > Cài đặt chung > Trợ năng > Thích nghi màn hình > Đảo ngược màu (General > Accessibility > Display Accommodations > Invert Colors). Tại đây bạn có 2 lựa chọn, đảo ngược tất cả các màu, hoặc đảo ngược các màu ngoài trừ hình ảnh và video. Bật một trong hai tùy chọn.
14. Tự động ngắt kết nối khỏi mạng Wi-Fi tốc độ thấp
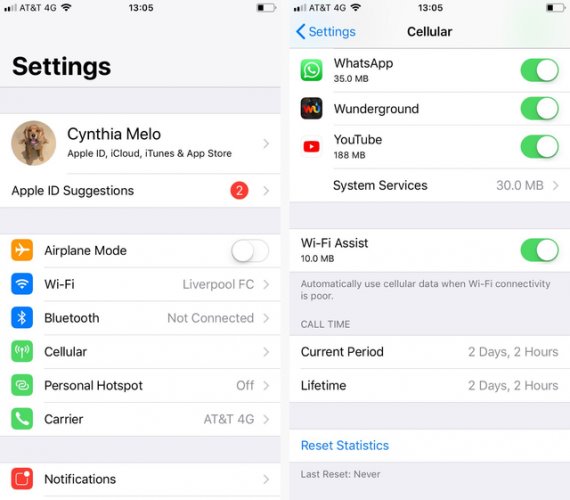
Giống như tất cả các smartphone khác iPhone sẽ tự động kết nối vào mạng Wi-Fi đã biết khi bắt được sóng. Tốc độ mạng công cộng mạnh yếu thất thường, trong trường hợp tốc độ Wi-Fi quá yếu và bạn sẽ phải sử dụng dữ liệu 3G/4G để thay thế.
Vào Cài đặt > Di động > Wi-Fi Assist (Settings > Cellular > Wi-Fi Assist), sau khi kích hoạt tính năng này iPhone sẽ tự động ngắt kết nối khỏi mạng Wi-Fi nếu tốc độ quá thấp.
15. Khóa Ghi chú
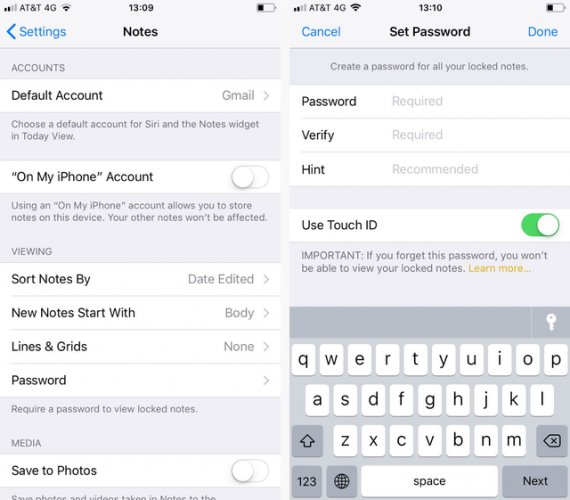
Nếu bạn đang sử dụng iPhone 7, 7 Plus, 6s Plus, 6s, 5s, 5, 4s chắc hẳn không còn xa lạ gì với tính năng ghi chú trên thiết bị, thế nhưng người dùng cũng chỉ có thể dừng lại ở mức tạo ghi chú trên iPhone chứ không thể thực hiện các phương thức khóa bảo mật ghi chú trên iPhone của mình, tuy nhiên sau khi cập nhật iOS 11 chúng ta đã có thể thực hiện cách khóa ghi chú trên iPhone iOS 11. Điều này giúp bạn tránh việc bị đánh cắp thông tin khi cho mượn máy. Để cài đặt tính năng này, bạn thực hiện như sau: Vào Cài đặt > Ghi chú > Mật khẩu (Settings > Notes > Password), điền thông tin vào các trường để thiết lập mật khẩu.
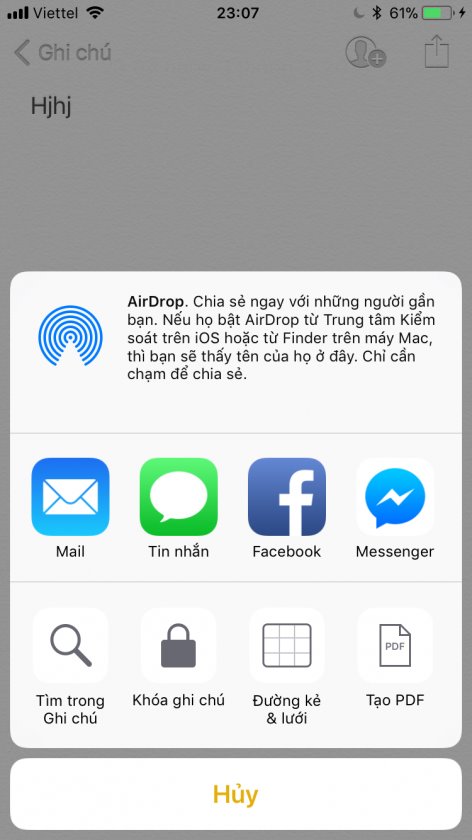
Để khóa ghi chú hãy bấm vào biểu tượng nút chia sẻ sau đó chọn Khóa ghi chú.
16. Thay đổi độ phân giải video
Để tìm hiểu rõ hơn về tính năng này, bạn có thể tham khảo trong bài viết dưới đây: Cách thay đổi thiết lập độ phân giải video trên iPhone
17. Ngăn chặn trang web theo dõi bạn
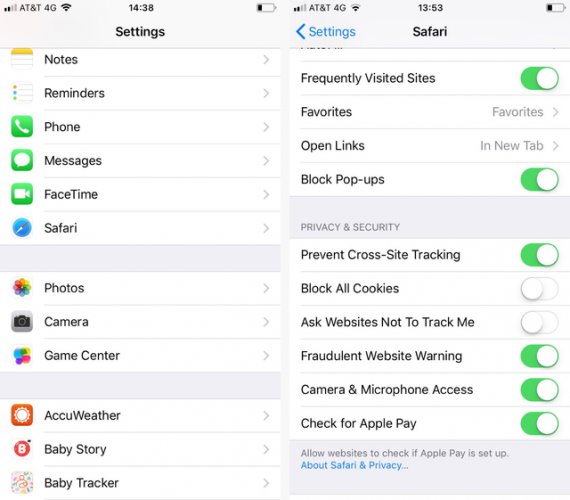
Tất cả chúng ta đều cần sự riêng tư trên Internet, một ví dụ tiêu biểu cho việc chúng ta đang bị “theo dõi” là thông qua các quảng cáo. Họ cho phép nhà quảng cáo theo dõi bạn trên nhiều trang web để đưa ra quảng cáo cho bạn.
Nếu đang sử dụng iOS 11 trở lên bạn có thể dưng việc bị theo dõi khi dùng Safari. Vào Cài đặt > Safari > (Settings > Safari), Bên dưới Quyền riêng tư và Bảo mật (Privacy and Security) bật tùy chọn Yêu cầu web không theo dõi tôi (Ask Websites Not to Track Me). Điều này sẽ gây trở ngại đáng kể cho trang web trong việc theo dõi bạn.
Trên đây là một vài thủ thuật nhỏ giúp người dùng có thể khai thác nhiều tính năng hấp dẫn của iPhone mà bạn chưa biết. Hy vọng với bài viết này, những thao tác thực hiện trên iPhone của bạn sẽ nhanh chóng hơn rất nhiều.
Tham khảo thêm những bài viết sau đây:
- Hướng dẫn kiểm tra nguồn gốc xuất xứ của điện thoại
- Cách tải và cài ứng dụng cho iPhone và iPad
- Làm thế nào để copy nhạc vào iPhone, iPad từ máy tính?
Chúc các bạn thực hiện thành công!
 Công nghệ
Công nghệ  AI
AI  Windows
Windows  iPhone
iPhone  Android
Android  Học IT
Học IT  Download
Download  Tiện ích
Tiện ích  Khoa học
Khoa học  Game
Game  Làng CN
Làng CN  Ứng dụng
Ứng dụng 


















 Linux
Linux  Đồng hồ thông minh
Đồng hồ thông minh  macOS
macOS  Chụp ảnh - Quay phim
Chụp ảnh - Quay phim  Thủ thuật SEO
Thủ thuật SEO  Phần cứng
Phần cứng  Kiến thức cơ bản
Kiến thức cơ bản  Lập trình
Lập trình  Dịch vụ ngân hàng
Dịch vụ ngân hàng  Dịch vụ nhà mạng
Dịch vụ nhà mạng  Dịch vụ công trực tuyến
Dịch vụ công trực tuyến  Quiz công nghệ
Quiz công nghệ  Microsoft Word 2016
Microsoft Word 2016  Microsoft Word 2013
Microsoft Word 2013  Microsoft Word 2007
Microsoft Word 2007  Microsoft Excel 2019
Microsoft Excel 2019  Microsoft Excel 2016
Microsoft Excel 2016  Microsoft PowerPoint 2019
Microsoft PowerPoint 2019  Google Sheets
Google Sheets  Học Photoshop
Học Photoshop  Lập trình Scratch
Lập trình Scratch  Bootstrap
Bootstrap  Văn phòng
Văn phòng  Tải game
Tải game  Tiện ích hệ thống
Tiện ích hệ thống  Ảnh, đồ họa
Ảnh, đồ họa  Internet
Internet  Bảo mật, Antivirus
Bảo mật, Antivirus  Doanh nghiệp
Doanh nghiệp  Video, phim, nhạc
Video, phim, nhạc  Mạng xã hội
Mạng xã hội  Học tập - Giáo dục
Học tập - Giáo dục  Máy ảo
Máy ảo  AI Trí tuệ nhân tạo
AI Trí tuệ nhân tạo  ChatGPT
ChatGPT  Gemini
Gemini  Điện máy
Điện máy  Tivi
Tivi  Tủ lạnh
Tủ lạnh  Điều hòa
Điều hòa  Máy giặt
Máy giặt  Cuộc sống
Cuộc sống  TOP
TOP  Kỹ năng
Kỹ năng  Món ngon mỗi ngày
Món ngon mỗi ngày  Nuôi dạy con
Nuôi dạy con  Mẹo vặt
Mẹo vặt  Phim ảnh, Truyện
Phim ảnh, Truyện  Làm đẹp
Làm đẹp  DIY - Handmade
DIY - Handmade  Du lịch
Du lịch  Quà tặng
Quà tặng  Giải trí
Giải trí  Là gì?
Là gì?  Nhà đẹp
Nhà đẹp  Giáng sinh - Noel
Giáng sinh - Noel  Hướng dẫn
Hướng dẫn  Ô tô, Xe máy
Ô tô, Xe máy  Tấn công mạng
Tấn công mạng  Chuyện công nghệ
Chuyện công nghệ  Công nghệ mới
Công nghệ mới  Trí tuệ Thiên tài
Trí tuệ Thiên tài