- Sử dụng tính năng Robocopy đa luồng để tăng tốc độ sao chép file trên Windows 10
- iPhone, iPad bị chậm hoặc bị treo, đây là cách khắc phục
- 6 cách đơn giản tăng tốc iOS 10 trên iPhone cũ
Hàng năm, Apple thường cho ra mắt sản phẩm iPhone và iPad mới và một phiên bản mới của iOS. Mặc dù việc cập nhật phần mềm là tốt nhưng không phải ai cũng có đủ điều kiện để mua một chiếc điện thoại iPhone hoặc iPad mới. Nếu iPhone hoặc iPad của bạn xuất hiện những dấu hiệu “tuổi già” thì đây là một vài thủ thuật tăng tốc để thiết bị của bạn hoạt động hiệu quả hơn.

Có thể gần đây bạn nghe được một số lời khuyên tăng tốc điện thoại, tăng tốc iPhone cũ bằng cách khôi phục lại từ đầu hoặc thay thế pin. Tuy nhiên, trước khi thực hiện điều này bạn cần thực hiện những chỉnh sửa nhỏ hơn - nó rất đáng để thử.
Hãy cùng Quản Trị Mạng tham khảo 11 mẹo tăng tốc dành cho iPhone, iPad sử dụng lâu ngày trong bài viết này nhé!
1. Khởi động lại thiết bị
Bạn đã thử tắt đi và bật lại thiết bị đó hay chưa? Điều này nghe có vẻ ngớ ngẩn nhưng tất cả chúng ta đều biết cách tốt nhất để giải quyết các vấn đề là khởi động lại thiết bị. Để thực hiện điều này, bạn chỉ cần giữ nút nguồn cho đến khi xuất hiện nút điều khiển “Slide to power off - Trượt để tắt nguồn”, tắt nguồn thiết bị và sau đó khởi động lại.
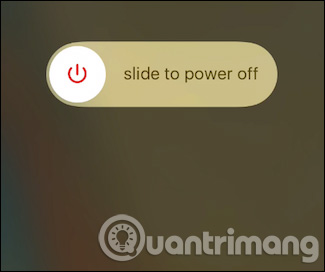
2. Giảm đồ họa bằng cách vô hiệu hóa Eye Candy
Đồ họa làm tiêu tốn rất nhiều hiệu suất trên thiết bị. Ở các thiết bị iPhone và iPad mới hơn, mọi thứ dường như nhanh chóng và mượt mà, nhưng khi thiết bị được sử dụng một thời gian, bạn có thể nhận thấy hiện tượng giật hình và lag. Để cải tiến mọi thứ, hãy mở Settings (Cài đặt), sau đó đi đến General (Cài đặt chung) > Accessibility (Trợ năng).
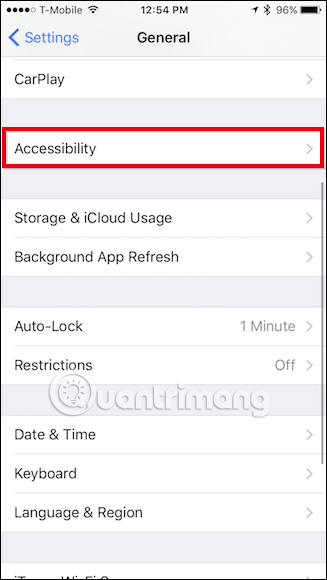
Tại đây có hai nhóm cài đặt mà bạn sẽ muốn xem: Increase Contrast (Tăng độ tương phản) và Reduce Motion (Giảm chuyển động).
Tắt các hiệu ứng
Thực tế thì Apple không cho phép bạn tắt toàn bộ các hiệu ứng trên iPad hay iPhone của mình, tuy nhiên bạn có thể giảm các hiệu ứng để máy chạy mượt mà hơn.
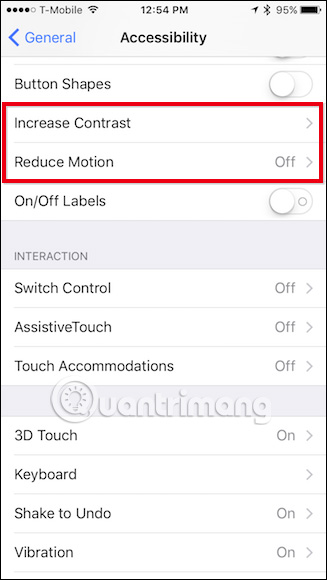
Đầu tiên, nhấn Open Contrast và sau đó bật Reduce Transparency on.
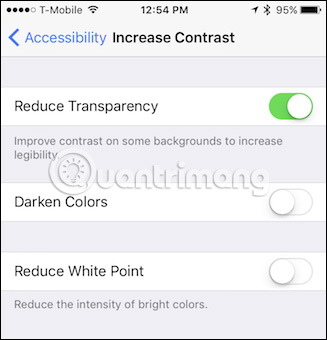
Thao tác này sẽ xóa các hiệu ứng trong suốt mà bạn nhìn thấy trên UI (thiết kế giao diện người dùng) chẳng hạn như trung tâm điều khiển. Giảm độ trong suốt sẽ giúp máy nghỉ ngơi và sử dụng ít tài nguyên hơn, đồng thời cải thiện đáng kể hiệu năng của máy.
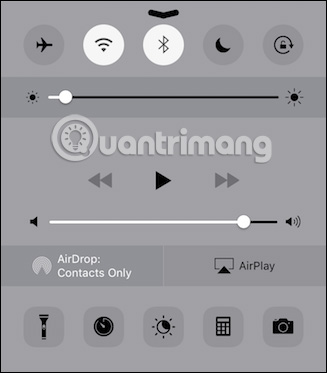
Bạn có thể xem xét mục khác là chế độ Reduce Motion (Giảm chuyển động). Điều này sẽ làm giảm rất nhiều hoạt ảnh không cần thiết, như hiệu ứng song song trên màn hình chính.
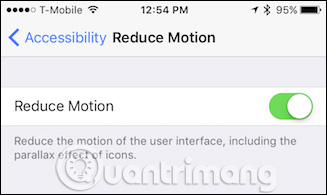
Những điều vừa kể trên sẽ giúp bạn tăng tốc thiết bị và dĩ nhiên vẫn còn những lựa chọn khác.
3. Xóa ứng dụng và giải phóng không gian bộ nhớ máy
Nếu bộ nhớ iPhone của bạn quá đầy - như hình dưới, không gian bộ nhớ trống gần bằng không, hãy xóa các ứng dụng mà bạn không sử dụng sẽ giúp cải thiện hiệu suất trong các khu vực nhất định và tăng tốc iPhone cũ.
Ngoài ra, có nhiều ứng dụng tự động chạy nền - sử dụng tài nguyên quý giá, chẳng hạn như làm mới ứng dụng trong nền, vì vậy gỡ cài đặt ứng dụng mà bạn không sử dụng có thể là một giải pháp hữu hiệu để tăng tuổi thọ của PIN và tăng khả năng mượt mà cho thiết bị của bạn.
Mở Cài đặt chung (General) và chạm vào Lưu trữ iPhone (iPhone Storage) hoặc Lưu trữ iPad (iPad Storage).
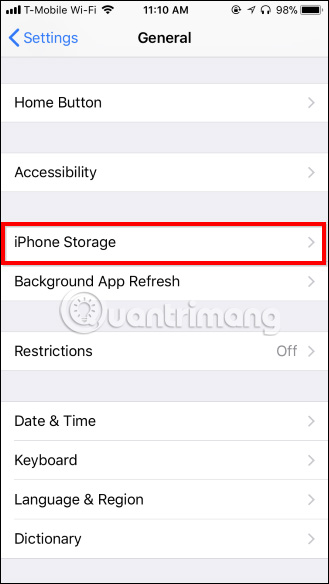
Hiện giờ, bạn đang ở màn hình Lưu trữ (Storage), bạn sẽ thấy tất cả các ứng dụng và khoảng trống mà chúng tiêu thụ theo thứ tự giảm dần.
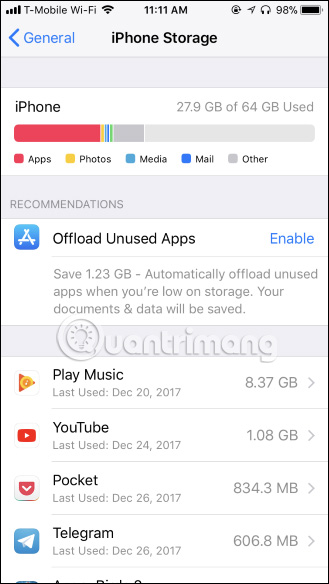
Đối với hầu hết các ứng dụng, chỉ cần nhấn vào và chọn "Delete App - Xóa ứng dụng" để gỡ cài đặt. Bạn cũng có thể làm điều này từ màn hình chính, nhưng chế độ xem này cho phép bạn biết mình đang giải phóng bao nhiêu không gian bộ nhớ. Hơn nữa, bạn không phải nhanh chóng xóa các công cụ để cải thiện hiệu suất, mặc dù điều đó là tốt để có một bộ đệm không gian miễn phí, có chỗ cho những bức ảnh mới và những thứ tương tự.
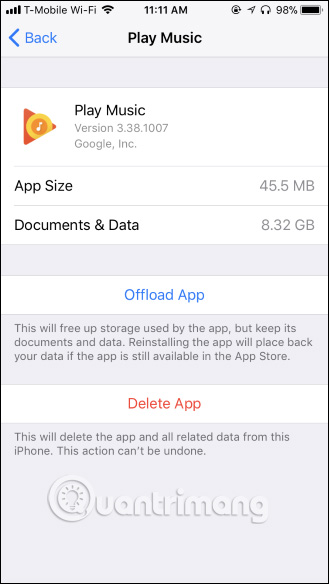
Một số ứng dụng, chẳng hạn như ứng dụng Podcast, sẽ cung cấp cho bạn tùy chọn xóa dữ liệu có trong đó, nhưng điều này hiếm khi xảy ra.
Ngoài ra, nếu bạn muốn giải phóng không gian bộ nhớ, bạn có thể tìm trong các ứng dụng đó - gỡ bỏ các tập tin podcast nhất định hoặc các ảnh và video cũ mà bạn không muốn là cách tuyệt vời để lấy lại một khoảng không gian lưu trữ trống.
4. Xóa ứng dụng App Refresh (Làm mới ứng dụng)
Tính năng “Làm mới ứng dụng trong nền” (Background App Refresh) là một cách chắc chắn để giải quyết nguồn tài nguyên quý giá trên thiết bị của bạn. May mắn thay, bạn có thể vô hiệu hóa chúng - mặc dù vô hiệu hóa có nghĩa là mở ứng dụng để xem bất cứ điều gì mới. Chúng sẽ không cập nhật dữ liệu trong nền.
Đi đến Settings > General > Background App Refresh.
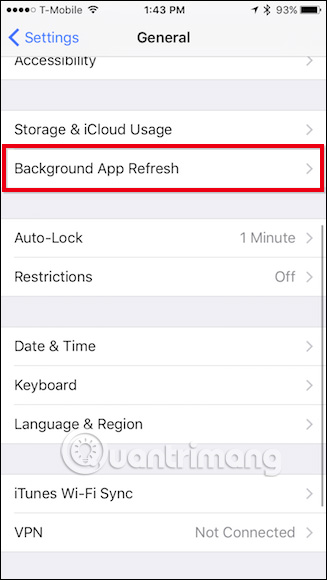
Tại đây, bạn có hai lựa chọn: vô hiệu hóa hàng loạt hoặc đơn lẻ.
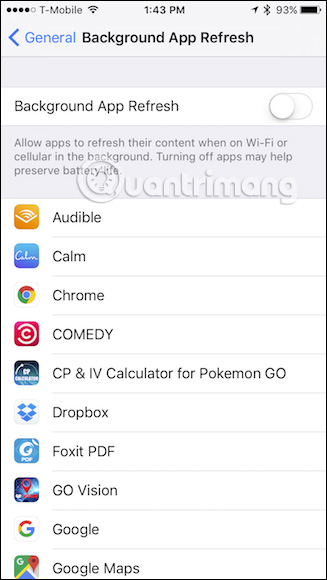
Bạn có thể thử tắt từng ứng dụng riêng lẻ để xem nó ảnh hưởng như thế nào đến hiệu suất hoạt động của thiết bị. Nếu nó không giúp ích gì, hãy thử vô hiệu hoá tất cả trong một lần. Tùy chọn này cũng có khả năng sẽ kéo dài tuổi thọ của PIN, do đó chắc chắn có lợi.
5. Xóa mục tin nhắn
Mặc dù mục tin nhắn không làm chậm thiết bị di động của bạn nhưng nhiều người dùng đã phát hiện ra rằng việc lưu trữ hàng trăm hoặc hàng nghìn tin nhắn văn bản có thể khiến ứng dụng tin nhắn chậm lại - sau tất cả, đó là rất nhiều thông tin để lập chỉ mục. Vì vậy, đôi khi sẽ tốt hơn để xóa ứng dụng tin nhắn nếu bắt đầu cảm thấy lag.
Để xóa từng tin nhắn, bạn có thể vuốt sang trái hiển thị nút Delete (Xoá)...

...hoặc xóa nhiều tin nhắn bằng cách nhấn vào nút "Edit - Chỉnh sửa" ở góc và chọn tin nhắn bạn muốn xóa.

Tuy nhiên, rất có thể bạn sẽ muốn giới hạn lịch sử tin nhắn và xóa các mục trong một khoảng thời gian nhất định. Mở ứng dụng Settings (Cài đặt) trên iPhone của bạn, cuộn xuống và chạm vào Messages, sau đó bấm Keep Messages để giới hạn lịch sử tin nhắn của bạn đến một năm hoặc 30 ngày.

6. Tắt tính năng gợi ý của Siri
Spotlight Search (tìm kiếm Spotlight) có thể là một tiện ích mở rộng ngốn ít tài nguyên trên thiết bị hơn. Tắt các gợi ý của Siri xuất hiện khi bạn tìm kiếm có thể giúp bạn di chuyển mọi thứ.
Mở ứng dụng Settings và nhấn "Siri & Search”" để tìm các cài đặt này.

Cuộn xuống phần Siri Suggestions để tìm các tùy chọn này. Giống với làm mới ứng dụng nền, bạn có thể chọn các tuyến đường riêng lẻ hoặc loại bỏ tất cả cùng một lúc.

Muốn điều chỉnh thế nào là tùy thuộc ở bạn, nếu nhận thấy tính năng này hữu ích, nhưng có những điều bạn không cần kết quả gợi ý, bạn có thể vô hiệu hóa chúng.
7. Sử dụng Apps của Apple
Ứng dụng của bên thứ ba thường cung cấp nhiều chức năng hơn so với các ứng dụng tích hợp của Apple, nhưng chúng cũng có thể yêu cầu nhiều tài nguyên hơn tài nguyên mà iPhone hoặc iPad cũ không nhất thiết phải có.
Nếu ứng dụng của bên thứ ba đang hoạt động chậm, hãy thử sử dụng một trong các dịch vụ tích hợp sẵn của Apple thay thế (ví dụ: thử Safari thay vì Google Chrome). Do bởi chúng không nhận được bản cập nhật thường xuyên và Apple cũng chú trọng phát triển các ứng dụng của họ để chạy tốt hơn - có thể có tuổi thọ cao hơn trên các thiết bị cũ so với ứng dụng cập nhật liên tục.

8. Sao lưu và khôi phục iPhone hoặc iPad của bạn
Nếu các thủ thuật trên không đáp ứng đủ nhu cầu của bạn, việc thực hiện sao lưu và khôi phục có thể giúp tăng tốc iPhone hoặc iPad. Quá trình này có thể khắc phục lỗi khi tiến trình giả mạo hoặc một số phần khác của hệ điều hành iOS đang sử dụng quá nhiều năng lượng CPU.
Thay vì khôi phục thiết bị và mất tất cả dữ liệu, bạn có thể sao lưu nội dung dữ liệu trên điện thoại, khôi phục lại các thiết lập mặc định của nhà sản xuất và sau đó khôi phục dữ liệu cá nhân từ bản sao lưu. Điều này cung cấp "trạng thái hệ thống" mới, nhưng iPhone hoặc iPad của bạn sẽ vẫn có tất cả dữ liệu cá nhân trên đó.
Bạn sẽ sử dụng iTunes cho việc này, vì nó cho phép tạo và khôi phục bản sao cục bộ của thiết bị. Nếu bạn đang sử dụng máy tính Windows, trước tiên bạn phải cài đặt iTunes. Nếu bạn đang sử dụng máy Mac, iTunes đã được cài đặt.
Khi khởi chạy iTunes, hãy kết nối iPhone hoặc iPad vào máy tính bằng cáp USB kèm theo - giống như khi bạn sử dụng để sạc pin. Nếu đây là lần đầu tiên bạn kết nối thiết bị với máy tính này, bạn sẽ được nhắc "Trust - Tin tưởng". Chạm vào nút "Trust" trên màn hình thiết bị của bạn và nhập mã PIN để tiếp tục.

Trong iTunes, nhấp vào biểu tượng thiết bị ở phía bên trái thanh công cụ để tiếp tục. Nếu nút thiết bị này không xuất hiện, bạn có thể phải nhấn nút "Trust", mở khóa thiết bị của bạn trước hoặc thực hiện các bước khắc phục sự cố khác.
Chọn "Summary - Tóm tắt" trong ngăn bên trái dưới tên thiết bị nếu nó chưa được chọn.

Nhấp vào nút "Back Up Now" trong mục Manual Back Up and Restore để sao lưu iPhone hoặc iPad của bạn lên PC hoặc Mac.
iTunes sẽ tạo bản sao lưu và bạn sẽ thấy thông báo "Backing up" ở phía trên cửa sổ trong khi nó đang vận hành.

Nhấp vào "Restore Backup - Khôi phục Sao lưu" sau khi quá trình sao lưu hoàn tất.

Nếu iTunes cho biết bạn cần tắt Find My iPhone hoặc Find My iPad, bạn có thể làm điều này bằng cách mở ứng dụng Settings, nhấn vào tên của bạn ở đầu danh sách, nhấn vào tên thiết bị bạn đang sử dụng trong danh sách, sau đó chạm vào tính năng “Find My iPhone” hoặc “Find My iPad” và đặt "Off - Tắt". Bạn sẽ phải nhập mật khẩu Apple ID để vô hiệu hóa nó.

Nếu phải vô hiệu hóa Find My iPhone hoặc Find My iPad, hãy nhấp vào nút "Restore Backup - Khôi phục Sao lưu" trong iTunes một lần nữa. Bạn sẽ được nhắc chọn bản sao lưu mà bạn muốn khôi phục. Bạn có thể biết bản sao lưu nào gần đây nhất bằng thời gian "Last Backed Up - Thời gian sao lưu cuối cùng".
Chọn bản sao lưu bạn vừa tạo và nhấp vào "Restore - Khôi phục". iTunes sẽ khôi phục thiết bị từ bản sao lưu bạn đã chọn, và nó sẽ khởi động lại trong quá trình này. Bạn sẽ phải trải qua một vài màn hình thiết lập trên iPhone hoặc iPad sau đó nhưng hầu như mọi thứ, bao gồm mã PIN và dấu vân tay của bạn, sẽ được giữ nguyên.

9. Nếu mọi cách không được, chỉ cần bắt đầu lại
Nếu không có giải pháp nào ở trên hoạt động hiệu quả, có thể bạn đang gặp một vấn đề nghiêm trọng hơn, như hư hỏng dữ liệu, nguyên nhân khiến cho thiết bị của bạn chậm lại. Đôi khi, điều tốt nhất là bạn chỉ cần bắt đầu từ một bảng dữ liệu sạch sẽ, có nghĩa là cài đặt lại thiết bị và không khôi phục lại từ bản sao lưu. Để làm điều này, mở General (Cài đặt chung) và cuộn xuống Reset (Thiết lập lại).

Thay vì thực hiện tùy chọn hạt nhân, trước tiên bạn có thể thử đặt lại tất cả cài đặt, sẽ xóa nhiều dữ liệu như mạng Wi-Fi được lưu trữ, Touch ID, quyền ứng dụng và nhiều hơn nữa.
Tuy nhiên, nếu điều đó không hoạt động, hãy đảm bảo dữ liệu quan trọng của bạn đã được sao lưu, sau đó chọn "Erase All Content and Settings - Xóa tất cả nội dung và cài đặt". Bạn phải thiết lập lại iPhone của mình và chắc chắn nó sẽ chạy tốt hơn.

10. Thay Pin iPhone

Bạn có thể tăng tốc một số điện thoại iPhone cũ bằng cách thay Pin. Apple khiến mọi người cảm thấy ngạc nhiên khi thừa nhận rằng khi iPhone "già đi", iOS sẽ làm chậm CPU của nó để tránh bị tắt máy một cách đột ngột.
Điều này là đúng, iPhone của bạn thực sự "bóp nghẹt" CPU của nó phụ thuộc vào mức độ xuống cấp của Pin, khiến thiết bị chạy chậm hơn so với thiết kế ban đầu. Tất cả Pin trong các thiết bị điện tử yếu đi theo thời gian. Ngay cả khi bạn chăm sóc tốt, chỉ là chúng sẽ suy thoái chậm hơn mà thôi.
Thật không may, iPhone sẽ không cảnh báo với bạn rằng hiệu suất của nó đang bị chậm lại, do đó bạn không nhất thiết phải biết chắc thời gian nào thích hợp để thay thế pin. Tuy nhiên, bạn có thể thấy điện thoại của mình bị ảnh hưởng bởi một ứng dụng có tên là Geekbench.
Nếu bạn đã thử mọi cách khác nhau và điện thoại iPhone đó đã hơn một hoặc hai năm tuổi, đến lúc cần thay Pin. Nếu bạn có AppleCare+, việc thay thế pin có thể là miễn phí. Nếu không, thay thế pin chính thức thông qua Apple sẽ có giá 79 USD, rẻ hơn rất nhiều so với việc mua một chiếc iPhone mới.
Bạn có thể tham khảo thêm bài viết: Thay pin iPhone cũ ở đâu và giá cả như thế nào? và Một số trung tâm bảo hành thay pin Apple tại Việt Nam của chúng tôi để tìm hiểu rõ hơn về trung tâm bảo hành cũng như địa chỉ thay Pin cho dế yêu của mình nhé!
11. Đóng các ứng dụng mở sẽ không giúp ích gì
Chúng tôi cho rằng điều quan trọng là phải đính chính lại một câu chuyện hoang đường: Trái với điều phổ biến mà hầu hết người dùng đều tin thì "dọn dẹp RAM" và đóng các ứng dụng mở sẽ không giúp gì nhiều cho hiệu suất chung (mặc dù điều đó có thể khắc phục một ứng dụng bị mắc kẹt). Trên thực tế, việc đóng tất cả các ứng dụng thường xuyên sẽ bắt buộc tất cả các ứng dụng của bạn phải bắt đầu lại mỗi khi mở, điều này sẽ làm tốn nhiều thời gian hơn và giảm lượng pin nhanh hơn - chứ không làm thiết bị chạy nhanh hơn.
Hy vọng những lời khuyên trên sẽ cung cấp cho bạn một số cải tiến khi nhắc đến việc tăng tốc thiết bị iOS cũ. Rõ ràng chúng sẽ không thể hoạt động nhanh như mới được nhưng ít nhất sẽ giúp bạn khắc phục tình trạng đó trong một năm hoặc lâu hơn trước khi phải nâng cấp.
Tham khảo thêm một số bài viết:
- 8 cách tăng tốc iPhone cũ sau khi cập nhật lên iOS 11
- 7 cách làm, tùy chỉnh trong bài sẽ giúp Windows 10 của bạn "nhanh như gió"
- Một số thủ thuật tăng tốc iPad chạy mượt hơn
Chúc các bạn vui vẻ!
 Công nghệ
Công nghệ  AI
AI  Windows
Windows  iPhone
iPhone  Android
Android  Học IT
Học IT  Download
Download  Tiện ích
Tiện ích  Khoa học
Khoa học  Game
Game  Làng CN
Làng CN  Ứng dụng
Ứng dụng 
















 Linux
Linux  Đồng hồ thông minh
Đồng hồ thông minh  macOS
macOS  Chụp ảnh - Quay phim
Chụp ảnh - Quay phim  Thủ thuật SEO
Thủ thuật SEO  Phần cứng
Phần cứng  Kiến thức cơ bản
Kiến thức cơ bản  Lập trình
Lập trình  Dịch vụ ngân hàng
Dịch vụ ngân hàng  Dịch vụ nhà mạng
Dịch vụ nhà mạng  Dịch vụ công trực tuyến
Dịch vụ công trực tuyến  Quiz công nghệ
Quiz công nghệ  Microsoft Word 2016
Microsoft Word 2016  Microsoft Word 2013
Microsoft Word 2013  Microsoft Word 2007
Microsoft Word 2007  Microsoft Excel 2019
Microsoft Excel 2019  Microsoft Excel 2016
Microsoft Excel 2016  Microsoft PowerPoint 2019
Microsoft PowerPoint 2019  Google Sheets
Google Sheets  Học Photoshop
Học Photoshop  Lập trình Scratch
Lập trình Scratch  Bootstrap
Bootstrap  Văn phòng
Văn phòng  Tải game
Tải game  Tiện ích hệ thống
Tiện ích hệ thống  Ảnh, đồ họa
Ảnh, đồ họa  Internet
Internet  Bảo mật, Antivirus
Bảo mật, Antivirus  Doanh nghiệp
Doanh nghiệp  Video, phim, nhạc
Video, phim, nhạc  Mạng xã hội
Mạng xã hội  Học tập - Giáo dục
Học tập - Giáo dục  Máy ảo
Máy ảo  AI Trí tuệ nhân tạo
AI Trí tuệ nhân tạo  ChatGPT
ChatGPT  Gemini
Gemini  Điện máy
Điện máy  Tivi
Tivi  Tủ lạnh
Tủ lạnh  Điều hòa
Điều hòa  Máy giặt
Máy giặt  Cuộc sống
Cuộc sống  TOP
TOP  Kỹ năng
Kỹ năng  Món ngon mỗi ngày
Món ngon mỗi ngày  Nuôi dạy con
Nuôi dạy con  Mẹo vặt
Mẹo vặt  Phim ảnh, Truyện
Phim ảnh, Truyện  Làm đẹp
Làm đẹp  DIY - Handmade
DIY - Handmade  Du lịch
Du lịch  Quà tặng
Quà tặng  Giải trí
Giải trí  Là gì?
Là gì?  Nhà đẹp
Nhà đẹp  Giáng sinh - Noel
Giáng sinh - Noel  Hướng dẫn
Hướng dẫn  Ô tô, Xe máy
Ô tô, Xe máy  Tấn công mạng
Tấn công mạng  Chuyện công nghệ
Chuyện công nghệ  Công nghệ mới
Công nghệ mới  Trí tuệ Thiên tài
Trí tuệ Thiên tài