Quản Trị Mạng – Chia sẻ file giữa hai máy Mac là một nhiệm vụ rất đơn giản: Bạn chỉ cần kích hoạt tính năng chia sẻ file trong cửa sổ Sharing Preference là có thể thực hiện chia sẻ. Tuy nhiên để chia sẻ file từ một máy Mac tới PC lại không đơn giản chút nào, cách thức thực hiện sẽ yêu cầu một số bước phức tạp hơn. Trong bài này chúng tôi sẽ giới thiệu cho các bạn cách chia sẻ file giữa hai hệ thống này.
>> Làm việc cùng Windows: Bảo mật
>> Làm việc cùng Windows: Chia sẻ màn hình
Chia sẻ các file của Mac
Việc cấu hình Mac để cho phép người dùng Windows có thể truy cập vào thư mục của nó khác xa so với việc thực hiện nhiệm vụ như vậy cho người dùng Mac: Bạn cần phải chỉ cho OS X thư mục nào muốn cho phép truy cập và thiết lập các đặc quyền cho chúng.
Trên Mac, bắt đầu bằng cách mở cửa sổ Sharing trong System Preferences. Kích vào biểu tượng chiếc khóa ở góc trái bên dưới và nhập vào mật khẩu quản trị viên của bạn để mở khóa (nếu cần thiết). Sau đó chọn hộp kiểm File Sharing. Để File Sharing được chọn, kích nút Options. Chọn hộp kiểm Share Files And Folders Using SMB (Windows).
Trong danh sách người dùng bên dưới hộp kiểm đó, tích dấu kiểm vào bên cạnh tài khoản mà bạn muốn chia sẻ. Nhập mật khẩu tài khoản đó vào hộp thoại Authenticate và kích OK. Lặp lại các bước này cho các tài khoản khác mà bạn muốn chia sẻ, sau đó kích Done.
Mặc định, OS X sẽ chia sẻ các thư mục Public cho những người dùng mà bạn vừa kích hoạt. Bạn có thể chọn các thư mục khác để chia sẻ nếu muốn: Kích dấu (+) bên dưới danh sách Shared Folders và chọn thư mục hoặc ổ đĩa mà bạn muốn chia sẻ.
Bạn có thể định nghĩa các đặc quyền truy cập cho mỗi thư mục chia sẻ trong phần Users. Nếu bạn là người dùng sẽ chia sẻ các file giữa hai hệ thống, khi đó bạn cần phải nằm trong danh sách, với đặc quyền Read & Write.
Nếu có nhiều người dùng trong mạng và không cầu kỳ về việc ai đó có thể truy cập các file Mac, thì bạn có thể chọn Everyone trong danh sách Users và thiết lập các điều khoản (Read & Write, Read Only, hoặc Write Only). Để điều khiển sự truy cập của từng người dùng, kích nút dấu (+) ở bên dưới phần Users và chọn ai đó từ Address Book của bạn hoặc kích nút New Person và nhập tên và mật khẩu vào đó.
Các thư mục của Mac mà bạn vừa chia sẻ sẽ hiện hữu trên PC Windows.
Bên máy tính Windows XP, kích menu Start và chọn My Network Places. Nếu bạn không thấy Mac liệt kê bên dưới Local Network, hãy kích biểu tượng Folders trong thanh công cụ. Trong cột Folders phía bên trái, tìm kiếm Mac bên dưới My Network Places. (Nó có thể nằm bên trong Entire Network/Microsoft Windows Network/Workgroup). Kích đúp vào mục Mac và nhập username và password của tài khoản mà bạn muốn truy cập.
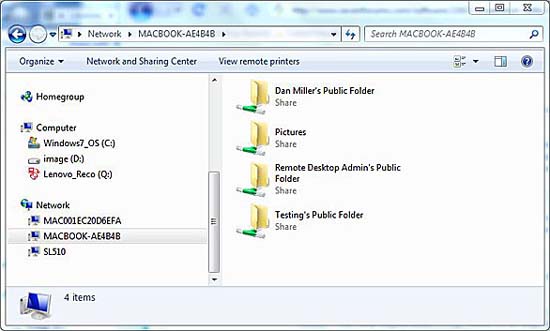
Việc chia sẻ các file của Mac với PC không giống như những gì chia sẻ giữa các máy Mac: Mặc định, các thư mục Public của bạn sẽ được chia sẻ; ngoài ra có thể chia sẻ các thư mục khác bằng cách điều chỉnh các đặc quyền trong cửa sổ Sharing preference.
Trên máy tính Windows 7. Kích menu Start và chọn Computer (hoặc vào cửa sổ Windows Explorer). Trong sidebar, kích vào hình tam giác bên cạnh Network. Bạn sẽ thấy tên của máy Mac ở đây. Kích vào nó và các thư mục chia sẻ sẽ xuất hiện trong cửa sổ bên phải.
Xem tiếp trang 2
Chia sẻ các file của PC
Quá trình thiết lập cho một PC Windows chia sẻ các file của nó với Mac tùy thuộc vào phiên bản Windows nào bạn đang sử dụng.
Trên Windows XP. Nếu bạn chưa thiết lập tính năng chia sẻ file trước đó, hãy mở menu Start và chọn My Network Places. Kích Set Up A Home Or Small Office Network ở cột bên trái. Khi Network Setup Wizard xuất hiện, kích qua các màn hình cho tới khi đến được File Sharing And Printing. Chọn Turn On File And Printer Sharing, và kích Next. Windows sẽ yêu cầu bạn khởi động lại PC để thực thi những thay đổi.
Mặc định, thư mục Shared Documents sẽ xuất hiện với những người dùng khác trong mạng. Tuy nhiên để chia sẻ các thư mục khác, bạn hãy kích phải vào thư mục cần chia sẻ trong bất cứ cửa sổ Windows Explorer nào và chọn Properties. Mở tab Share và chọn các tùy chọn cần thiết.
Trong Windows 7. Đầu tiên bạn hãy tạo một mật khẩu cho tài khoản Administrator: Vào menu Start và mở Control Panel dưới dạng khung nhìn biểu tượng. Kích User Accounts, sau đó chọn Create A Password For Your Account, và thực hiện theo những hướng dẫn ở đó.
Nếu bạn chưa thiết lập tính năng chia sẻ file cho Windows 7, mở Sharing (trong khung nhìn biểu tượng) và chọn Network And Sharing Center. Ở đây, kích Choose Homegroup and Sharing Options, sau đó chọn Change Advanced Sharing Settings.
Trong cửa sổ xuất hiện sau đó, bật Network Discovery, File And Printer Sharing, Public Folder Sharing, và Password Protected Sharing. Trong phần File Sharing Connections, kích hoạt mã hóa 128-bit; trong phần HomeGroup, giữ thiết lập mặc định. Khi thực hiện xong, kích Save Changes.
Để chia sẻ một thư mục nào đó, vào cửa sổ Windows Explorer và kích phải vào thư mục mà bạn muốn chia sẻ. Kích Share With và chọn người cụ thể trong danh sách sổ xuống. Trong hộp thoại File Sharing, chọn người dùng mà bạn cần chia sẻ (hoặc tạo một người dùng mới) và thiết lập mức truy cập (Read hoặc Read/Write).

Việc chia sẻ các file của PC Windows với Mac không đơn giản như việc chia sẻ trong OS X— tuy nhiên nó cũng không phải đến nỗi quá khó.
Trên Mac. Vào Finder và kích vào hình tam giác bên cạnh Shared trong sidebar. Kích vào PC và nhập vào username và password cho tài khoản Administrator của nó. Sau đó bạn sẽ thấy các thư mục chia sẻ.
Nếu PC không xuất hiện trong sidebar của Mac, chọn Go -> Connect To Server (hoặc nhấn Command-K). Trong hộp thoại Connect To Server, nhập vào smb:// ipaddress or smb:// computername. (Để tìm địa chỉ IP của PC hoặc tên máy tính của PC, hãy xem phần “Tên máy tính?”). Nếu không làm việc, bạn có thể thêm số cổng :139 vào cuối địa chỉ IP (smb:// ipaddress :139).
Tên máy tính?
Để chia sẻ tài nguyên của PC với Mac, bạn thường cần biết tên máy tính của nó hoặc địa chỉ IP. Đây là cách tìm ra chúng trong cả hai phiên bản Windows 7 và Windows XP.
Trong Windows XP, vào Start -> Control panel (khung nhìn Classic), kích đúp vào Network Connections, sau đó kích tên của kết nối tích cực; bạn sẽ thấy địa chỉ IP trong tab Support. Để tìm tên máy tính, bạn vào Start -> My Computer, kích View System Information, sau đó mở tab Computer Name.
Trong Windows 7, vào Control Panel (khung nhìn Category), kích View Network Status And Tasks trong phần Network And Internet, sau đó kích tên của kết nối tích cực. Trong hộp thoại Status, kích Details; địa chỉ IP bên cạnh IPv4 Address. Để tìm tên máy tính, vào Start -> Computer. Tên máy tính sẽ nằm ở góc trái bên dưới của cửa sổ, bên cạnh biểu tượng máy tính.
 Công nghệ
Công nghệ  AI
AI  Windows
Windows  iPhone
iPhone  Android
Android  Học IT
Học IT  Download
Download  Tiện ích
Tiện ích  Khoa học
Khoa học  Game
Game  Làng CN
Làng CN  Ứng dụng
Ứng dụng 















 Linux
Linux  Đồng hồ thông minh
Đồng hồ thông minh  macOS
macOS  Chụp ảnh - Quay phim
Chụp ảnh - Quay phim  Thủ thuật SEO
Thủ thuật SEO  Phần cứng
Phần cứng  Kiến thức cơ bản
Kiến thức cơ bản  Lập trình
Lập trình  Dịch vụ ngân hàng
Dịch vụ ngân hàng  Dịch vụ nhà mạng
Dịch vụ nhà mạng  Dịch vụ công trực tuyến
Dịch vụ công trực tuyến  Quiz công nghệ
Quiz công nghệ  Microsoft Word 2016
Microsoft Word 2016  Microsoft Word 2013
Microsoft Word 2013  Microsoft Word 2007
Microsoft Word 2007  Microsoft Excel 2019
Microsoft Excel 2019  Microsoft Excel 2016
Microsoft Excel 2016  Microsoft PowerPoint 2019
Microsoft PowerPoint 2019  Google Sheets
Google Sheets  Học Photoshop
Học Photoshop  Lập trình Scratch
Lập trình Scratch  Bootstrap
Bootstrap  Văn phòng
Văn phòng  Tải game
Tải game  Tiện ích hệ thống
Tiện ích hệ thống  Ảnh, đồ họa
Ảnh, đồ họa  Internet
Internet  Bảo mật, Antivirus
Bảo mật, Antivirus  Doanh nghiệp
Doanh nghiệp  Video, phim, nhạc
Video, phim, nhạc  Mạng xã hội
Mạng xã hội  Học tập - Giáo dục
Học tập - Giáo dục  Máy ảo
Máy ảo  AI Trí tuệ nhân tạo
AI Trí tuệ nhân tạo  ChatGPT
ChatGPT  Gemini
Gemini  Điện máy
Điện máy  Tivi
Tivi  Tủ lạnh
Tủ lạnh  Điều hòa
Điều hòa  Máy giặt
Máy giặt  Cuộc sống
Cuộc sống  TOP
TOP  Kỹ năng
Kỹ năng  Món ngon mỗi ngày
Món ngon mỗi ngày  Nuôi dạy con
Nuôi dạy con  Mẹo vặt
Mẹo vặt  Phim ảnh, Truyện
Phim ảnh, Truyện  Làm đẹp
Làm đẹp  DIY - Handmade
DIY - Handmade  Du lịch
Du lịch  Quà tặng
Quà tặng  Giải trí
Giải trí  Là gì?
Là gì?  Nhà đẹp
Nhà đẹp  Giáng sinh - Noel
Giáng sinh - Noel  Hướng dẫn
Hướng dẫn  Ô tô, Xe máy
Ô tô, Xe máy  Tấn công mạng
Tấn công mạng  Chuyện công nghệ
Chuyện công nghệ  Công nghệ mới
Công nghệ mới  Trí tuệ Thiên tài
Trí tuệ Thiên tài