Hầu hết trên các trình duyệt web đều tích hợp các tùy chọn để người dùng có thể thiết lập quyền riêng tư khi duyệt web. Điều này để đảm bảo rằng khi người dùng truy cập bất kỳ một trang web nào đó họ sẽ không chịu sự theo dõi của ai, không lưu lại lịch sử duyệt web cũng như không lưu lại cookie,....
Trong bài viết dưới đây Quản trị mạng sẽ giới thiệu và hướng dẫn bạn một số tùy chỉnh thiết lập quyền riêng tư trên trình duyệt Edge trên Windows 10.
1. Làm thế nào để xóa dữ liệu trình duyệt?
Theo mặc định, mỗi trang web bạn truy cập sẽ được trình duyệt Edge "theo dõi". Dưới đây là các bước để xóa dữ liệu trình duyệt:
1. Mở trình duyệt Edge trên Start Menu, màn hình Desktop hoặc thanh Taskbar.
2. Click chọn nút More ở góc trên cùng bên phải cửa sổ (biểu tượng 3 dấu chấm).
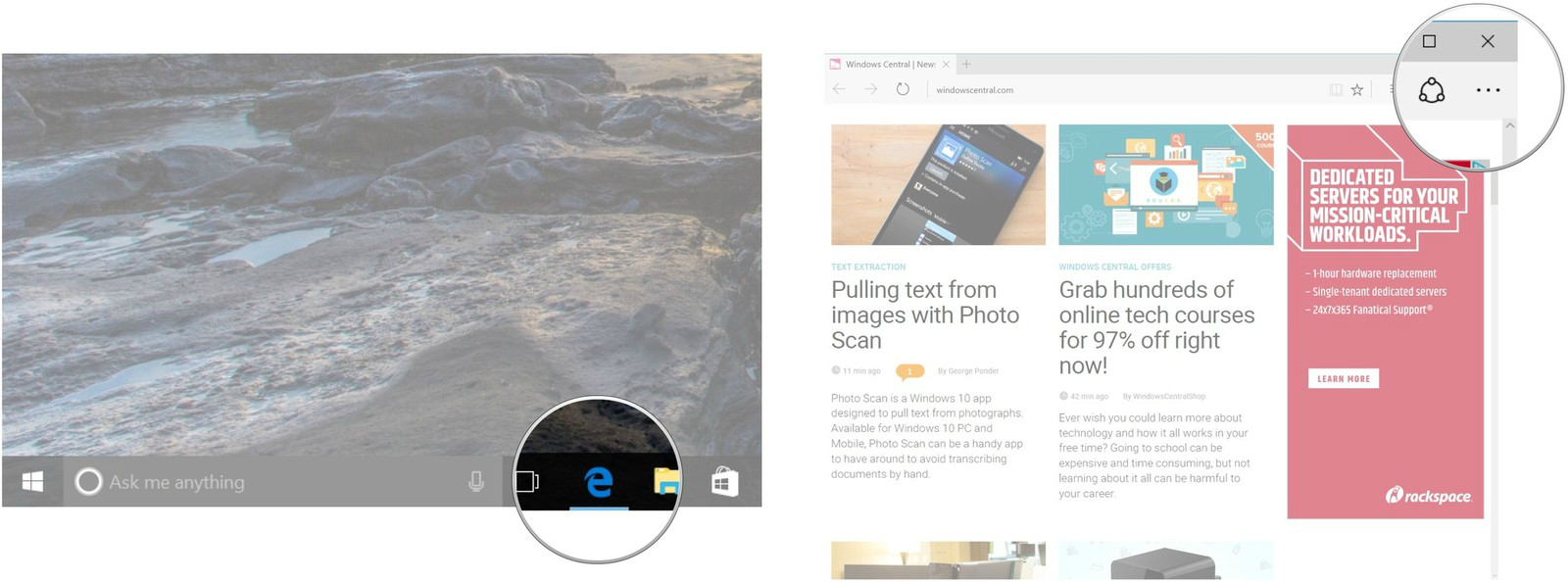
3. Click chọn Settings.
4. Click chọn Choose what to clear.
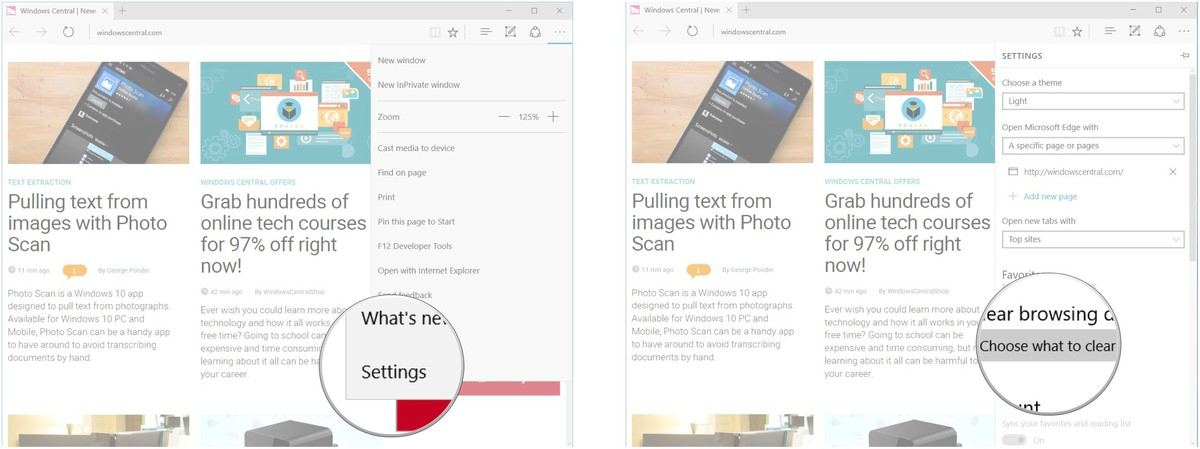
5. Đánh tích vào hộp bất kỳ cạnh tùy chọn mà bạn muốn xóa.
6. Click chọn Show more.
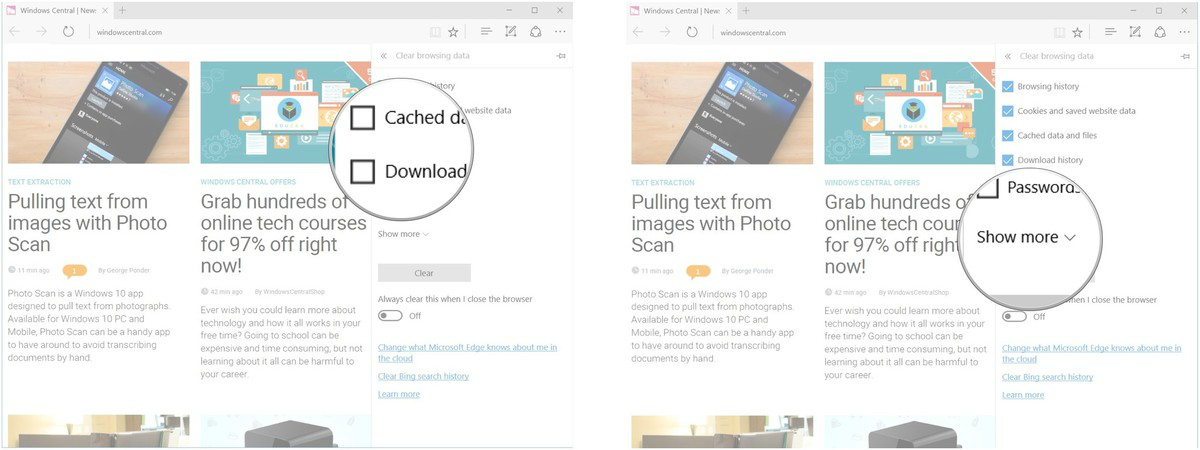
7. Đánh tích vào hộp bất kỳ cạnh tùy chọn mà bạn muốn xóa một lần nữa.
8. Click chọn Clear.
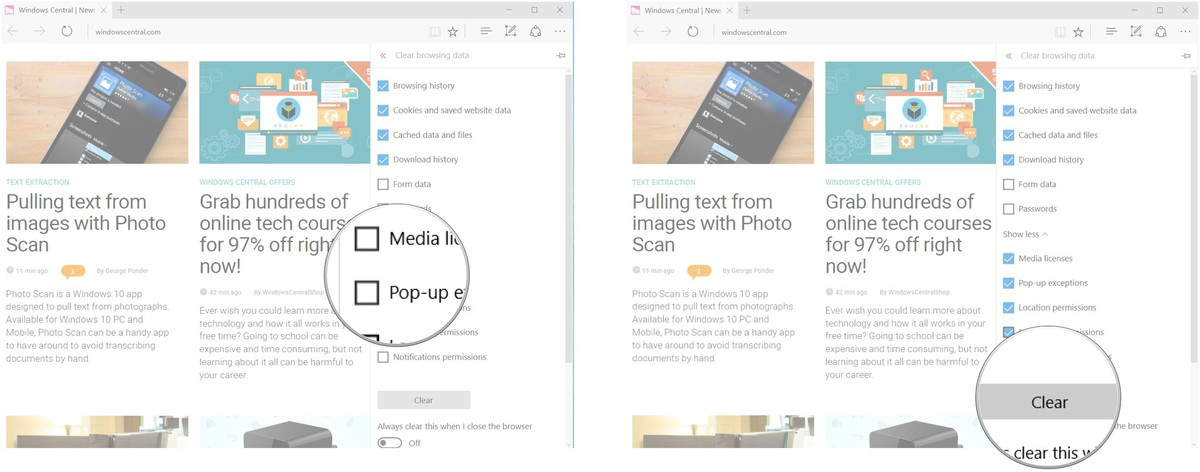
2. Làm thế nào để xóa sạch dữ liệu sau mỗi lần bạn đóng trình duyệt?
Nếu muốn xóa sạch dữ liệu sau mỗi lần bạn đóng trình duyệt Edge, thực hiện theo các bước dưới đây:
1. Mở trình duyệt Edge trên Start Menu, màn hình Desktop hoặc thanh Taskbar.
2. Click chọn nút More ở góc trên cùng bên phải cửa sổ (biểu tượng 3 dấu chấm).
3. Click chọn Settings.
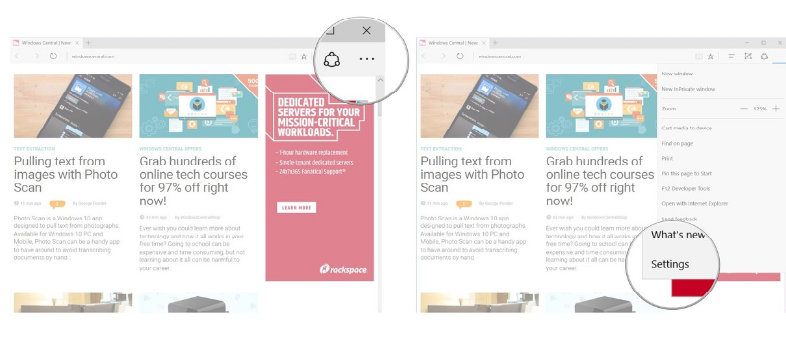
4. Click chọn Choose what to clear.
5. Chuyển trạng thái tùy chọn Always clear this when I close the browser sang ON.

3. Làm thế nào để duyệt web trên trình duyệt Edge ở chế độ ẩn danh?
Khi duyệt web ở chế độ ẩn danh, các trang mà bạn truy cập sẽ không được lưu trữ lại, các tập tin tạm thời cũng sẽ không được lưu và cookies sẽ không được sử dụng.
Dưới đây là các bước để duyệt web ở chế độ ẩn danh trên trình duyệt Edge:
1. Mở trình duyệt Edge trên Start Menu, màn hình Desktop hoặc thanh Taskbar.
2. Click chọn nút More ở góc trên cùng bên phải cửa sổ (biểu tượng 3 dấu chấm).
3. Click chọn New InPrivate window.
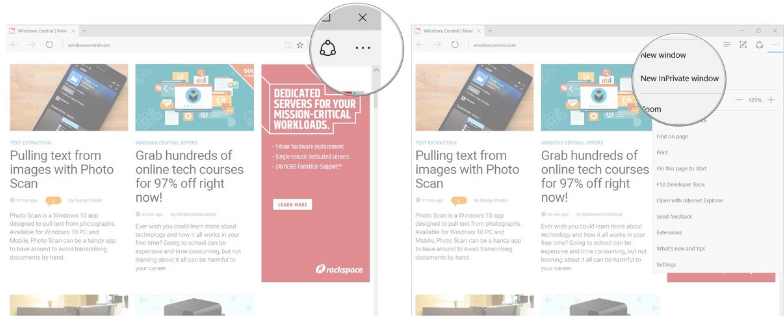
4. Ngăn Cortana ngừng thu thập dữ liệu
Nếu trên máy tính Windows 10 của bạn, Cortana được kích hoạt, khi đó các dữ liệu trình duyệt cũng sẽ được gửi đến Microsoft. Dưới đây là cách để vô hiệu hóa tính năng này đi và xóa các dữ liệu của bạn.
1. Trên thanh Taskbar, click chọn khung Cortana.
2. Click chọn nút Notebook.
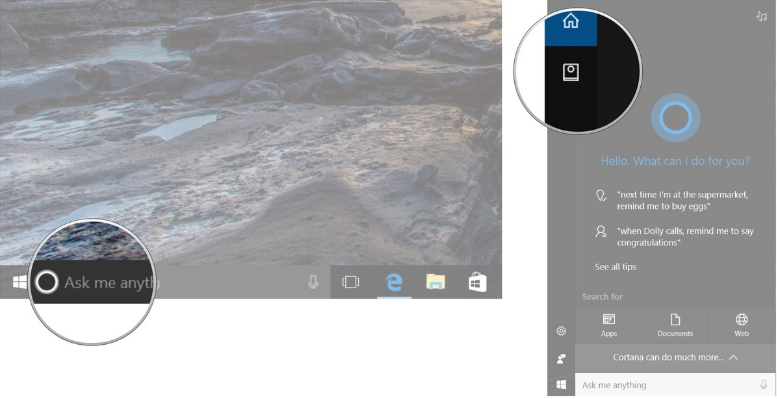
3. Click chọn Permissions.
4. Chuyển trạng thái tùy chọn Browsing history sang OFF.

5. Xóa dữ liệu Cortana đã thu thập
Để xóa các dữ liệu mà Cortana đã thu thập, bạn cần phải đăng nhập tài khoản Microsoft của mình.
1. Trên thanh Taskbar, click chọn khung Cortana.
2. Click chọn nút Notebook.
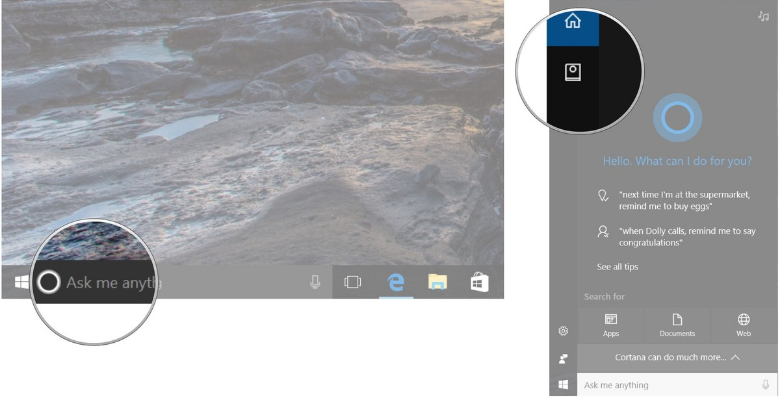
3. Click chọn About Me.
4. Click chọn tên tài khoản của bạn.
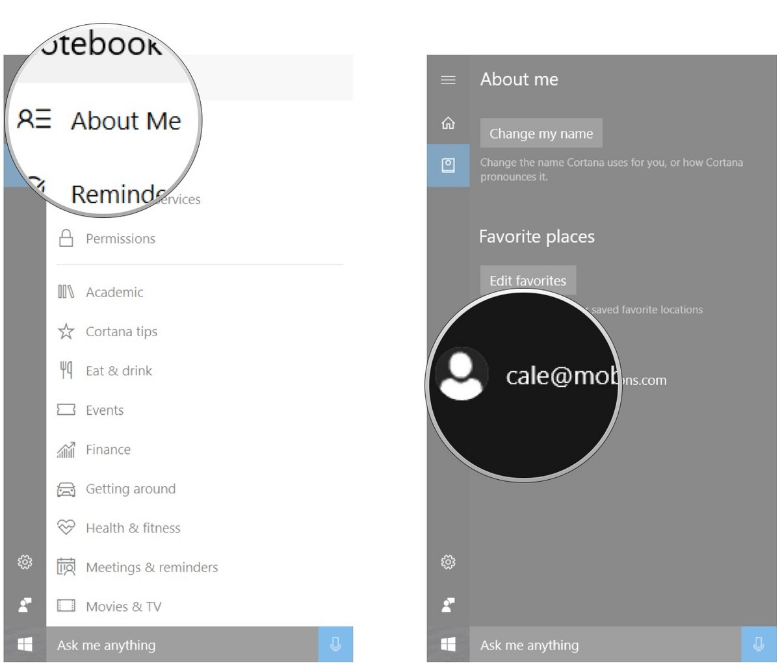
5. Click chọn tên tài khoản của bạn một lần nữa.
6. Click chọn Sign out.
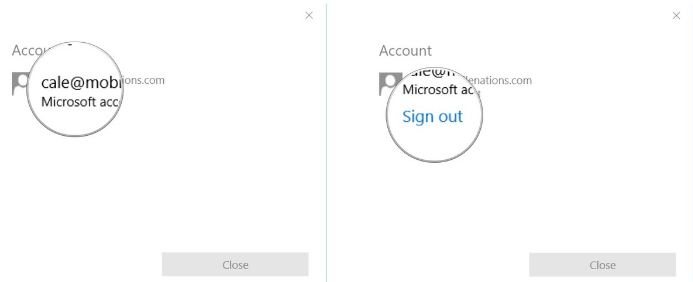
6. Làm thế nào để xóa mật khẩu đã lưu?
Trình duyệt Edge sẽ hỏi bạn có muốn lưu lại mật khẩu hay không khi bạn nhập mật khẩu. Nếu đã lưu mật khẩu trên trình duyệt Edge, bạn sẽ phải xóa mật khẩu đã lưu đó đi để đảm bảo độ an toàn.
1. Mở trình duyệt Edge trên Start Menu, màn hình Desktop hoặc thanh Taskbar.
2. Click chọn nút More ở góc trên cùng bên phải cửa sổ (biểu tượng 3 dấu chấm).
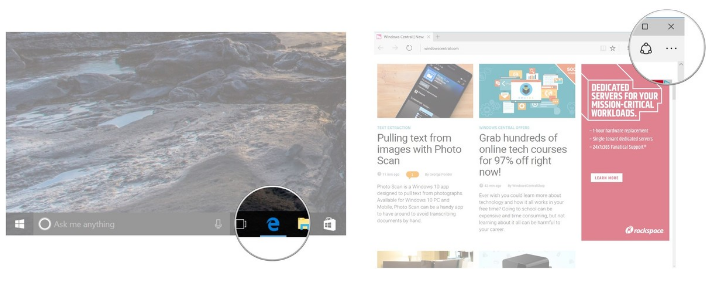
3. Click chọn Settings.
4. Click chọn View advanced settings.
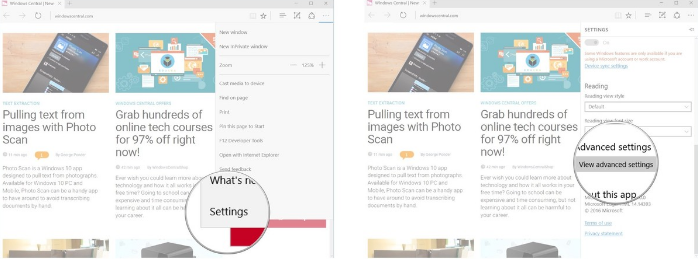
5. Click chọn Manage my saved passwords.
6. Click chọn biểu tượng dấu X nằm kế bên mỗi trang web mà bạn muốn xóa mật khẩu.
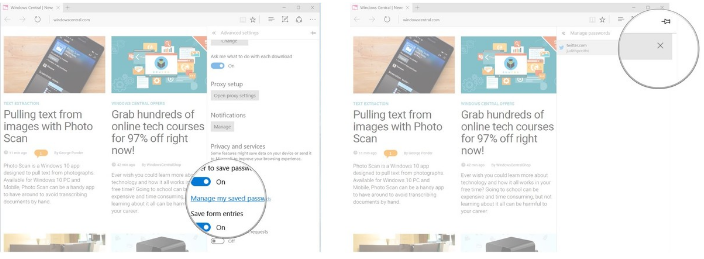
7. Ngăn trình duyệt Edge hỏi bạn có muốn lưu mật khẩu hay không?
1. Mở trình duyệt Edge trên Start Menu, màn hình Desktop hoặc thanh Taskbar.
2. Click chọn nút More ở góc trên cùng bên phải cửa sổ (biểu tượng 3 dấu chấm).
3. Click chọn Settings.
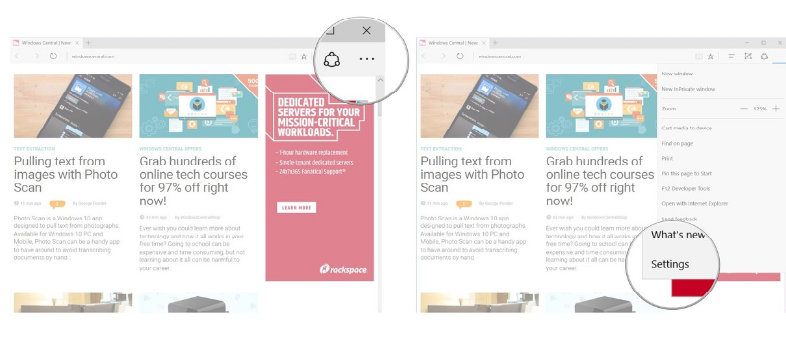
4. Click chọn View advanced settings.
5. Chuyển trạng thái tùy chọn Offer to save passwords sang OFF.
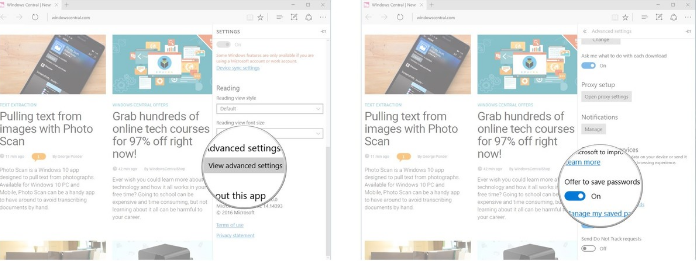
8. Ngăn trình duyệt Edge sử dụng cookie
Cookie được “lưu” trên máy tính của bạn bởi các trang web mà bạn truy cập, để theo dõi các sở thích và hoạt động của bạn để tùy chỉnh việc duyệt web tốt hơn.
Dưới đây là các bước để chặn trình duyệt Edge sử dụng cookie:
1. Mở trình duyệt Edge trên Start Menu, màn hình Desktop hoặc thanh Taskbar.
2. Click chọn nút More ở góc trên cùng bên phải cửa sổ (biểu tượng 3 dấu chấm).
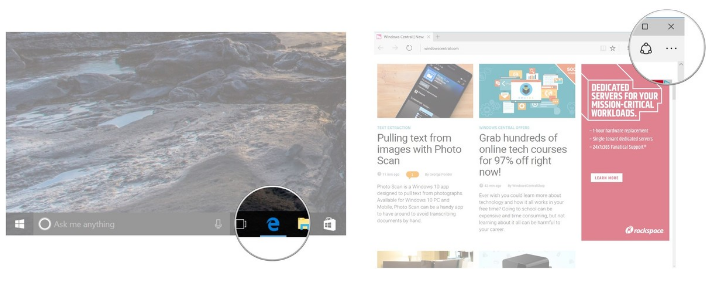
3. Click chọn Settings.
4. Click chọn View advanced settings.
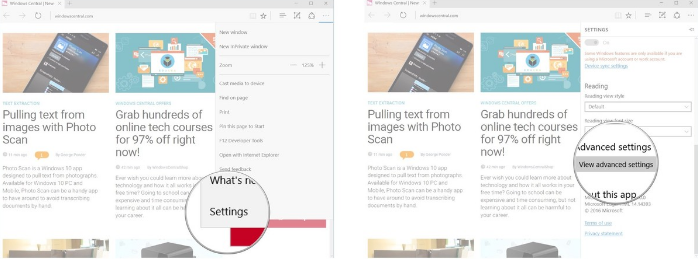
5. Tại mục Cookies, click chọn mũi tên hướng xuống dưới để hiển thị các tùy chọn.
6. Bạn có thể lựa chọn các tùy chọn như:
- Block all cookies: Không một trang web nào có thể sử dụng cookie.
- Block only third party cookies: Các trang web mà bạn truy cập có thể sử dụng cookie, nhưng các dịch vụ (service) của bên thứ 3 – chẳng hạn như quảng cáo trên trang không thể sử dụng cookie.
- Don't block cookies: Tất cả các cookie đều được phép sử dụng.
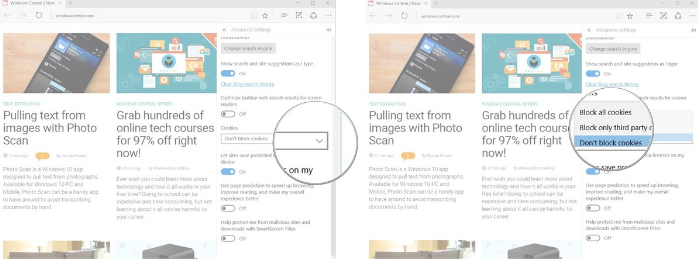
9. Tùy chỉnh các thiết lập riêng tư khác
9.1. Tính năng Do Not Track requests
Bạn có thể thiết lập trình duyệt Edge gửi yêu cầu Do Not Track requests đến trang web mà bạn truy cập.
1. Mở trình duyệt Edge trên Start Menu, màn hình Desktop hoặc thanh Taskbar.
2. Click chọn nút More ở góc trên cùng bên phải cửa sổ (biểu tượng 3 dấu chấm).
3. Click chọn Settings.
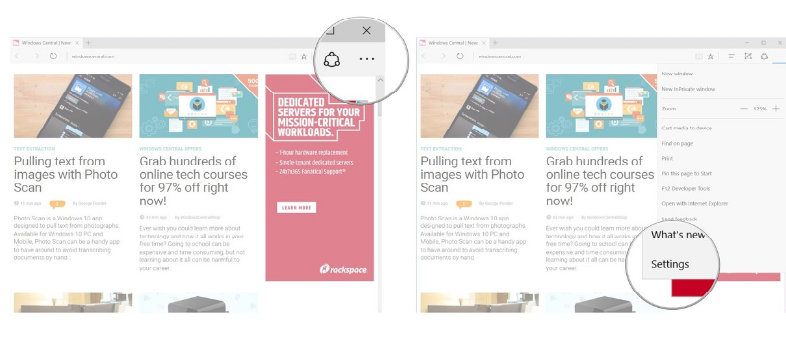
4. Click chọn View advanced settings.
5. Chuyển trạng thái tùy chọn Send Do Not Track requests sang ON.
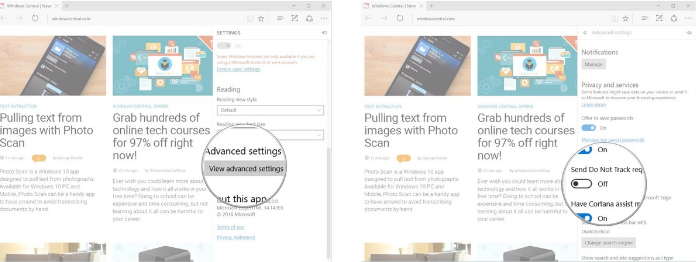
9.2. Các mục đã lưu
1. Mở trình duyệt Edge trên Start Menu, màn hình Desktop hoặc thanh Taskbar.
2. Click chọn nút More ở góc trên cùng bên phải cửa sổ (biểu tượng 3 dấu chấm).
3. Click chọn Settings.
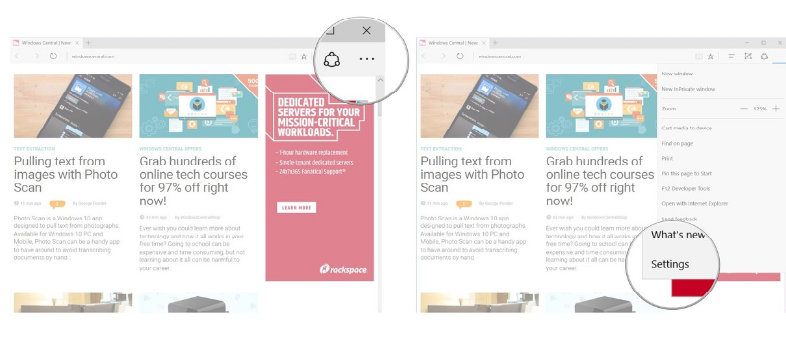
4. Click chọn View advanced settings.
5. Chuyển trạng thái tùy chọn Save form entries sang OFF.
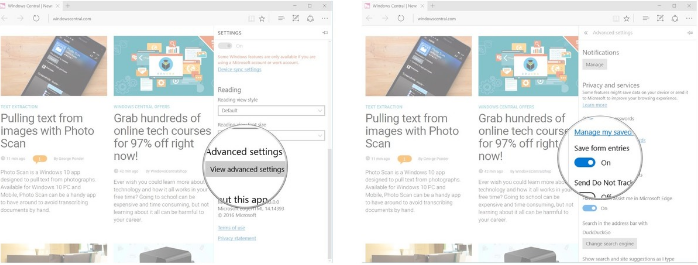
9.3. Lưu trữ giấy phép
Khi bạn sử dụng các nội dung trực tuyến, một số trang web sẽ lưu trữ giấy phép trên máy tính. Thực hiện theo các bước dưới đây để ngừng lưu trữ các giấy phép truyền thông.
1. Mở trình duyệt Edge trên Start Menu, màn hình Desktop hoặc thanh Taskbar.
2. Click chọn nút More ở góc trên cùng bên phải cửa sổ (biểu tượng 3 dấu chấm).
3. Click chọn Settings.
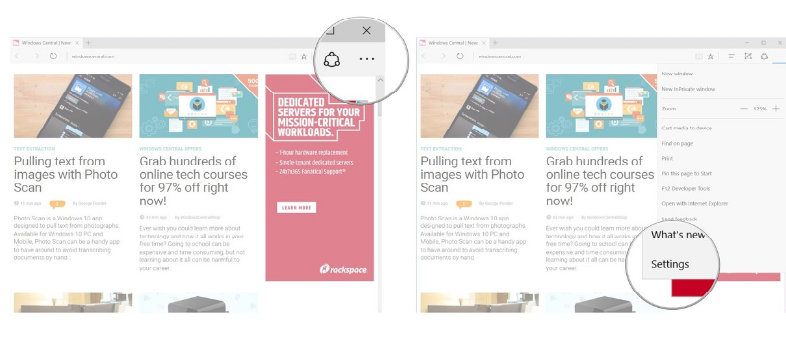
4. Click chọn View advanced settings.
5. Chuyển trạng thái tùy chọn Let sites save protected media licenses on my device sang OFF là xong.
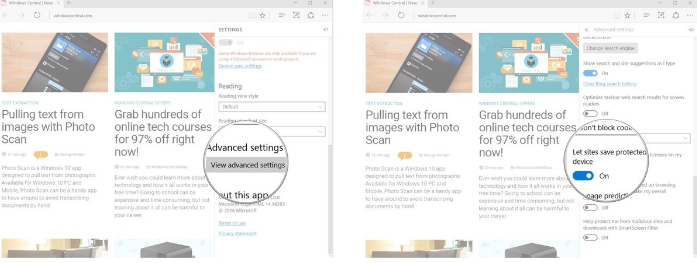
9.4. Page prediction (dự đoán trang)
Để tăng tốc độ chuyển hướng của trên các trang web, dữ liệu duyệt web của bạn sẽ được gửi đến Microsoft để họ có thể phân tích nó và dự đoán tốt hơn, các trang web mà bạn muốn truy cập tiếp theo. Dưới đây là cách tắt dự đoán trang (Page prediction).
1. Mở trình duyệt Edge trên Start Menu, màn hình Desktop hoặc thanh Taskbar.
2. Click chọn nút More ở góc trên cùng bên phải cửa sổ (biểu tượng 3 dấu chấm).
3. Click chọn Settings.
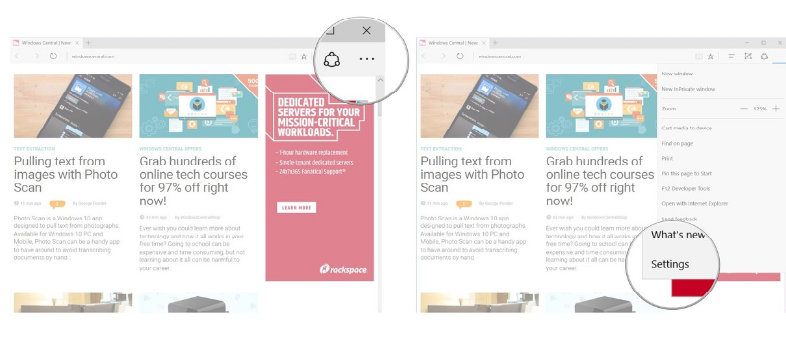
4. Click chọn View advanced settings.
5. Chuyển trạng thái tùy chọn Use page prediction sang OFF.
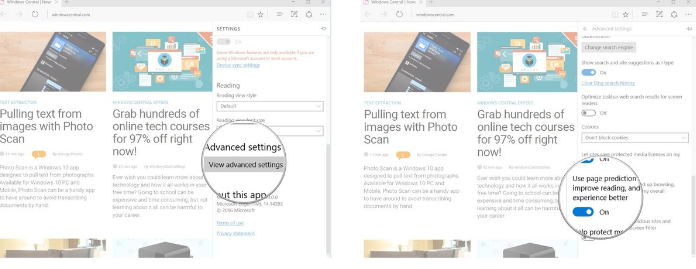
9.5. SmartScreen Filter
SmartScreen Filter kiểm tra các trang web bạn truy cập và ngăn tải các tập tin trên các trang web độc hại và các tập tin trong cơ sở dữ liệu của Microsoft để bảo vệ máy tính của bạn.
Nếu bạn không muốn thông tin này được chia sẻ, bạn có thể tắt SmartScreen đi. Nhưng hãy lưu ý rằng máy tính của bạn sẽ không được bảo vệ để chống lại các nội dung độc hại trực tuyến.
1. Mở trình duyệt Edge trên Start Menu, màn hình Desktop hoặc thanh Taskbar.
2. Click chọn nút More ở góc trên cùng bên phải cửa sổ (biểu tượng 3 dấu chấm).
3. Click chọn Settings.
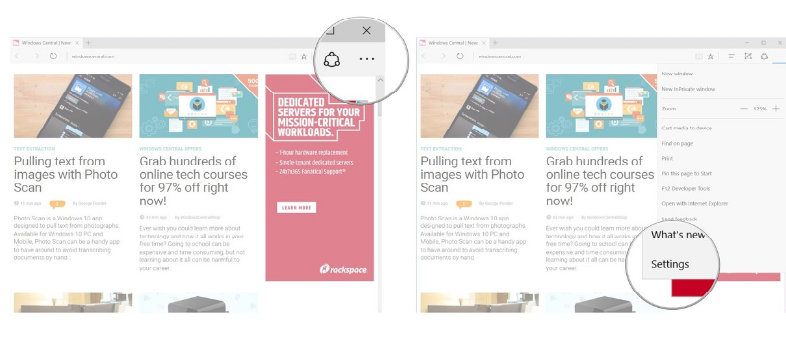
4. Click chọn View advanced settings.
5. Chuyển trạng thái tùy chọn Help me protect...SmartScreen Filter sang OFF là xong.
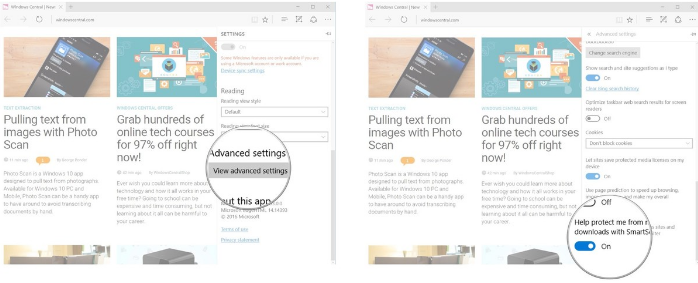
Tham khảo thêm một số bài viết dưới đây:
Chúc các bạn thành công!
 Công nghệ
Công nghệ  AI
AI  Windows
Windows  iPhone
iPhone  Android
Android  Học IT
Học IT  Download
Download  Tiện ích
Tiện ích  Khoa học
Khoa học  Game
Game  Làng CN
Làng CN  Ứng dụng
Ứng dụng 


















 Linux
Linux  Đồng hồ thông minh
Đồng hồ thông minh  macOS
macOS  Chụp ảnh - Quay phim
Chụp ảnh - Quay phim  Thủ thuật SEO
Thủ thuật SEO  Phần cứng
Phần cứng  Kiến thức cơ bản
Kiến thức cơ bản  Lập trình
Lập trình  Dịch vụ ngân hàng
Dịch vụ ngân hàng  Dịch vụ nhà mạng
Dịch vụ nhà mạng  Dịch vụ công trực tuyến
Dịch vụ công trực tuyến  Quiz công nghệ
Quiz công nghệ  Microsoft Word 2016
Microsoft Word 2016  Microsoft Word 2013
Microsoft Word 2013  Microsoft Word 2007
Microsoft Word 2007  Microsoft Excel 2019
Microsoft Excel 2019  Microsoft Excel 2016
Microsoft Excel 2016  Microsoft PowerPoint 2019
Microsoft PowerPoint 2019  Google Sheets
Google Sheets  Học Photoshop
Học Photoshop  Lập trình Scratch
Lập trình Scratch  Bootstrap
Bootstrap  Văn phòng
Văn phòng  Tải game
Tải game  Tiện ích hệ thống
Tiện ích hệ thống  Ảnh, đồ họa
Ảnh, đồ họa  Internet
Internet  Bảo mật, Antivirus
Bảo mật, Antivirus  Doanh nghiệp
Doanh nghiệp  Video, phim, nhạc
Video, phim, nhạc  Mạng xã hội
Mạng xã hội  Học tập - Giáo dục
Học tập - Giáo dục  Máy ảo
Máy ảo  AI Trí tuệ nhân tạo
AI Trí tuệ nhân tạo  ChatGPT
ChatGPT  Gemini
Gemini  Điện máy
Điện máy  Tivi
Tivi  Tủ lạnh
Tủ lạnh  Điều hòa
Điều hòa  Máy giặt
Máy giặt  Cuộc sống
Cuộc sống  TOP
TOP  Kỹ năng
Kỹ năng  Món ngon mỗi ngày
Món ngon mỗi ngày  Nuôi dạy con
Nuôi dạy con  Mẹo vặt
Mẹo vặt  Phim ảnh, Truyện
Phim ảnh, Truyện  Làm đẹp
Làm đẹp  DIY - Handmade
DIY - Handmade  Du lịch
Du lịch  Quà tặng
Quà tặng  Giải trí
Giải trí  Là gì?
Là gì?  Nhà đẹp
Nhà đẹp  Giáng sinh - Noel
Giáng sinh - Noel  Hướng dẫn
Hướng dẫn  Ô tô, Xe máy
Ô tô, Xe máy  Tấn công mạng
Tấn công mạng  Chuyện công nghệ
Chuyện công nghệ  Công nghệ mới
Công nghệ mới  Trí tuệ Thiên tài
Trí tuệ Thiên tài