Bạn đam mê đồ họa và đang bước đầu tìm hiểu về Adobe Illustrator, hãy theo dõi bài viết dưới đây để nắm được kiến thức cơ bản về ứng dụng đồ họa tuyệt vời này nhé.
Phần mềm Adobe Illustrator là gì?
Tại những thập niên gần đây, việc sáng tạo nội dung để tiếp cận khách hàng, khán giả,... trên nền tảng kỹ thuật số là một xu hướng phát triển mạnh mẽ trên toàn thế giới. Không nằm ngoài xu hướng đó, các công ty phát triển phần mềm cũng lần lượt đưa ra những sản phẩm nhằm mục đích phục vụ tốt nhất cho việc sáng tạo của các nghệ sĩ, chuyên viên thiết kế,...
Trong số đó, có thể kể đến tập đoàn Adobe với những phần mềm chuyên dụng đã khá nổi tiếng trong giới sáng tạo nội dung như Photoshop, Flash, After Effects,... Vào năm 1985, với yêu cầu thiết kế một ứng dụng ban đầu cho Apple Macintosh, Adobe đã bắt tay vào phát triển phần mềm Illustrator. Có thể coi Adobe Illustrator là phần mềm chỉnh sửa hình ảnh vector - ảnh vector là sản phẩm được tạo ra từ các đối tượng, các hình cơ bản, điểm đường giới hạn. Chúng sử dụng các thuật toán để phối trộn màu sắc dựa trên các đường điểm giới hạn được tạo ra trước đó.
Khác hoàn toàn so với một phần mềm nổi tiếng khác của Adobe là Photoshop vốn chỉ chỉnh sửa hình ảnh theo định dạng bitmap. Chính sự khác biệt này đã đem lại lợi thế cho các sản phẩm hình ảnh vector khi có thể dễ dàng thu phóng thoải mái mà không sợ bị vỡ hình. Song nhược điểm của Illustrator cũng chính vì không thể chỉnh sửa được hình ảnh bitmap, nên với những hình ảnh đó ta cần phải dùng đến những phần mềm chỉnh sửa khác như Adobe Photoshop, Corel PaintShop,...
Hiện tại, Adobe cùng với Creative Cloud đã phát hành phiên bản illustrator CC, phiên bản này mang đến những cải tiến như đồng bộ hóa cài đặt màu sắc, phông chữ và chương trình, lưu tài liệu lên điện toán đám mây và tích hợp với Behance (mạng cộng tác sáng tạo), cũng như các tính năng khác như tương thích với các công cụ mới, trích xuất CSS và lưu trữ tệp dữ liệu dưới nhiều định dạng phổ biến.
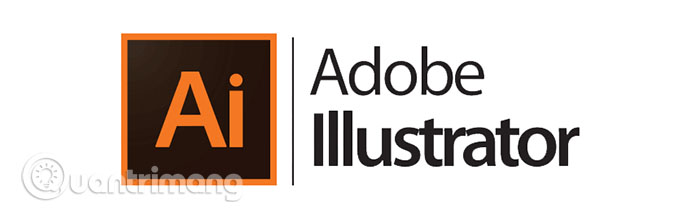
Phần mềm thiết kế đồ họa vector Adobe Illustrator.
Giao diện phần mềm Adobe Illustrator
Sau đây, chúng ta sẽ cùng tìm hiểu về giao diện cũng như để biết được công dụng của từng khu vực trong phần mềm Illustrator.
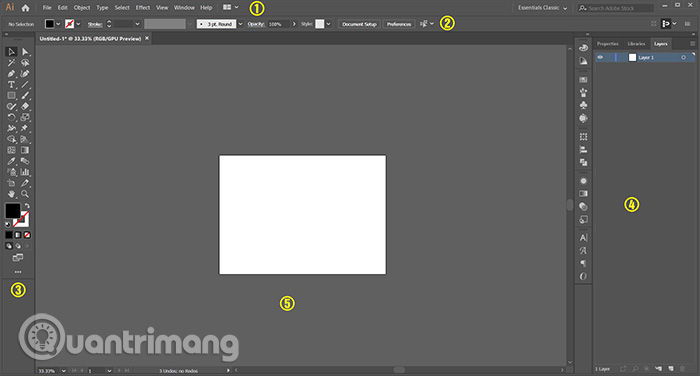
Giao diện cơ bản của phần mềm Illustrator.
1. Thanh tiêu đề và trình đơn (Menu bar)
Đây là khu vực bao gồm biểu tượng phần mềm, các nút thu phóng, đóng cửa sổ ứng dụng cùng với các menu lệnh làm việc của chương trình.
2. Thanh đặc tính
Trong thanh đặc tính sẽ hiển thị các tùy chỉnh của từng công cụ mà người dùng đang sử dụng, giúp người dùng thay đổi nhanh các thông số cơ bản.
3. Thanh công cụ (Tools)
Bên tay trái của giao diện làm việc sẽ là thanh công cụ chứa những hộp công cụ làm việc trực tiếp của chương trình Illustrator.
4. Panel
Bên tay phải, chúng ta có khu vực panel lệnh hoặc nhóm lệnh của từng công cụ với tính năng và mục đích cụ thể trong quá trình làm việc.
5. Vùng làm việc
Ở khoảng không lớn chính giữa là vùng làm việc của phần mềm Illustrator. Khi bắt đầu một phiên làm việc mới, các bảng vẽ hay khổ giấy sẽ xuất hiện tại khu vực này.
Hướng dẫn tạo vùng làm việc mới
Để bắt đầu một phiên làm việc mới, việc đầu tiên chúng ta cần làm là tạo ra một bảng vẽ hay khổ giấy có kích thước phù hợp theo nhu cầu của công việc. Có thể sử dụng tổ hợp phím Ctrl + N hoặc tại thanh trình đơn, chúng ta chọn vào menu lệnh File và chọn lệnh tạo mới New.
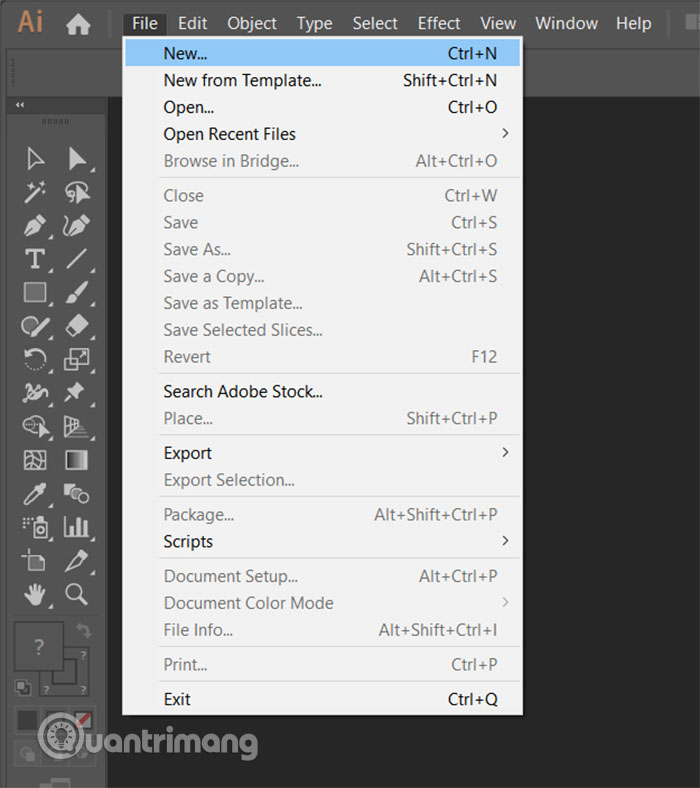
Sau khi chọn tạo mới, cửa sổ tác vụ sẽ mở ra cho chúng ta được lựa chọn kích thước bảng vẽ, hệ màu, số lượng bảng vẽ,... Trong cửa sổ đó cũng sẽ chứa những kích thước cơ bản thường được sử dụng trong thiết kế hoặc những kích thước mà chúng ta đã từng sử dụng để người dùng có thể dễ dàng lựa chọn.
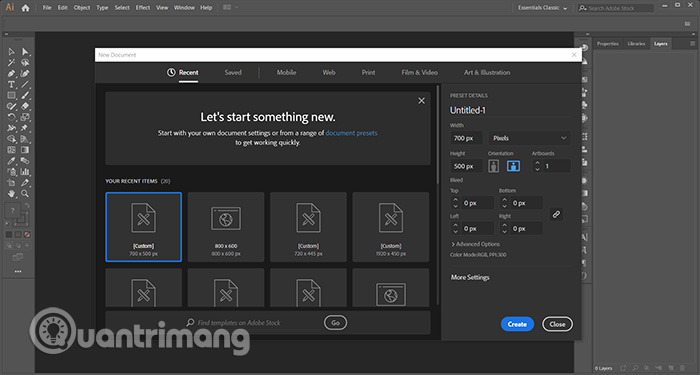
Người dùng cũng có thể dễ dàng tùy chỉnh thông số kích thước bảng vẽ cho phù hợp với nhu cầu công việc của mình, bằng cách điền thông số cần thiết vào các mục bên phải của cửa sổ tác vụ tại phần Preset Details. Chúng ta sẽ có các khu vực lần lượt từ trên xuống dưới bao gồm phần điền tên của tài liệu thiết kế, phần điền kích thước chiều rộng, chiều cao của bảng vẽ, menu lựa chọn đơn vị đo của bảng vẽ, lựa chọn bảng vẽ đặt dọc hay ngang, thanh cuộn chọn số lượng bảng vẽ.
Tiếp xuống phía dưới tại phần Bleed, chúng ta sẽ lựa chọn vùng bù xén, là phần mở rộng của bảng vẽ phục vụ cho việc gia công cắt xén đối với các sản phẩm in ấn, giúp sản phẩm sau khi hoàn thiện sẽ không bị hiện tượng cắt thừa hoặc thiếu làm ảnh hưởng tới tính thẩm mỹ và tổng thể của thiết kế. Thông thường kích thước tại phần bù xén được để là 0.3, tuy nhiên nếu chúng ta chỉ đơn thuần thiết kế một sản phẩm phục vụ cho việc trình chiếu trên màn hình điện tử thì không cần để thông số vùng này.
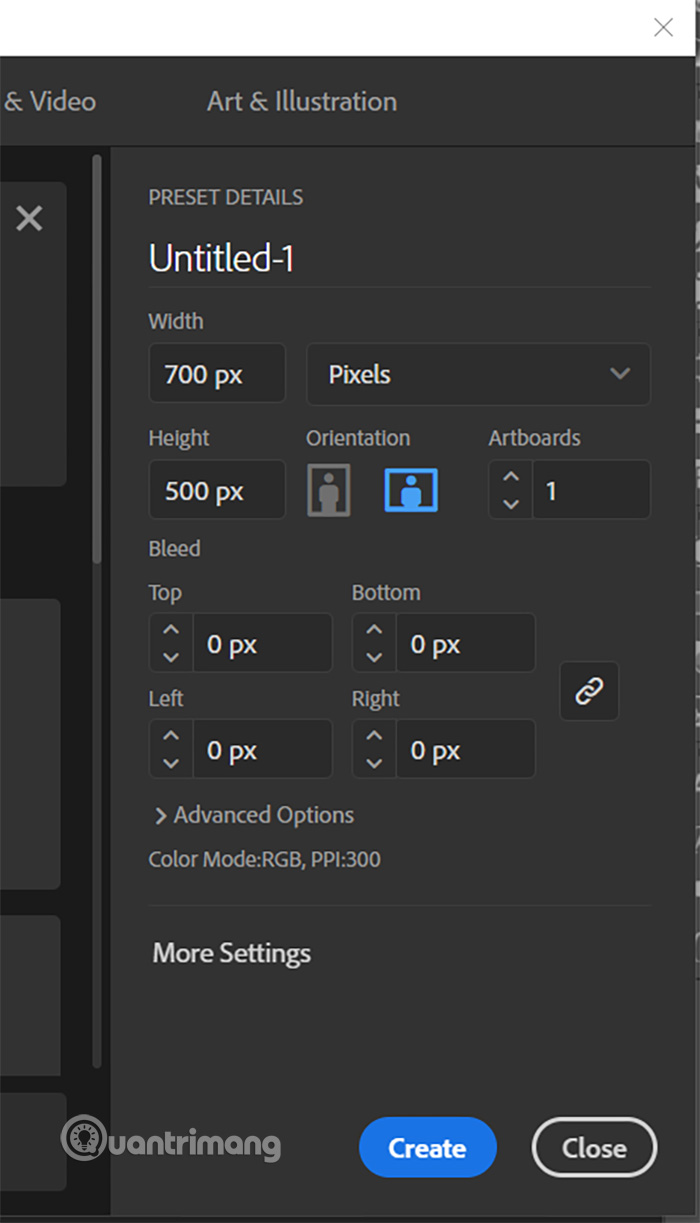
Dễ dàng thay đổi thông số bảng vẽ theo nhu cầu công việc.
Ngoài ra, chúng ta còn có thêm những lựa chọn nâng cao trong phần Advanced Options bao gồm lựa chọn hệ màu (CMYK cho sản phẩm in ấn, RBG cho trình chiếu trên màn hình điện tử), mật độ điểm ảnh (với sản phẩm in ấn đòi hỏi mật độ điểm ảnh trên 120 để đảm bảo độ sắc nét sau khi in ra, với thiết kế trình chiếu trên màn hình thì từ 72), chế độ xem trước.
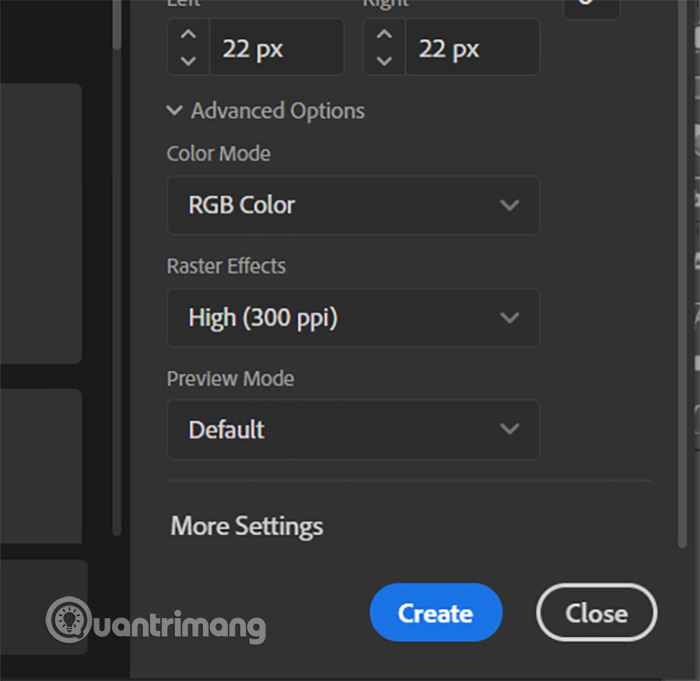
Các lựa chọn nâng cao trong cửa sổ tác vụ tạo dữ liệu mới.
Sau khi đã lựa chọn được kích thước bảng vẽ cùng các thông số cần thiết, chúng ta chọn vào nút Create để tạo bảng vẽ mới. Lúc này, tại khu vực chính giữa của giao diện phần mềm Illustrator sẽ xuất hiện một bảng vẽ mới có màu trắng và các thiết kế nằm trong vùng màu trắng này chính là sản phẩm cuối cùng sẽ hiện ra sau khi chúng ta xuất dữ liệu thành bất cứ một định dạng nào mà mình mong muốn.
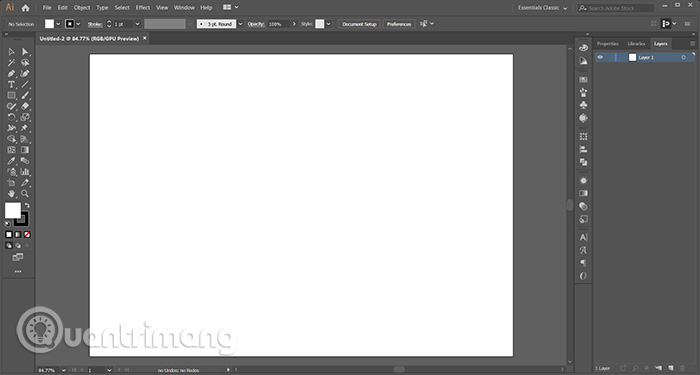
Bảng vẽ sau khi được tạo sẽ nằm trong khu vực làm việc chính của Illustrator.
Hướng dẫn lưu trữ dữ liệu và xuất file thiết kế
Việc lưu trữ dữ liệu trong quá trình thiết kế cũng như xuất file thiết kế đem in ấn cũng cần được chú ý. Chỉ cần một thiếu sót nhỏ cũng sẽ dẫn đến việc dữ liệu bị hỏng, không mở được tập tin…
Thông thường, sau khi đã có một sản phẩm hoàn thiện, cần phải chú ý đến những yếu tố sau trước khi lưu trữ.
Thứ nhất: Số lượng bảng vẽ có trong tập tin thiết kế.
Adobe Illustrator là một phần mềm thiết kế đồ họa vector mạnh mẽ với vô số hiệu ứng cũng như công cụ hỗ trợ, chính bởi vậy nên số lượng phần tử chứa trong một bảng vẽ có thể lên tới con số rất lớn. Nếu trong cùng một file thiết kế có số lượng bảng vẽ quá nhiều thì khi lưu trữ sẽ tạo ra một file có kích thước rất lớn, dễ dẫn tới việc không thể mở lại được tập tin cho dù hệ thống máy tính có mạnh đến đâu đi nữa. Để tránh tình trạng này, chỉ nên làm tối đa 6 đến 10 bảng vẽ trong cùng một file với những thiết kế kích thước nhỏ và chỉ duy nhất 1 bảng vẽ với những thiết kế lớn như banner ngoài trời, backdrop sự kiện,...
Thứ hai: Cần lưu ý đến phiên bản phần mềm Illustrator đang sử dụng
Nếu bạn đang sử dụng phiên bản mới nhất thì sau khi lưu trữ dữ liệu và mở lại ở một phiên bản phần mềm thấp hơn trước đó sẽ dẫn tới hiện tượng bị mất một số hiệu ứng chỉ có trong phiên bản mới. Vì thế hãy đảm bảo bạn sử dụng cùng một phiên bản Illustrator nếu phải mở file ở một máy tính khác.
Thứ ba:
Tại các phiên bản Illustrator hiện nay, các hình ảnh được sử dụng trong khi thiết kế đều chỉ tồn tại dưới dạng một đường link dẫn tới hình ảnh gốc để giảm kích thước file lưu trữ cuối cùng. Còn font chữ thì tùy thuộc vào máy tính có cài đặt hay không chính vì thế để tránh sơ xuất không đáng có, hãy luôn luôn xuất file cùng với font chữ và hình ảnh sử dụng trong thiết kế để tránh việc bị mất hình ảnh hay hỏng font chữ khi mở file trên một máy tính khác.
Các định dạng file đồ họa vector thông thường
Đối với phần mềm Adobe Illustrator, chúng ta sẽ có 3 định dạng file lưu trữ chính thường được sử dụng đó là Adobe Illustrator (.ai), Illustrator EPS (.eps) và Adobe PDF (.PDF). Với mỗi định dạng sẽ có những ưu điểm riêng và tùy vào mục đích sử dụng mà chúng ta lựa chọn nên lưu trữ dưới định dạng nào.
Định dạng Adobe Illustrator (.ai) là định dạng chính của phần mềm Illustrator, hỗ trợ tối đa cho việc lưu và mở file, kích thước nhỏ. Tuy nhiên chỉ có thể mở trên phần mềm Adobe Illustrator.
Định dạng Illustrator EPS (.eps) là định dạng lưu trữ vector. Nó có thể chứa đồ họa vector 2D, hình ảnh bitmap và văn bản. Các file EPS cũng bao gồm một hình ảnh xem trước được nhúng ở định dạng bitmap. File EPS thường được sử dụng để lưu các tác phẩm hội hoạ, chẳng hạn như logo và bản vẽ. Chúng là một định dạng phổ biến được sử dụng để truyền dữ liệu hình ảnh giữa các hệ điều hành khác nhau. Định dạng EPS được hỗ trợ bởi một số phần mềm vẽ và ứng dụng chỉnh sửa đồ họa vector khác nhau như Illustrator, Photoshop và CorelDRAW. Điểm bất lợi của định dạng này chính là kích thước file có thể lớn hơn rất nhiều so với định dạng khác.
Định dạng Adobe PDF (.PDF) là định dạng tài liệu di động, tập tin văn bản khá phổ biến của hãng Adobe Systems. Cũng giống như định dạng Word, PDF hỗ trợ văn bản thô cùng với font chữ, hình ảnh, âm thanh và nhiều hiệu ứng khác. Một văn bản PDF sẽ được hiển thị giống nhau trên những môi trường làm việc khác nhau. Mặc dù vậy, vì hỗ trợ cho nhiều ứng dụng khác nhau có thể mở được nên các phần tử trong mẫu thiết kế cũng sẽ bị giản lược bớt chứ không phân tách rõ ràng như ở các định dạng lưu trữ vector khác.
Cách lưu trữ dữ liệu và xuất file
Để lưu trữ dữ liệu mà chúng ta đang làm hoặc đã hoàn thiện, có thể sử dụng tổ hợp phím Ctrl + S hoặc lựa chọn lệnh Save trong menu lệnh File trên thanh trình đơn.
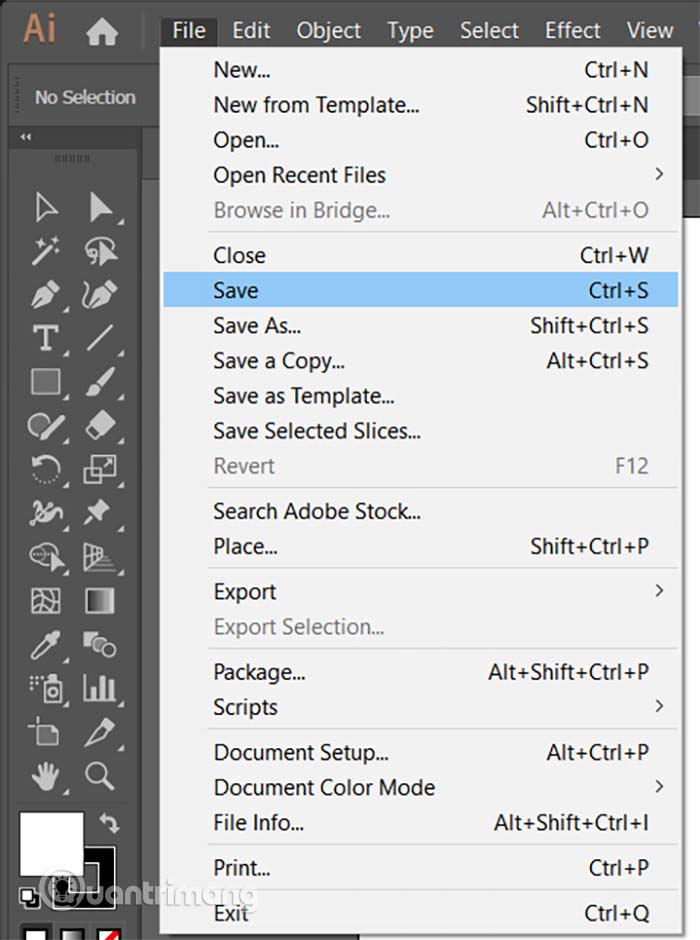
Sử dụng tổ hợp phím Ctrl + S hoặc chọn File > Save.
Sau khi chọn lệnh Save, cửa sổ tác vụ mới sẽ hiện ra cho phép chúng ta lựa chọn vị trí thư mục chứa file dữ liệu, tên của file và định dạng file muốn lưu trữ.
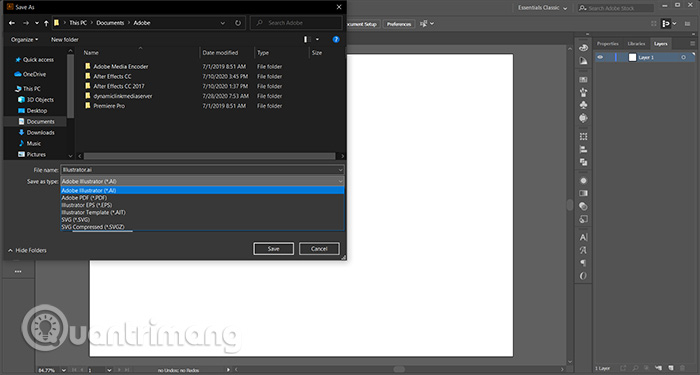
Cửa sổ tác vụ mới cho phép lựa chọn vị trí lưu trữ, tên và định dạng của file.
Tiếp tục chọn nút Save với từng định dạng mà chúng ta chọn, sẽ có những cửa sổ tác vụ tương ứng xuất hiện để người dùng lựa chọn phiên bản lưu trữ mà mình mong muốn.
Lưu ý: Khi lưu trữ dưới phiên bản thấp hơn, một số hiệu ứng có thể bị mất đi do không được hỗ trợ từ phiên bản cao hơn. Đối với định dạng PDF, người dùng có thể chọn chất lượng lưu trữ hình ảnh tùy theo nhu cầu sử dụng.
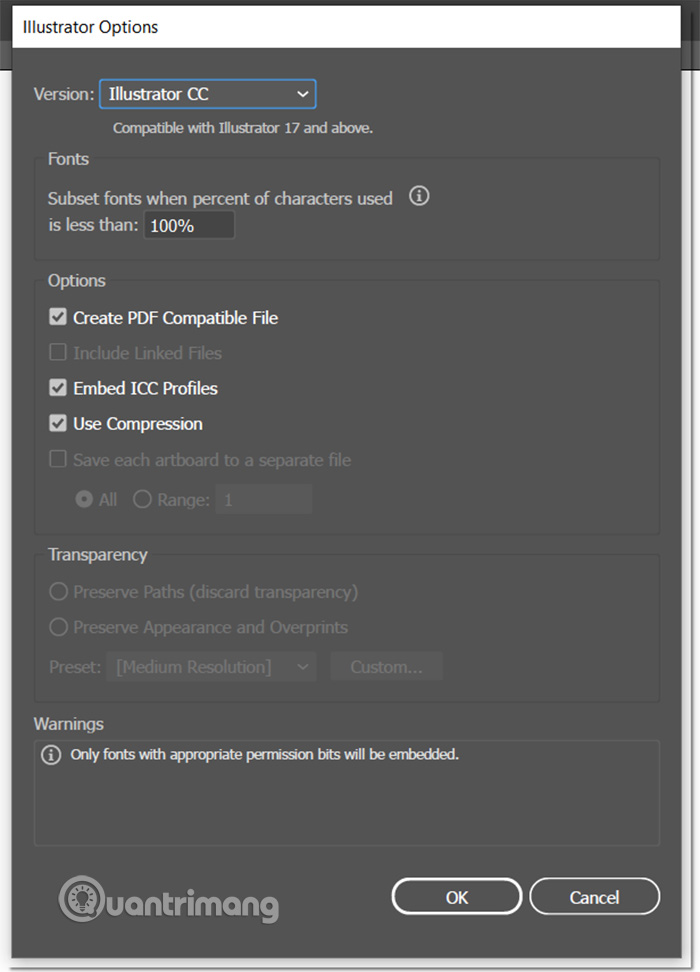
Cửa sổ lựa chọn phiên bản lưu trữ với định dạng .ai.
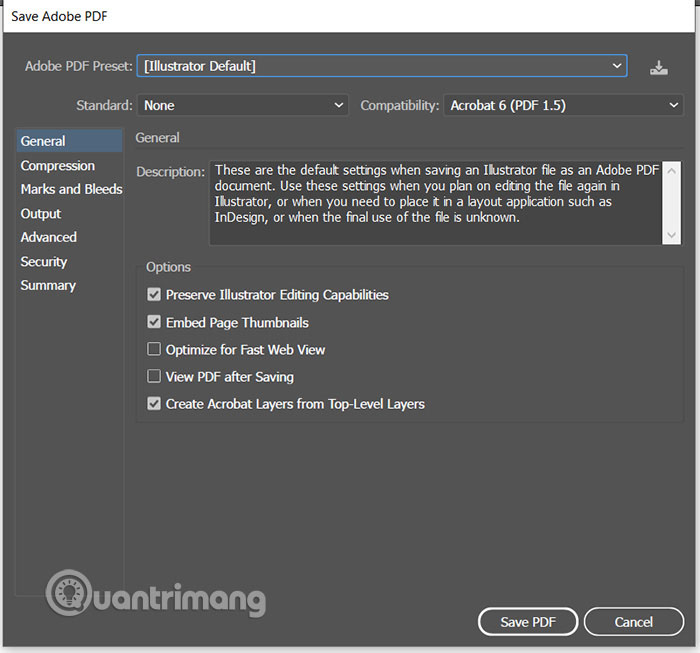
Với định dạng PDF, có thể lựa chọn chất lượng file lưu trữ.
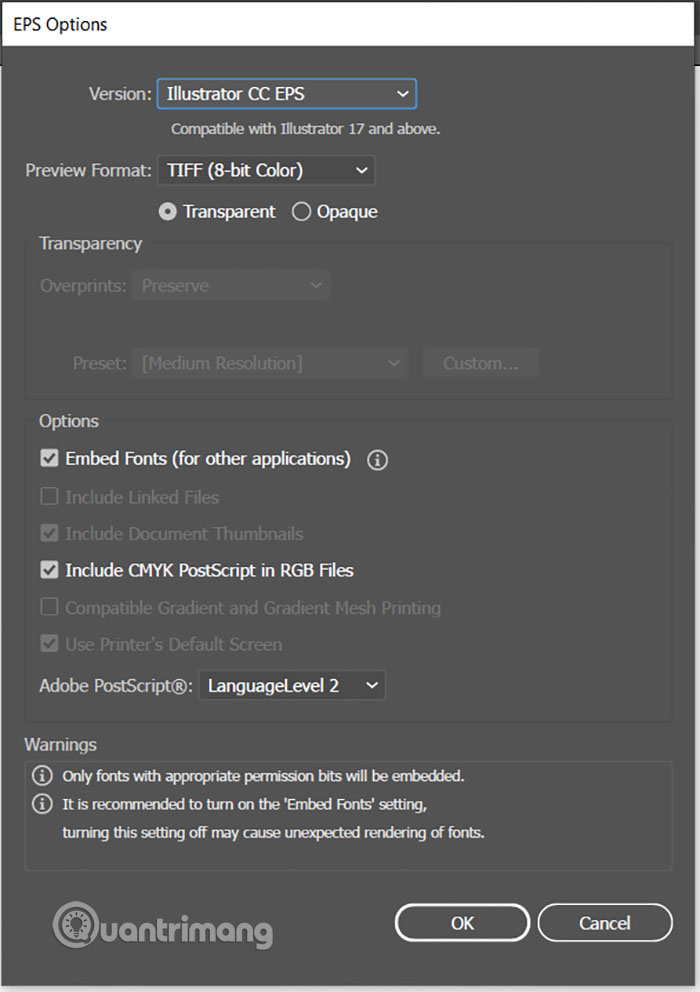
Cửa sổ lựa chọn phiên bản lưu trữ với định dạng .eps.
Sau đó chúng ta chọn OK để hoàn thành việc tạo file lưu trữ. Tuy nhiên, để xuất file đem đi in ấn hoặc tiếp tục chỉnh sửa trên một máy tính khác chúng ta cần làm thêm một bước đóng gói toàn bộ các dữ liệu về font chữ, các hình ảnh đã sử dụng vào một thư mục nhất định để tránh làm hỏng mẫu thiết kế khi được mở lại.
Nhằm giúp người dùng tiết kiệm thời gian trong khâu thu thập dữ liệu đã sử dụng trong thiết kế của mình, từ phiên bản Illustrator CC đã được tích hợp thêm lệnh Package trong menu lệnh File. Chúng ta có thể sử dụng tổ hợp phím tắt mặc định là Alt + Shift +Ctrl + P để mở nhanh.
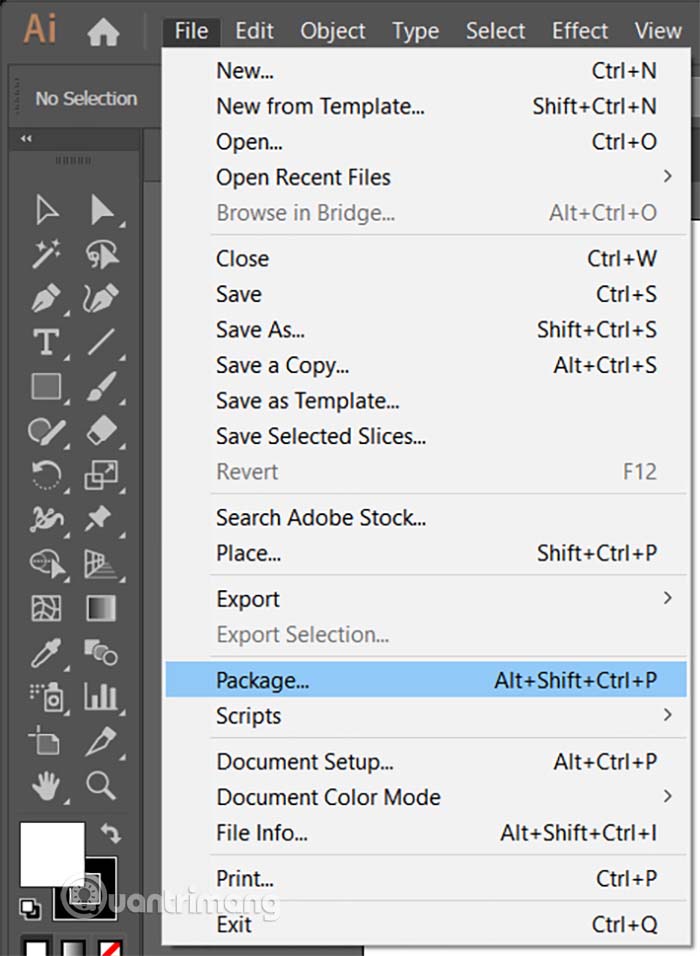
Lựa chọn lệnh Package trong menu lệnh File.
Tại cửa sổ tác vụ của lệnh Package, Illustrator cho phép người dùng lựa chọn vị trí lưu thư mục đóng gói, tên thư mục đóng gói cùng các lựa chọn về tạo bản sao của font chữ, file ảnh gốc và tạo bản báo cáo về file thiết kế. Lựa chọn nút Package để đóng gói và xuất ra thư mục lưu trữ. Sau khi đã có được thư mục này, người dùng có thể sao chép, chỉnh sửa và in ấn trên máy tính khác mà không sợ bị lỗi font hay mất hình ảnh trong mẫu thiết kế.
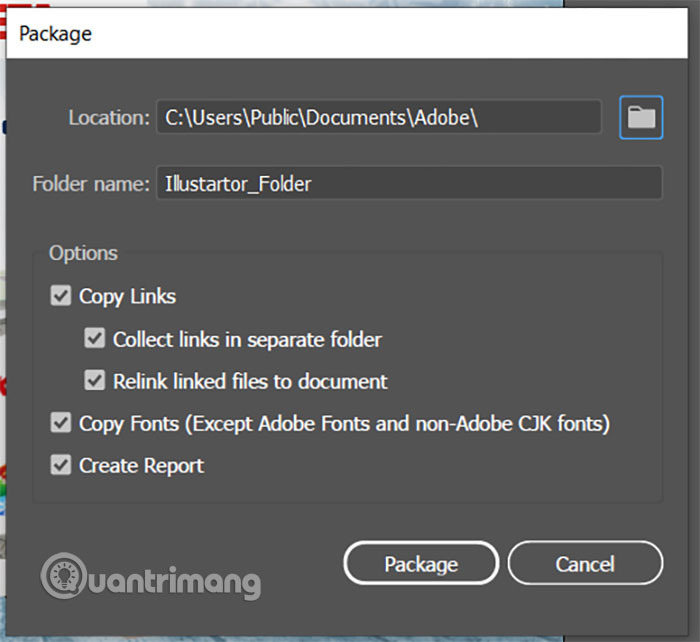
Cửa sổ tác vụ của lệnh Package.
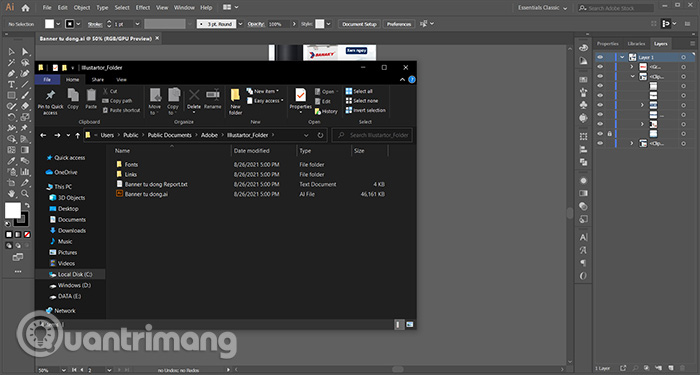
Thư mực đóng gói chứa toàn bộ dữ liệu được sử dụng trong file thiết kế.
Trên đây là những thông tin cơ bản để làm quen với phần mềm thiết kế đồ họa vector Adobe Illustrator, giúp bạn đọc hiểu thêm về công dụng, giao diện của phần mềm cũng như các cách tạo phiên làm việc mới và lưu trữ file thiết kế.
 Công nghệ
Công nghệ  AI
AI  Windows
Windows  iPhone
iPhone  Android
Android  Học IT
Học IT  Download
Download  Tiện ích
Tiện ích  Khoa học
Khoa học  Game
Game  Làng CN
Làng CN  Ứng dụng
Ứng dụng 















 Linux
Linux  Đồng hồ thông minh
Đồng hồ thông minh  macOS
macOS  Chụp ảnh - Quay phim
Chụp ảnh - Quay phim  Thủ thuật SEO
Thủ thuật SEO  Phần cứng
Phần cứng  Kiến thức cơ bản
Kiến thức cơ bản  Lập trình
Lập trình  Dịch vụ ngân hàng
Dịch vụ ngân hàng  Dịch vụ nhà mạng
Dịch vụ nhà mạng  Dịch vụ công trực tuyến
Dịch vụ công trực tuyến  Quiz công nghệ
Quiz công nghệ  Microsoft Word 2016
Microsoft Word 2016  Microsoft Word 2013
Microsoft Word 2013  Microsoft Word 2007
Microsoft Word 2007  Microsoft Excel 2019
Microsoft Excel 2019  Microsoft Excel 2016
Microsoft Excel 2016  Microsoft PowerPoint 2019
Microsoft PowerPoint 2019  Google Sheets
Google Sheets  Học Photoshop
Học Photoshop  Lập trình Scratch
Lập trình Scratch  Bootstrap
Bootstrap  Văn phòng
Văn phòng  Tải game
Tải game  Tiện ích hệ thống
Tiện ích hệ thống  Ảnh, đồ họa
Ảnh, đồ họa  Internet
Internet  Bảo mật, Antivirus
Bảo mật, Antivirus  Doanh nghiệp
Doanh nghiệp  Video, phim, nhạc
Video, phim, nhạc  Mạng xã hội
Mạng xã hội  Học tập - Giáo dục
Học tập - Giáo dục  Máy ảo
Máy ảo  AI Trí tuệ nhân tạo
AI Trí tuệ nhân tạo  ChatGPT
ChatGPT  Gemini
Gemini  Điện máy
Điện máy  Tivi
Tivi  Tủ lạnh
Tủ lạnh  Điều hòa
Điều hòa  Máy giặt
Máy giặt  Cuộc sống
Cuộc sống  TOP
TOP  Kỹ năng
Kỹ năng  Món ngon mỗi ngày
Món ngon mỗi ngày  Nuôi dạy con
Nuôi dạy con  Mẹo vặt
Mẹo vặt  Phim ảnh, Truyện
Phim ảnh, Truyện  Làm đẹp
Làm đẹp  DIY - Handmade
DIY - Handmade  Du lịch
Du lịch  Quà tặng
Quà tặng  Giải trí
Giải trí  Là gì?
Là gì?  Nhà đẹp
Nhà đẹp  Giáng sinh - Noel
Giáng sinh - Noel  Hướng dẫn
Hướng dẫn  Ô tô, Xe máy
Ô tô, Xe máy  Tấn công mạng
Tấn công mạng  Chuyện công nghệ
Chuyện công nghệ  Công nghệ mới
Công nghệ mới  Trí tuệ Thiên tài
Trí tuệ Thiên tài