Kết nối bluetooth giờ đây xuất hiện trên hầu hết các thiết bị di động và cố định. Tuy nhiên, người dùng cũng gặp không ít rắc rối với các thiết bị và cổng kết nối Bluetooth, đặc biệt là hiện tượng khi hệ thống không nhận ra thiết bị dạng này.

Hệ điều hành không nhận ra được thiết bị Bluetooth trên máy tính
Bạn chắc chắn rằng máy tính của bạn có gắn thiết bị Bluetooth, nhưng hệ điều hành Windows lại không nhận ra nó, thì việc giải quyết hai nguyên nhân sau sẽ có thể giúp bạn.
Trường hợp đó là thiết bị Bluetooth gắn vào cổng USB, bạn hãy tháo nó ra khỏi cổng, chờ một lúc rồi gắn vào một cổng USB khác, để hệ thống nhận dạng lại thiết bị ấy.
Để đảm bảo hơn, sau khi rút thiết bị, bạn hãy bấm phải chuột trên mục Computer, chọn chức năng Manager, rồi chọn mục Device Manager để vào cửa sổ quản lý thiết bị. Sau đó, bạn tìm cách xóa hết các mục đang có trong phần Universal Serial Bus Controller, rồi khởi động lại máy tính. Chờ khi máy khởi động xong, bạn hãy cắm thiết bị Bluetooth vào cổng USB để hệ thống tự phát hiện ra nó.

Trường hợp thiết bị Bluetooth bạn muốn dùng được gắn sẵn trên bo mạch, như trong máy tính xách tay chẳng hạn, thì bạn hãy khởi động lại máy tính, rồi kiểm tra trong BIOS, xem mục Onboard Bluetooth đang ở trạng thái nào. Nếu nó đang ở chế độ Disabled, bạn hãy chuyển nó sang trạng thái Enabled, lưu cấu hình BIOS, rồi khởi động lại máy tính để kiểm tra.

Nếu sau khi cấu hình như trên, và khởi động lại máy tính, mà thiết bị Bluetooth vẫn chưa xuất hiện, bạn hãy tìm kiếm một chiếc nút trên bề mặt hay ở cạnh của máy có mang dấu hiệu Bluetooth và bật nó sang chế độ ON. Đèn hiển thị bên cạnh nút bật sẽ sáng lên, cho biết thiết bị Bluetooth trên máy tính đã bắt đầu hoạt động. Trên một vài dòng máy tính xách tay, có thể bạn sẽ không tìm thấy chiếc nút nào như thế, nhưng nếu biết chắc rằng máy tính của bạn có tính năng Bluetooth cài sẵn, hãy tìm thông tin trên internet, hoặc đọc tài liệu hướng dẫn sử dụng đi kèm để biết phải dùng tổ hợp phím nào cho việc kích hoạt nó, thông thường sẽ là Fn+F3 hay Fn+F5.

Khi việc cài đặt Bluetooth trong hệ thống được hoàn tất, bạn sẽ thấy một biểu tượng Bluetooth xuất hiện trên khay hệ thống. Điều đó có nghĩa là thiết bị Bluetooth đã được kích hoạt.
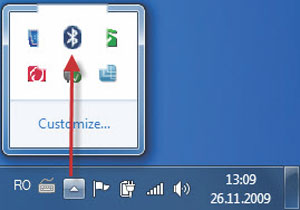
Thiết bị Bluetooth không hoạt động sau khi cài đặt Windows 7, dù nó vẫn hoạt động tốt trong các hệ điều hành khác trước đó
Trường hợp này thường là do lỗi ở phần mềm điều khiển thiết bị (driver). Nếu thiết bị của bạn chỉ hoạt động không tốt từ sau khi cài Windows 7, thể hiện qua việc dịch vụ Bluetooth Support Service không thể kích hoạt được sau khi bạn khởi động máy tính và khi bạn tiến hành quét tìm thiết bị Bluetooth trong cửa sổ Control Panel, thì quá trình tìm kiếm sẽ diễn ra liên tục không kết thúc.
Trước hết, bạn cần tiến hành tải driver cho thiết bị Bluetooth từ trang web của hãng sản xuất, rồi cài đặt lại nó, thay cho driver Windows đang có. Trong cửa sổ Device Manager, bạn bấm phải chuột trên tên thiết bị Bluetooth Peripheral Device, chọn tiếp mục Update Driver Software, sau đó chọn thư mục chứa driver mà bạn vừa tải về để cập nhật phần mềm điều khiển thiết bị Bluetooth trong hệ thống.
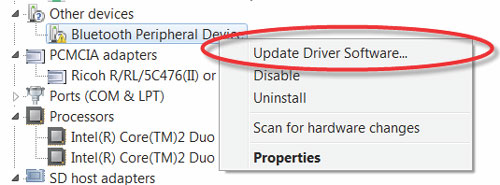
Trường hợp cách làm trên không giải quyết được lỗi, bạn sẽ cần dùng trình duyệt truy cập vào địa chỉ. Sau đó, bạn chọn phiên bản Windows 7 mà mình đang sử dụng là 32bit hay 64bit, rồi tải bản sửa lỗi đó về từ trang hỗ trợ của Microsoft. Sau khi cài đặt bản sửa lỗi, bạn cần khởi động lại máy tính để nó bắt đầu có tác dụng.
Và để chắc chắn rằng bạn có thể sử dụng thiết bị Bluetooth này với đầy đủ các tính năng, trong Windows 7 bạn vào menu Start rồi gõ từ khóa bluetooth vào hộp tìm kiếm lệnh, chọn mục đầu tiên mang tên View devices and printers rồi nhấn Enter. Một cách khác là bạn dùng menu Control Panel - Hardware and Sound - Devices and Printers.
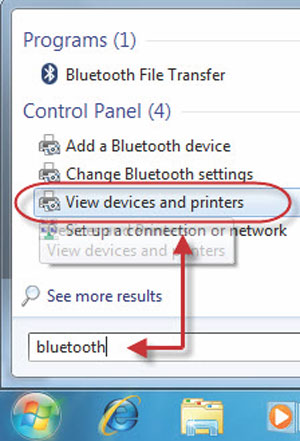
Trong cửa sổ Devices and Printers mới hiện ra, bạn sẽ thấy thiết bị Bluetooth của bạn đã cài đặt xong nằm cùng với các thiết bị và máy in đang có trong hệ thống, trong một danh sách. Trường hợp quá trình cài đặt hay cấu hình có lỗi thì cạnh bên thiết bị Bluetooth của bạn sẽ xuất hiện một dấu chấm than màu đen nằm trong hình tam giác màu vàng. Còn không có dấu hiệu nào cả thì nghĩa là thiết bị Bluetooth của bạn đang hoạt động bình thường và sẵn sàng chờ bạn sử dụng.
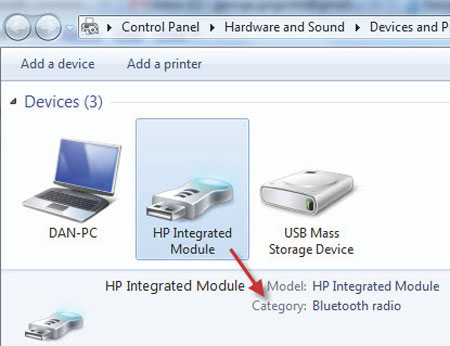
Để giải quyết tình trạng trục trặc kết nối với thiết bị, bạn bấm chọn thiết bị Bluetooth của mình rồi bấm tiếp vào nút Troubleshoot trong thanh menu ở cạnh trên. Thực hiện tuần tự các bước theo hướng dẫn của trình xử lý sự cố, Windows 7 sẽ giúp bạn phát hiện ra lỗi, đồng thời đưa ra giải pháp để giải quyết nó.
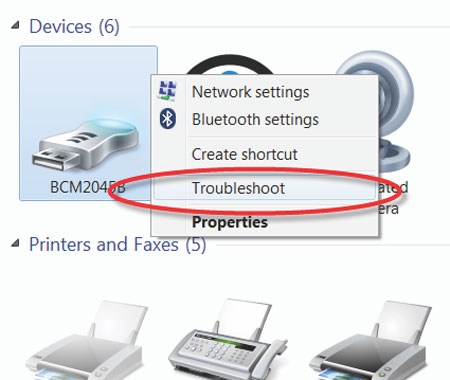
Biểu tượng Bluetooth không xuất hiện trên khay hệ thống, và thiết bị Bluetooth khác không dò thấy máy tính này
Để làm cho biểu tượng Bluetooth xuất hiện lại trên khay hệ thống, bạn vào tính năng Bluetooth trong Control Panel, rồi chọn chức năng Bluetooth Settings. Trong thẻ Options, bạn đánh dấu mục Show the bluetooth icon in the notification area.
Cũng trong cửa sổ cấu hình này, ở thẻ Options, nhóm Discovery, bạn đánh dấu mục Allow Bluetooth devices to find để cho phép các thiết bị khác dò thấy máy tính này thông qua sóng Bluetooth trong phạm vi hoạt động của chúng.

Ngoài ra, bạn cũng cần kiểm tra lại hai mục chọn trong nhóm Connections. Mục Allow Blutooth devices to connect to this computer sẽ đồng ý cho phép các thiết bị khác kết nối vào máy tính. Còn mục Alert me when a new Bluetooth device wants to connect thì sẽ bật thông báo cho bạn biết, khi có một thiết bị Bluetooth mới muốn kết nối vào.
 Công nghệ
Công nghệ  AI
AI  Windows
Windows  iPhone
iPhone  Android
Android  Học IT
Học IT  Download
Download  Tiện ích
Tiện ích  Khoa học
Khoa học  Game
Game  Làng CN
Làng CN  Ứng dụng
Ứng dụng 















 Linux
Linux  Đồng hồ thông minh
Đồng hồ thông minh  macOS
macOS  Chụp ảnh - Quay phim
Chụp ảnh - Quay phim  Thủ thuật SEO
Thủ thuật SEO  Phần cứng
Phần cứng  Kiến thức cơ bản
Kiến thức cơ bản  Lập trình
Lập trình  Dịch vụ ngân hàng
Dịch vụ ngân hàng  Dịch vụ nhà mạng
Dịch vụ nhà mạng  Dịch vụ công trực tuyến
Dịch vụ công trực tuyến  Quiz công nghệ
Quiz công nghệ  Microsoft Word 2016
Microsoft Word 2016  Microsoft Word 2013
Microsoft Word 2013  Microsoft Word 2007
Microsoft Word 2007  Microsoft Excel 2019
Microsoft Excel 2019  Microsoft Excel 2016
Microsoft Excel 2016  Microsoft PowerPoint 2019
Microsoft PowerPoint 2019  Google Sheets
Google Sheets  Học Photoshop
Học Photoshop  Lập trình Scratch
Lập trình Scratch  Bootstrap
Bootstrap  Văn phòng
Văn phòng  Tải game
Tải game  Tiện ích hệ thống
Tiện ích hệ thống  Ảnh, đồ họa
Ảnh, đồ họa  Internet
Internet  Bảo mật, Antivirus
Bảo mật, Antivirus  Doanh nghiệp
Doanh nghiệp  Video, phim, nhạc
Video, phim, nhạc  Mạng xã hội
Mạng xã hội  Học tập - Giáo dục
Học tập - Giáo dục  Máy ảo
Máy ảo  AI Trí tuệ nhân tạo
AI Trí tuệ nhân tạo  ChatGPT
ChatGPT  Gemini
Gemini  Điện máy
Điện máy  Tivi
Tivi  Tủ lạnh
Tủ lạnh  Điều hòa
Điều hòa  Máy giặt
Máy giặt  Cuộc sống
Cuộc sống  TOP
TOP  Kỹ năng
Kỹ năng  Món ngon mỗi ngày
Món ngon mỗi ngày  Nuôi dạy con
Nuôi dạy con  Mẹo vặt
Mẹo vặt  Phim ảnh, Truyện
Phim ảnh, Truyện  Làm đẹp
Làm đẹp  DIY - Handmade
DIY - Handmade  Du lịch
Du lịch  Quà tặng
Quà tặng  Giải trí
Giải trí  Là gì?
Là gì?  Nhà đẹp
Nhà đẹp  Giáng sinh - Noel
Giáng sinh - Noel  Hướng dẫn
Hướng dẫn  Ô tô, Xe máy
Ô tô, Xe máy  Tấn công mạng
Tấn công mạng  Chuyện công nghệ
Chuyện công nghệ  Công nghệ mới
Công nghệ mới  Trí tuệ Thiên tài
Trí tuệ Thiên tài