Quản trị mạng - Một trong những điều thú vị nhất khi sử dụng hệ điều hành Windows 7 trên một máy laptop đó là những tùy chọn cấu hình quan trọng nhất của laptop được tách biệt trong một tiện ích riêng. Tiện ích này, được gọi là Windows Mobility Center, là nơi cần truy cập trước tiên khi chúng ta muốn cấu hình phương pháp laptop làm việc.
Mobility Center lần đầu tiên được giới thiệu trong Windows Vista, sau đó tiếp tục được tích hợp vào Windows 7 với một số cải tiến. Trước khi Windows Vista được phát hành, chúng ta phải truy cập vào nhiều vùng khác nhau để cấu hình cho laptop, nhưng giờ đây chúng ta chỉ cần sử dụng tiện ích này để thiết lập những cấu hình cần thiết.
Để khởi chạy Mobility Center, vào menu Start | All Programs | Accessories | Windows Mobility Center như trong hình 1. (Chúng ta cũng có thể truy cập vào Mobility Center từ Control Panel).

Mobility Center gồm có một số bảng với những cài đặt sau:
Bảng Brightness
Brightness là bảng đầu tiên trong Mobility Center, và nó cho phép hiệu chỉnh nhanh độ sáng của màn hình bằng cách di chuyển thanh trượt sang hai phía.
Nếu di chuyển con trỏ lên biểu tượng hiển thị thì biểu tượng này sẽ biến thành một nút lệnh. Khi click vào nút này Windows sẽ mở cửa sổ Power Options, tại đây chúng ta có thể thay đổi độ sáng trên cài đặt điện năng.
Volume (Âm lượng)
Kế tiếp với bảng Brightness trong Mobility Center là bảng Volume. Bảng này bao gồm một thanh trượt giúp điều chỉnh âm lượng và một hộp chọn cho phép bật và tắt nhanh âm thanh.
Cũng như bảng Brightness, trong bảng này cũng có một chức năng ẩn. Khi click vào loa đồ họa, sau đó Windows sẽ mở hộp thoại Sound. Tại đây chúng ta có thể thay đổi mọi cài đặt âm thanh cho laptop.
Trạng thái pin
Tiếp theo là bảng Battery Status. Bảng này thực hiện hai chức năng, đó là hiển thị cấp độ sạc hiện thời cho pin của laptop và cho phép thay đổi cài đặt điện năng của Windows.
Khi đang vận hành máy sử dụng pin, phía trên bảng hiện thị lượng pin còn lại thể hiện dưới dạng đồ họa và tỉ lệ phần trăm (%).
Bảng Battery Status còn cho phép chúng ta thay đổi Windows Power Plan (kế hoạch tiêu thụ điện năng) cho laptop. Power Plan là sự kết hợp của các cài đặt tác động tới lượng tiêu dùng điện năng của laptop. Chúng ta có thể lựa chọn một Power Plan tối ưu cho tuổi thọ pin bằng (cách giảm độ sáng màn hình), hay tối ưu hiệu suất (giảm tuổi thọ pin).
Khi di chuyển xuống phái dưới danh sách Power Plan trong Mobolity Center, chúng ta sẽ thấy 3 Plan có thể lựa chọn gồm: Power Saver, Balanced và High Performance. Những cài đặt mặc định cho mỗi Power Plan được thể hiện như sau:
Với đa số người dùng, Balanced Plan là sự kết hợp hoàn hỏa giữa tuổi thọ pin và hiệu suất. Tuy nhiên, Power Saver Plan có thể giúp chúng ta tăng tuổi thọ pin, và High Performance Plan là lựa chọn phù hợp nhất khi sử dụng nguồn điện ngoài (AC Mode).
Ngoài ra chúng ta có thể click vào biểu tượng đồ họa của pin trên khay hệ thống để mở cửa sổ Power Options khi muốn hiệu chỉnh tham số của các Power Plan, hoặc tạo Power Plan riêng.
Wireless Network

External Display


Sync Center

Mobility Center lần đầu tiên được giới thiệu trong Windows Vista, sau đó tiếp tục được tích hợp vào Windows 7 với một số cải tiến. Trước khi Windows Vista được phát hành, chúng ta phải truy cập vào nhiều vùng khác nhau để cấu hình cho laptop, nhưng giờ đây chúng ta chỉ cần sử dụng tiện ích này để thiết lập những cấu hình cần thiết.
Để khởi chạy Mobility Center, vào menu Start | All Programs | Accessories | Windows Mobility Center như trong hình 1. (Chúng ta cũng có thể truy cập vào Mobility Center từ Control Panel).

Hình 1: Quản lý những cài đặt quan trọng của laptop trong Windows Mobility Center.
Mobility Center gồm có một số bảng với những cài đặt sau:
- Brightness: Hiệu chỉnh độ sáng của màn hình laptop.
- Volume: Hiệu chỉnh độ lớn âm thanh.
- Battery Status: hiển thị trạng thái sạc hiện thời của laptop đồng thời cho phép thay đổi kế hoạch điện năng đã lựa chọn.
- Wireless Network: Hiển thị trang thái Wifi hiện thời, và cho phép bật hoặc tắt adapter Wifi của laptop.
- External Display: Cho phép chúng ta kết nối laptop tới một màn hình ngoài.
- Sync Center: Cho phép chúng ta kết nối laptop tới các thiết bị khác, như bộ nhớ Flash, và đồng bộ các file giữa hai thiết bị này.
- Presentation Settings: Cho phép chúng ta bật các cài đặt trình diễn đặc biệt cho laptop.
Bảng Brightness
Brightness là bảng đầu tiên trong Mobility Center, và nó cho phép hiệu chỉnh nhanh độ sáng của màn hình bằng cách di chuyển thanh trượt sang hai phía.
Nếu di chuyển con trỏ lên biểu tượng hiển thị thì biểu tượng này sẽ biến thành một nút lệnh. Khi click vào nút này Windows sẽ mở cửa sổ Power Options, tại đây chúng ta có thể thay đổi độ sáng trên cài đặt điện năng.
Volume (Âm lượng)
Kế tiếp với bảng Brightness trong Mobility Center là bảng Volume. Bảng này bao gồm một thanh trượt giúp điều chỉnh âm lượng và một hộp chọn cho phép bật và tắt nhanh âm thanh.
Cũng như bảng Brightness, trong bảng này cũng có một chức năng ẩn. Khi click vào loa đồ họa, sau đó Windows sẽ mở hộp thoại Sound. Tại đây chúng ta có thể thay đổi mọi cài đặt âm thanh cho laptop.
Trạng thái pin
Tiếp theo là bảng Battery Status. Bảng này thực hiện hai chức năng, đó là hiển thị cấp độ sạc hiện thời cho pin của laptop và cho phép thay đổi cài đặt điện năng của Windows.
Khi đang vận hành máy sử dụng pin, phía trên bảng hiện thị lượng pin còn lại thể hiện dưới dạng đồ họa và tỉ lệ phần trăm (%).
Bảng Battery Status còn cho phép chúng ta thay đổi Windows Power Plan (kế hoạch tiêu thụ điện năng) cho laptop. Power Plan là sự kết hợp của các cài đặt tác động tới lượng tiêu dùng điện năng của laptop. Chúng ta có thể lựa chọn một Power Plan tối ưu cho tuổi thọ pin bằng (cách giảm độ sáng màn hình), hay tối ưu hiệu suất (giảm tuổi thọ pin).
Khi di chuyển xuống phái dưới danh sách Power Plan trong Mobolity Center, chúng ta sẽ thấy 3 Plan có thể lựa chọn gồm: Power Saver, Balanced và High Performance. Những cài đặt mặc định cho mỗi Power Plan được thể hiện như sau:
Power Plan của Windows 7
| Cài đặt | Power Saver Plan | Balanced Plan | High Performance Plan |
Tắt màn hình | 3 phút | 5 phút | 20 phút |
| Ngủ đông (Battery Mode) Độ sáng màn hình (Battery Mode) Tắt màn hình (AC Mode) | 15 phút 40% 20 phút | 15 phút 40% 20 phút | 60 phút 100% 20 phút |
| Ngủ đông (AC Mode) | 60 phút | 60 phút | không |
| Độ sáng màn hình (AC Mode) | 100% | 100% | 100% |
| Chức năng | Tiết kiệm pin | Tiết kiệm pin và tăng hiệu suất | Chạy ứng dụng hiệu suất cao |
Với đa số người dùng, Balanced Plan là sự kết hợp hoàn hỏa giữa tuổi thọ pin và hiệu suất. Tuy nhiên, Power Saver Plan có thể giúp chúng ta tăng tuổi thọ pin, và High Performance Plan là lựa chọn phù hợp nhất khi sử dụng nguồn điện ngoài (AC Mode).
Ngoài ra chúng ta có thể click vào biểu tượng đồ họa của pin trên khay hệ thống để mở cửa sổ Power Options khi muốn hiệu chỉnh tham số của các Power Plan, hoặc tạo Power Plan riêng.
Wireless Network
Bảng Wireless Network của Mobility Center cung cấp ba chức năng chính sau:
Thứ nhất, nó hiển thị trạng thái của kết nối Wifi hiện thời dù chúng ta đã kết nối hay chưa.
Thứ hai, bảng Wireless Network cho phép chúng ta bật và tắt nhanh kết nối chỉ bằng một cú click chuột lên nút Turn Wireless Off/Turn Wireless On.
Thứ ba, khi di chuyển con trỏ lên biểu tượng vạch hiển thị trạng thái của kết nối thì biểu tượng này biến thành một nút lệnh, khi click vào nút này sẽ xuất hiện một bảng liệt kê mọi kết nối Wifi hiện có. Tại đó, chúng ta có thể kết nối tới bất kì mạng nào trong danh sách, hoặc mở Network and Sharing Center của Windows để quản lý tất cả các kết nối mạng như trong hình 2.
Thứ nhất, nó hiển thị trạng thái của kết nối Wifi hiện thời dù chúng ta đã kết nối hay chưa.
Thứ hai, bảng Wireless Network cho phép chúng ta bật và tắt nhanh kết nối chỉ bằng một cú click chuột lên nút Turn Wireless Off/Turn Wireless On.
Thứ ba, khi di chuyển con trỏ lên biểu tượng vạch hiển thị trạng thái của kết nối thì biểu tượng này biến thành một nút lệnh, khi click vào nút này sẽ xuất hiện một bảng liệt kê mọi kết nối Wifi hiện có. Tại đó, chúng ta có thể kết nối tới bất kì mạng nào trong danh sách, hoặc mở Network and Sharing Center của Windows để quản lý tất cả các kết nối mạng như trong hình 2.
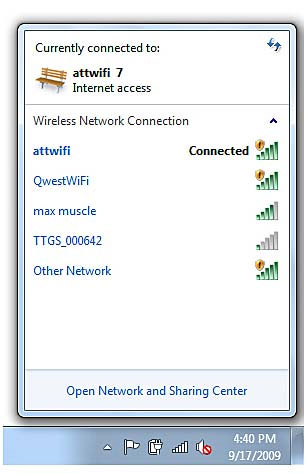
Hình 2: Các kết nối mạng Wifi hiện có.
External Display
Nếu muốn kết nối một màn hình ngoài hay một máy chiếu vào máy tính, chúng ta có thể thực hiện qua bảng External Display của Mobility Center. Khi click vào nút Connect Display, những tùy chọn sau đây sẽ xuất hiện:
- Computer Only. Chỉ hiển thị hình ảnh lên màn hình tích hợp, để trống External Display. Lựa chọn tùy chọn này khi không muốn sử dụng thiết bị hiển thị ngoài.
- Duplicate. Hiển thị cùng một hình ảnh trên thiết bị hiển thị trong và ngoài. Đây là một tùy chọn phù hợp nếu muốn kết nối máy chiếu vào máy tính.
- Extend. Tùy chọn này cho phép chúng ta tạo một màn hình lớn bao gồm cả màn hình trên máy tính và màn hình ngoài. Sau đó chúng ta có thể di chuyển con chuột từ màn hình này sang màn hình khác như thể hai màn hình này đã kết hợp làm một. Lựa chọn tùy chọn này khi chúng ta đang sử dụng màn hình máy tính và màn hình ngoài để làm việc.
- Projector Only. Chỉ hiển thị hình ảnh trên thiết bị hiển thị ngoài mà không sử dụng màn hình trên hệ thống.
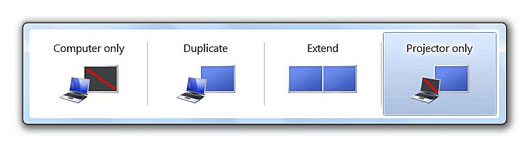
Hình 3: Các chế độ trong External Display.
Ngoài ra chúng ta còn có thể thay đổi hướng, độ phân giải của màn hình trong và ngoài.
Presentation Settings
Nhiều doanh nhân thường sử dụng máy tính trong khi thuyết trình. Tất nhiên, khi đó chúng ta sẽ không muốn chế độ bảo vệ màn hình tự động kích hoạt hay máy tính sẽ tự tắt nếu không có thao tác nào trong một khoảng thời gian nhất định. Nói cách khác, khi đó chúng ta muốn biến laptop thành một công cụ trình chiếu chuyên dụng.
Chúng ta có thể thực hiện được điều này bằng cách kích hoạt chế độ Presentation Settings của Windows. Trong chế độ này, máy tính sẽ luôn vận hành, chế độ bảo vệ màn hình bị vô hiệu hóa, và mọi thông báo của hệ thống được tắt bỏ giúp bài thuyết trình không bị gián đoạn.
Để kích hoạt chế độ này chúng ta chỉ cần click vào nút Turn On trong bảng Presentation Settings của Mobility Center, và nhấn Turn Off để tắt bỏ.
Presentation Settings
Nhiều doanh nhân thường sử dụng máy tính trong khi thuyết trình. Tất nhiên, khi đó chúng ta sẽ không muốn chế độ bảo vệ màn hình tự động kích hoạt hay máy tính sẽ tự tắt nếu không có thao tác nào trong một khoảng thời gian nhất định. Nói cách khác, khi đó chúng ta muốn biến laptop thành một công cụ trình chiếu chuyên dụng.
Chúng ta có thể thực hiện được điều này bằng cách kích hoạt chế độ Presentation Settings của Windows. Trong chế độ này, máy tính sẽ luôn vận hành, chế độ bảo vệ màn hình bị vô hiệu hóa, và mọi thông báo của hệ thống được tắt bỏ giúp bài thuyết trình không bị gián đoạn.
Để kích hoạt chế độ này chúng ta chỉ cần click vào nút Turn On trong bảng Presentation Settings của Mobility Center, và nhấn Turn Off để tắt bỏ.
Nếu muốn hiệu chỉnh các cài đặt, chỉ cần click vào biểu tượng đồ họa của máy chiếu, khi đó hộp thoại Presentation Settings sẽ xuất hiện. Tại đây chúng ta có thể lựa chọn bật hay tắt chế độ bảo vệ màn hình, cài đặt âm lượng trong khi thuyết trình, và hiển thị hình nền riêng.
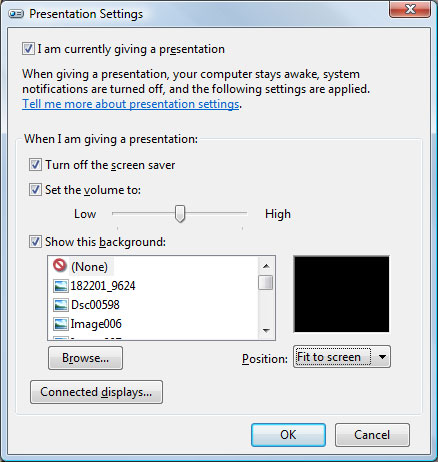
Hình 4: Hộp thoại cài đặt của Presentation.
Sync Center
Bảng cuối cùng trong Mobility Center là Sync Center giúp đồng bộ hóa dữ liệu. Sync Center cho phép chúng ta đồng bộ dữ liệu giữa các thư mục trong hai địa chỉ khác nhau, ví dụ, giữa mạng tại nhà và văn phòng, hay giữa máy tính với một thiết bị chơi nhác kết nối ngoài khác. Để truy cập vào tính năng này, hãy click vào nút Sync Settings để mở cửa sổ Sync Settings rồi thực hiện theo các chỉ dẫn trên đó.
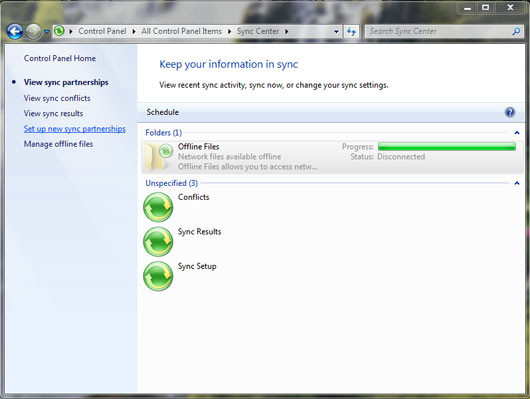
Hình 5: Cửa sổ Sync Center.
 Công nghệ
Công nghệ  AI
AI  Windows
Windows  iPhone
iPhone  Android
Android  Học IT
Học IT  Download
Download  Tiện ích
Tiện ích  Khoa học
Khoa học  Game
Game  Làng CN
Làng CN  Ứng dụng
Ứng dụng 















 Linux
Linux  Đồng hồ thông minh
Đồng hồ thông minh  macOS
macOS  Chụp ảnh - Quay phim
Chụp ảnh - Quay phim  Thủ thuật SEO
Thủ thuật SEO  Phần cứng
Phần cứng  Kiến thức cơ bản
Kiến thức cơ bản  Lập trình
Lập trình  Dịch vụ ngân hàng
Dịch vụ ngân hàng  Dịch vụ nhà mạng
Dịch vụ nhà mạng  Dịch vụ công trực tuyến
Dịch vụ công trực tuyến  Quiz công nghệ
Quiz công nghệ  Microsoft Word 2016
Microsoft Word 2016  Microsoft Word 2013
Microsoft Word 2013  Microsoft Word 2007
Microsoft Word 2007  Microsoft Excel 2019
Microsoft Excel 2019  Microsoft Excel 2016
Microsoft Excel 2016  Microsoft PowerPoint 2019
Microsoft PowerPoint 2019  Google Sheets
Google Sheets  Học Photoshop
Học Photoshop  Lập trình Scratch
Lập trình Scratch  Bootstrap
Bootstrap  Văn phòng
Văn phòng  Tải game
Tải game  Tiện ích hệ thống
Tiện ích hệ thống  Ảnh, đồ họa
Ảnh, đồ họa  Internet
Internet  Bảo mật, Antivirus
Bảo mật, Antivirus  Doanh nghiệp
Doanh nghiệp  Video, phim, nhạc
Video, phim, nhạc  Mạng xã hội
Mạng xã hội  Học tập - Giáo dục
Học tập - Giáo dục  Máy ảo
Máy ảo  AI Trí tuệ nhân tạo
AI Trí tuệ nhân tạo  ChatGPT
ChatGPT  Gemini
Gemini  Điện máy
Điện máy  Tivi
Tivi  Tủ lạnh
Tủ lạnh  Điều hòa
Điều hòa  Máy giặt
Máy giặt  Cuộc sống
Cuộc sống  TOP
TOP  Kỹ năng
Kỹ năng  Món ngon mỗi ngày
Món ngon mỗi ngày  Nuôi dạy con
Nuôi dạy con  Mẹo vặt
Mẹo vặt  Phim ảnh, Truyện
Phim ảnh, Truyện  Làm đẹp
Làm đẹp  DIY - Handmade
DIY - Handmade  Du lịch
Du lịch  Quà tặng
Quà tặng  Giải trí
Giải trí  Là gì?
Là gì?  Nhà đẹp
Nhà đẹp  Giáng sinh - Noel
Giáng sinh - Noel  Hướng dẫn
Hướng dẫn  Ô tô, Xe máy
Ô tô, Xe máy  Tấn công mạng
Tấn công mạng  Chuyện công nghệ
Chuyện công nghệ  Công nghệ mới
Công nghệ mới  Trí tuệ Thiên tài
Trí tuệ Thiên tài