Quản trị mạng – Trong bài viết này, chúng tôi sẽ giới thiệu cho các bạn cách sử dụng tính năng Friends trong Facebook để kết nối bạn bè trực tuyến. Qua bài này, bạn có thể biết cách tìm bạn bè, đáp lại những yêu cầu từ bạn bè, xem cũng như tổ chức danh sách bạn bè.
Tìm kiếm bạn bè
Sẽ không thể gọi là một mạng xã hội nếu bạn không có các bạn bè, chính vì vậy chúng tôi sẽ bắt đầu bằng cách giới thiệu về cách kết nối mọi người trên Facebook. Nếu đã nhận được một số lời mời gia nhập vào Facebook từ một số người bạn của mình thì bạn đã có một số kết nối bạn bè để có thể bắt đầu một mạng xã hội. Bằng không bạn sẽ phải tìm kiếm bạn bè của mình từ vạch xuất phát.
Gia nhập một mạng
Một trong những cách đơn giản nhất để bắt đầu việc kết nối trên mạng Facebook là gia nhập một mạng. Trên Facebook, một mạng là một cộng đồng trực tuyến mà bạn là một người nằm trong cộng đồng đó. Một mạng có thể đơn giản chỉ là một vùng địa lý, chẳng hạn như đất nước hay thành phố của bạn. Các trường đại học, trường phổ thông, công ty và các tổ chức, tất cả đều có thể là các mạng trên Facebook. Khi bạn gia nhập vào một mạng, bất cứ ai trên mạng cũng có thể nhìn thấy profile của bạn (trừ khi bạn thay đổi thiết lập riêng tư cho profile của mình). Bằng cách gia nhập một mạng, cơ hội gặp những người mà bạn biết tăng lên rõ rệt, bên cạnh đó bạn còn có thể gặp được những người muốn chia sẻ cùng sở thích giống mình.
Phụ thuộc vào mạng, chẳng hạn như một trường học hoặc nơi làm việc, bạn có thể phải cần đến một địa chỉ email để đăng ký trên mạng của họ. Nếu bạn gia nhập vào mạng vùng hoặc mạng thành phố, Facebook sẽ cho phép bạn chỉ join vào một vùng tại một thời điểm nào đó. Cho ví dụ cho trường hợp này là bạn không thể join vào cả mạng Chicago và mạng New York.
Để gia nhập một mạng, bạn hãy thực hiện theo các bước sau:
- Kích liên kết Settings trên thanh bar điều hướng màu xanh; sau đó kích Account Settings.
- Từ trang My Account, kích tab Networks. Facebook sẽ hiển thị bất cứ mạng nào mà bạn đã gia nhập ở phía bên trái và trường phía bên phải để dành cho việc gia nhập thêm, xem thể hiện trong hình 1.

Hình 1: Sử dụng tab Networks trong trang My Account để gia nhập vào các mạng.
- Bên dưới vùng Join a Network, hãy kích vào hộp Network name và bắt đầu đánh vào địa điểm làm việc, công ty, vùng hay tên trường.
Nếu Facebook nhận ra mục này, nó sẽ hiển thị một danh sách có thể. Kích vào một trong số đó để join. Nếu có các yêu cầu nào đó cho việc gia nhập mạng, Facebook sẽ thông báo cho bạn biết.
Sau khi gia nhập mạng, mạng này sẽ được add vào danh sách trong tab Networks. Có thể sử dụng các liên kết có liên quan để thay đổi vùng mạng của mình hoặc bỏ mặc toàn bộ nếu không muốn.
Mẹo: Nếu không thấy mạng cho vùng, hoặc công ty mình, bạn có thể liên hệ với Facebook và yêu cầu họ tạo mới cho bạn.
Tìm kiếm bạn bè
Hoàn toàn dễ dàng trong việc tìm kiếm mọi người trên Facebook và thiết lập các kết nối trực tuyến với họ. Cho ví dụ, nếu muốn tìm một người bạn thân thời phổ thông hoặc tìm kiếm một thành viên gia đình có một profile trên site, bạn có thể sử dụng các công cụ của Facebook để thực hiện tìm kiếm. Facebook hiện đang tân trang lại các công cụ tìm kiếm của nó, chính vì vậy các bước và các màn hình mà bạn thấy trên cửa sổ trình duyệt có thể khác đôi chút so với những gì giới thiệu trong bài, tuy nhiên về nguyên lý sẽ không có gì khác nhau. Bạn có thể tìm kiếm bạn bè bằng các tính năng có trong trang Friends, xem thể hiện trong hình 2. Chỉ cần kích vào liên kết Friends trong thanh bar điều hướng màu xanh ở phía bên trên của trang để đều hướng đến trang cần thiết. Bạn cũng có thể di chuyển chuột trên liên kết Friends trong thanh bar điều hướng và kích trực tiếp vào Find Friends. Trang Friends sẽ mở các công cụ tìm kiếm một cách tự động, tuy vậy bạn vẫn có thể kích vào liên kết Find Friends để xem các công cụ này ở lần sau.
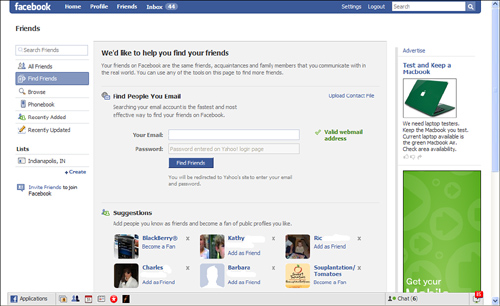
Hình 2: Sử dụng trang Friends để tìm kiếm bạn bè trên Facebook
Trang Find Friends được thiết lập để trợ giúp trong việc tìm kiếm bạn bè thông qua tài khoản email của bạn, cung cấp các gợi ý nếu bạn đã có một số bạn, hoặc tìm kiếm bằng tên. Phần trên của trang tập trung vào việc tìm kiếm bạn bè dựa trên sổ địa chỉ của máy khách email hoặc danh sách liên lạc của bạn. Nói cách khác, Facebook sẽ kiểm tra sổ địa chỉ email của bạn trên site và thông báo cho bạn biết về những gì mà nó tìm được. Bạn sẽ phải truy cập vào máy khách email để thực hiện nhiệm vụ này.
Lưu ý: Để tìm kiếm qua sổ địa chỉ và các liên lạc, bạn phải cung cấp cho Facebook mật khẩu tài khoản email. Nếu không thích bạn có thể bỏ toàn bộ phương pháp tìm kiếm này.
Phần giữa của trang sẽ liệt kê các gợi ý dựa trên người mà bạn đã add vào danh sách. Chắc chắn sẽ có nhiều người bạn khác của bạn bè của bạn. Bạn có thể kích vào liên kết Add as Friend bên dưới tên để mời kết bạn với họ. Vùng này của trang cũng liệt kê các trang mà bạn có thể trở thành fan của một vấn đề nào đó.
Phần bên dưới của trang, thể hiện trong hình 3, hiển thị một công cụ tìm kiếm mà bạn có thể sử dụng để tìm kiếm các tên cụ thể trên Facebook. Cũng có một công cụ giúp bạn tìm kiếm các kết nối thông qua tên instant message (IM) của bạn.
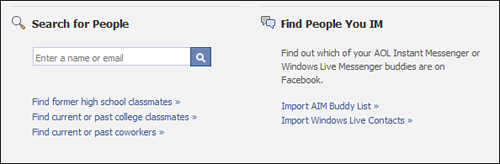
Hình 3: Bạn có thể sử dụng tính năng Search for People để tìm kiếm người mà bạn biết trên Facebook
Mẹo: Bạn có thể kích liên kết ở phía trái của trang Invite Friends để mời những người biết bạn gia nhập Facebook. Khi kích vào liên kết, một thông báo sẽ xuất hiện để bạn có thể nhập vào hoặc email đến người mà bạn muốn mời.
Để tìm kiếm ai đó trên Facebook, bạn chỉ cần kích vào hộp văn bản bên dưới vùng Search for People của trang và đánh vào tên cần tìm; sau đó kích nút Search hoặc nhấn phím Enter hoặc Return. Facebook sẽ hiển thị cho bạn một trang kết quả với những gì tương xứng với tên tìm kiếm mà bạn vừa đánh, giống như hình 4. Phụ thuộc vào số lượng người dùng tên mà bạn đã đánh vào như thế nào mà kết quả thu được là nhiều hay ít, và bạn phải phân loại và xem tên nào đúng với người mà bạn cần tìm. Nếu nghi ngờ, bạn có thể gửi một email để thẩm tra xem đó có phải là người mà bạn đã biết hay không bằng cách sử dụng liên kết Send a Message.
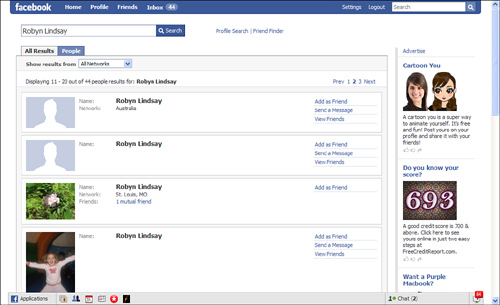
Hình 4: Khi bạn chỉ đạo một tìm kiếm, Facebook sẽ hiển thị một trang kết quả với những gì tương xứng nó tìm được. Còn vấn đề của bạn là bạn phải tìm ra được chính xác ai mà bạn đang tìm kiếm.
Từ trang kết quả, bạn có thể kích vào liên kết Profile Search ở phía trên và chỉ đạo một hành động tìm kiếm chi tiết hơn dựa vào các thông tin profile. Nếu kích vào liên kết Friend Finder, bạn sẽ thấy các thông tin tương tự như trang Friends (xem thể hiện trong hình 2).
Mẹo: Để tìm kiếm các bạn thân trên AOL Instant Messenger hoặc Windows Live Messenger, hãy chọn một liên kết bên dưới vùng Find People You IM của trang Friends. Bạn có thể tra cứu người mà bạn liên hệ bằng thư tín tức thì (IM).
Bạn cũng có thể chỉ đạo một hành động tìm kiếm ai đó bằng cách sử dụng trường Search ở phần trên trang Facebook trên thanh bar điều hướng màu xanh.
Khi bạn tìm kiếm một người bạn trên Facebook, bạn có thể gửi cho người này một yêu cầu kết bạn bằng cách kích vào liên kết Add as Friend. Khi kích vào liên kết, một một thoại sẽ xuất hiện, xem thể hiện trong hình 5. Facebook sẽ cho bạn biết rằng người này sẽ phải xác nhận bạn với tư cách là bạn của anh ta. Bạn có thể sử dụng hộp thoại này để add một thông điệp cá nhân. Cũng có thể phân hạng mục bạn bè nếu bạn muốn tổ chức các bạn của mình thành các danh sách.
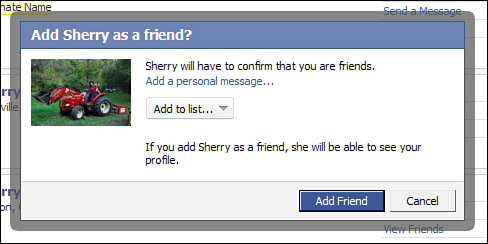
Hình 5: Bạn có thể gửi một thông điệp kèm theo yêu cầu kết bạn của mình.
Mẹo: Khi add bạn mới, bạn có thể sử dụng tính năng gợi ý bạn của Facebook để kết nối người này với các bạn bè khác mà cả hai cùng biết. Tính năng này sẽ rất hữu dụng nếu bạn của bạn mới dùng Facebook. Cách thực hiện là bạn hãy mở trang profile của người này và cuộn xuống một chút bên dưới ảnh profile của anh ta để tìm liên kết Suggest Friends for. Kích liên kết này để mở một hộp thoại chọn bạn bè đề xuất.
Đáp lại những người bạn tìm mình
Khi bạn đang bận rộn với việc mời ai đó kết bạn, bạn vẫn không được quên tra cứu các yêu cầu kết bạn từ người khác. Khi bạn nhận được một lời mời kết bạn từ một người dùng Facebook; yêu cầu kết bạn này sẽ xuất hiện trên trang chủ trong vùng yêu cầu. Facebook cũng cảnh báo cho bạn bằng email nếu bạn bật tính năng yêu cầu. Trong phần góc trên bên phải của trang chủ, thể hiện trong hình 6, Facebook liệt kê các thông báo mà bạn cần phải xử lý với chúng, chẳng hạn như các yêu cầu kết bạn hoặc các lời mời tham dự sự kiện nào đó.
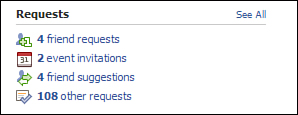
Hình 6: Nhớ kiểm tra các yêu cầu và lời mời trong vùng Requests
Kích vào liên kết friend requests để mở trang friend requests, thể hiện trong hình 7, khi đó bạn sẽ thấy tất cả các kiểu yêu cầu ở đây, gồm có cả các lời mời tham gia vào các nhóm, các đội,…
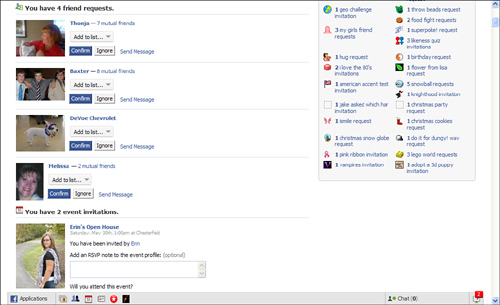
Hình 7: Trang Requests chứa danh sách tất cả các yêu cầu của bạn, gồm có cả các yêu cầu kết bạn
Nếu bạn không nhớ ai đó, hoặc quen người nào đó như thế nào, bạn có thể kích vào ảnh của anh ta để xem profile trước, sau đó mới quyết định có kết bạn với anh ta trên Facebook hay không. Bạn cũng có thể kích liên kết mutual friends (bạn bè có cùng mối quan hệ) và xem có các bạn bè nào mà cả hai bạn đều có chung. Nếu vẫn không thể xác định được một ai đó, bạn có thể kích vào liên kết Send Message và gửi đi một email để tìm hiểu đích thực nguời này là ai.
Nếu đã sắp xếp các bạn bè của mình vào danh sách, bạn có thể phân loại họ vào từng danh sách cụ thể bằng menu Add to list trước khi bạn xác nhận kết bạn với anh ta.
Nếu quyết định không muốn kết bạn với một ai đó trên Facebook, bạn có thể có thể kích Ignore. Khi đó yêu cầu kết bạn của người này sẽ không xuất hiện nữa.
Để xử lý một yêu cầu kết bạn và làm cho nó được trịnh trọng, bạn có thể kích vào liên kết Confirm bên cạnh ảnh của người đó, xem thể hiện trong hình 7. Facebook sẽ add ngay lập tức người này vào danh sách bạn bè của bạn và cung cấp cho bạn các tùy chọn gợi ý như các bạn mới, bổ sung thêm các thông tin chi tiết về bạn bè, hoặc viết trên tường của người này, xem thể hiện trong hình 8.
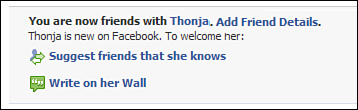
Hình 8: Facebook hiển thị các thông tin ngay sau khi bạn xác nhận yêu cầu kết bạn
Xem và chỉnh sửa
Sau khi đã có nhiều bạn bè trên Facebook, thỉnh thoảng bạn sẽ muốn xem profile hoặc kiểm tra các bức ảnh hoặc những đoạn video mới được họ post. Để bắt đầu, khi bạn mở trang profile của mình, Facebook sẽ hiển thị một danh sách ngẫu nhiên các bạn bè trong vùng bên trái của trang. Bạn có thể kích vào một ai đó để xem profile của anh ta. Quả thực có rất nhiều cách để xem được profile, tuy nhiên cách tốt nhất là bắt đầu trên trang Friends. Trang Friends sẽ cung cấp rất nhiều tùy chọn như xem, lọc, tổ chức bạn bè trên Facebook.
Mẹo: Tất cả các vùng trên trang profile của bạn đều có thể chỉnh sửa, gồm có cả hộp Friends. Chỉ cần kích vào nút Edit –có hình chiếc bút chì nhỏ - ở phía trên bên phải của vùng và chọn lấy một tùy chọn. Trong hộp Edit bạn bè, bạn có thể chỉnh tăng hoặc giảm số lượng các bạn được hiển thị trong vùng, hoặc có thể chỉ hiển thị một số bạn bè nào đó.
Xem Friends
Có một vài cách bạn có thể truy cập đến trang Friends. Như cách đã được giới thiệu để mở trang Friends nhằm tìm kiếm các tùy chọn ở trên. Tuy nhiên còn nhiều cách khác mà bạn có thể xem danh sách bạn bè của bạn. Có thể kích vào liên kết Friends trên thanh bar điều hướng của Facebook ở phần top của trang, sau đó kích All Friends. Bên cạnh đó bạn cũng có thể đưa con trỏ chuột qua liên kết Friends và kích All Friends. Thêm vào đó, bạn có thể kích liên kết See All trong hộp Friends trên trang profile của mình và sau đó chọn All Friends. Sử dụng một trong các cách ở trên bạn có thể truy cập vào trang hiển thị danh sách các bạn bè, tương tự như trong hình 9.
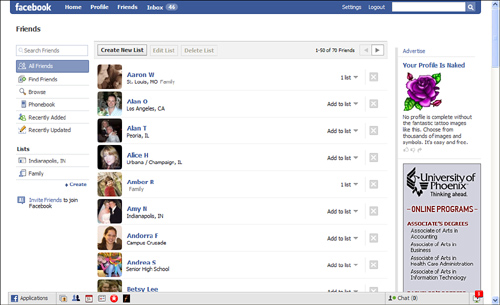
Hình 9: Danh sách bạn bè trong Facebook
Để xem bất cứ profile của người nào trong danh sách, bạn chỉ cần kích vào tên hoặc ảnh của người đó. Có một cặp bộ lọc bạn có thể sử dụng ở phía bên trái của danh sách và hiển thị những người mà bạn vừa bổ sung gần đây, hoặc những người vừa mới cập nhật trạng thái của họ. Ví dụ, bạn có thể kích vào liên kết Browse để duyệt các bạn dựa theo mạng của họ.
Nếu bạn bè của bạn đã bổ sung thêm thông tin điện thoại vào profile của họ, chẳng hạn như số di động, bạn có thể kích vào liên kết Phonebook để xem thông tin liên hệ của họ.
Tổ chức theo danh sách
Nếu bạn là người thích sự tổ chức, bạn sẽ cảm thấy hài lòng với danh sách bạn bè của Facebook. Với Facebook, bạn có thể nhóm bạn bè của mình theo các danh sách, đây là một cách làm rất hữu dụng nếu bạn có đến hàng trăm người trên Facebook. Cho ví dụ, bạn có thể lập một danh sách cho gia đình, danh sách khác cho những bạn bè thân và,… Các danh sách có thể giúp bạn theo dõi các nhóm khác nhau hoặc gửi đi các thông báo cho cả nhóm cùng một lúc.
Như hầu hết người dùng, chắc chắn bạn sẽ chỉ nói về một số chủ đề nào đó với bất cứ ai và sẽ nói các chủ đề khác với những người thân quen hơn với mình. Cho ví dụ, bạn có thể thoải mãi bày tỏ quan điểm chính trị của mình, tuy nhiên chỉ với một số người nhất định. Chính vì vậy cần với có những cuộc trò chuyện riêng tư với một số người và các cuộc trò chuyện mở với những người khác. Bạn có thể bảo đảm các thế giới riêng của mình sẽ không bị xâm phạm trên Facebook bằng cách sử dụng các danh sách bạn bè như một công cụ cho việc truyền thông và tổ chức.
Để tạo một danh sách, bạn hãy thực hiện theo các bước sau:
- Điều hướng đến trang Friends và kích All Friends.
- Kích nút Create List phía trên vùng danh sách.
- Trong hộp Create New List (xem hình 10), đánh vào tên danh sách mới và nhấn Enter hoặc Return.

Hình 10: Bạn có thể sử dụng hộp Create New List để triệu tập một danh sách đặc biệt các bạn bè trên Facebook.
- Bạn có thể cuộn qua và kích vào người mà mình muốn add vào danh sách mới, hoặc có thể đánh tên của họ vào trường phía trên hộp.
- Khi kết thúc việc add các bạn bè vào danh sách, hãy kích nút Create List.
Sau khi bạn tạo một danh sách mới, Facebook sẽ lưu nó và hiển thị trên trang chủ những cập nhật trạng thái và news feed của người có trong danh sách mà bạn vừa tạo. Để trở về news feed thông thường vẫn hiện tất cả các bạn bè của bạn, chỉ cần kích liên kết News Feed ở phía trên bên trái trang chủ. Bất cứ khi nào bạn muốn xem news feed của những người có trong danh sách mà bạn tạo, hãy kích tên của nó trên trang chủ. Bạn cũng có thể kích tên danh sách từ trang Friends.
Bạn có thể dễ dàng thêm hoặc bớt các tên vào một danh sách. Danh sách này chỉ sử dụng cho mình bạn; không ai khác có thể thấy các danh sách của bạn. Để chỉnh sửa danh sách, hãy trở về trang Friends và kích vào danh sách. Kích nút Edit List và thực hiện những thay đổi của bạn. Khi kết thúc, kích nút Save List.
Để remove toàn bộ một danh sách, hiển thị danh sách và kích vào nút Delete List; sau đó kích Delete List từ hộp thoại xuất hiện.
Bạn có thể sử dụng các tính năng email của Facebook để gửi email cho mọi người trong danh sách một cách đồng thời.
Không kết bạn
Trong quá trình tạo lập danh sách, sẽ có trường hợp bạn không muốn kết bạn với ai đó. Cho ví dụ, nếu người nào bạn nghi ngờ là một spammer, bạn có thể remove người này ra khỏi danh sách của mình. Không có một tuyên bố cụ thể cho hành động này; mặc dù vậy nếu người này tìm kiếm bạn trong danh sách của anh ta thì tên của bạn sẽ không xuất hiện đối với họ.
Để remove một người nào đó, hãy hiển thị trang profile của người này và kích vào liên kết Remove from Friends nằm gần vùng phía dưới bên trái của trang. Bạn cũng có thể kích vào tên của người này trong danh sách bạn bè trên trang Friends của bạn (xem trong hình 9) và kích nút X bên phải phần tên của người này. Một hộp nhắc nhở sẽ xuất hiện, như thể hiện trong hình 11. Kích nút Remove để hoàn tất việc remove.
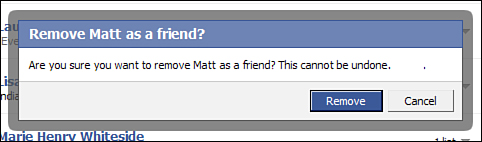
Hình 11: Hành động remove là vĩnh viễn
Không có nút undo nào cho hành động remove. Nếu bạn muốn kết bạn trở lại với họ lần nữa, bạn sẽ phải yêu cầu họ gửi cho bạn một lời mời kết bạn.
Tìm kiếm trong Friend List của bạn bè
Sử dụng Friend List trên Facebook của bạn làm tài nguyên. Nhấp vào Friends của họ và cuộn qua danh sách bạn bè của họ. Đây là một cách tuyệt vời để tìm một người bạn chung mà bạn có thể đã vô tình quên mất.
Lọc kết quả Facebook của bạn

Khi bạn bắt đầu nhập nội dung nào đó vào thanh tìm kiếm của Facebook, một tính năng được gọi là Facebook Typeahead sẽ trả về kết quả có liên quan nhất từ danh sách liên hệ tức thì của bạn. Bởi mặc định, khi bạn tìm kiếm ai đó trên Facebook, bạn sẽ nhận được tất cả kết quả trên một trang bao gồm mọi người, trang, nhóm, sự kiện, mạng, v.v... Bạn có thể lọc chúng dễ dàng bằng cách sử dụng các bộ lọc tìm kiếm ở phía bên tay trái của trang kết quả tìm kiếm. Khi bạn nhấp vào một trong các bộ lọc đó, kết quả tìm kiếm của bạn sẽ tự sắp xếp lại thành các kết quả trùng khớp với chủ đề cụ thể đó, giúp bạn dễ dàng theo dõi những người bạn đang tìm kiếm hơn.
Tìm kiếm hai thứ cùng một lúc
Facebook (không may) không có nhiều tìm kiếm nâng cao, nhưng bạn có thể tìm kiếm hai thứ cùng một lúc bằng cách sử dụng ký tự ống. Ví dụ, bạn có thể tìm kiếm Baseball và Billy Smith với tìm kiếm này: "Baseball | Billy Smith."
Xem đề xuất trên Facebook
Sử dụng liên kết People You May Know để tìm kiếm. Bạn sẽ thấy những người bạn tiềm năng tại đây.

Theo mặc định, khi bạn tìm kiếm một chủ đề trên Facebook, kết quả bạn thấy sẽ xuất hiện từ danh sách liên hệ của bạn. Nếu bạn muốn mở rộng vòng kết nối đó để bao gồm kết quả từ bất kỳ ai công khai thông tin Facebook của họ, đơn giản chỉ bằng cách nhấp vào "Posts By Everyone". Điều này cung cấp cho bạn tùy chọn để xem thông tin từ những người không nằm trong danh sách liên hệ của bạn.
Tìm kiếm trên Facebook Networks
Trang tìm kiếm trên Facebook này đặc biệt hữu ích. Sử dụng trình đơn thả xuống để tìm kiếm trong mạng hoặc duyệt qua menu bên trái để lọc kết quả tìm kiếm của bạn (các bản cập nhật, danh sách, kết nối có thể mới được cập nhật gần đây, v.v...).
Trang tìm kiếm chung của Facebook tìm kiếm TẤT CẢ các kết quả: bạn bè, nhóm, bài đăng của bạn bè và kết quả trên web (do Bing cung cấp). Bạn được cung cấp tùy chọn "like" các trang và nhóm mà bạn có thể quan tâm ở đây, cũng như tìm kiếm các từ cụ thể trong nội dung cập nhật trạng thái của bạn bè.
Kết luận
Trong bài này chúng tôi đã giới thiệu cho các bạn cách join vào một mạng, tìm kiếm bạn bè trên Facebook và đáp lại các yêu cầu của họ. Trong bài chúng tôi cũng giới thiệu cách xem danh sách và cách tổ chức lại bạn bè của bạn theo danh sách. Phần cuối chúng tôi đã giới thiệu cho các bạn về cách không muốn kết bạn như thế nào.
 Công nghệ
Công nghệ  AI
AI  Windows
Windows  iPhone
iPhone  Android
Android  Học IT
Học IT  Download
Download  Tiện ích
Tiện ích  Khoa học
Khoa học  Game
Game  Làng CN
Làng CN  Ứng dụng
Ứng dụng 



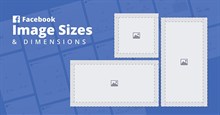



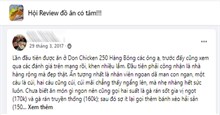










 Linux
Linux  Đồng hồ thông minh
Đồng hồ thông minh  macOS
macOS  Chụp ảnh - Quay phim
Chụp ảnh - Quay phim  Thủ thuật SEO
Thủ thuật SEO  Phần cứng
Phần cứng  Kiến thức cơ bản
Kiến thức cơ bản  Lập trình
Lập trình  Dịch vụ ngân hàng
Dịch vụ ngân hàng  Dịch vụ nhà mạng
Dịch vụ nhà mạng  Dịch vụ công trực tuyến
Dịch vụ công trực tuyến  Quiz công nghệ
Quiz công nghệ  Microsoft Word 2016
Microsoft Word 2016  Microsoft Word 2013
Microsoft Word 2013  Microsoft Word 2007
Microsoft Word 2007  Microsoft Excel 2019
Microsoft Excel 2019  Microsoft Excel 2016
Microsoft Excel 2016  Microsoft PowerPoint 2019
Microsoft PowerPoint 2019  Google Sheets
Google Sheets  Học Photoshop
Học Photoshop  Lập trình Scratch
Lập trình Scratch  Bootstrap
Bootstrap  Văn phòng
Văn phòng  Tải game
Tải game  Tiện ích hệ thống
Tiện ích hệ thống  Ảnh, đồ họa
Ảnh, đồ họa  Internet
Internet  Bảo mật, Antivirus
Bảo mật, Antivirus  Doanh nghiệp
Doanh nghiệp  Video, phim, nhạc
Video, phim, nhạc  Mạng xã hội
Mạng xã hội  Học tập - Giáo dục
Học tập - Giáo dục  Máy ảo
Máy ảo  AI Trí tuệ nhân tạo
AI Trí tuệ nhân tạo  ChatGPT
ChatGPT  Gemini
Gemini  Điện máy
Điện máy  Tivi
Tivi  Tủ lạnh
Tủ lạnh  Điều hòa
Điều hòa  Máy giặt
Máy giặt  Cuộc sống
Cuộc sống  TOP
TOP  Kỹ năng
Kỹ năng  Món ngon mỗi ngày
Món ngon mỗi ngày  Nuôi dạy con
Nuôi dạy con  Mẹo vặt
Mẹo vặt  Phim ảnh, Truyện
Phim ảnh, Truyện  Làm đẹp
Làm đẹp  DIY - Handmade
DIY - Handmade  Du lịch
Du lịch  Quà tặng
Quà tặng  Giải trí
Giải trí  Là gì?
Là gì?  Nhà đẹp
Nhà đẹp  Giáng sinh - Noel
Giáng sinh - Noel  Hướng dẫn
Hướng dẫn  Ô tô, Xe máy
Ô tô, Xe máy  Tấn công mạng
Tấn công mạng  Chuyện công nghệ
Chuyện công nghệ  Công nghệ mới
Công nghệ mới  Trí tuệ Thiên tài
Trí tuệ Thiên tài