 Quản trị mạng – Nếu đang lên kế hoạch để mua một iPad cho công việc, có thể bạn sẽ gặp đôi chút thất vọng vì bản thân iPad không có trình duyệt và không có sự hỗ trợ in ấn. Điều này có thể không sao đối với một số người, tuy nhiên với một số còn lại thì đó cả là một vấn đề, đặc biệt với những người muốn sử dụng iPad trong môi trường doanh nghiệp.
Quản trị mạng – Nếu đang lên kế hoạch để mua một iPad cho công việc, có thể bạn sẽ gặp đôi chút thất vọng vì bản thân iPad không có trình duyệt và không có sự hỗ trợ in ấn. Điều này có thể không sao đối với một số người, tuy nhiên với một số còn lại thì đó cả là một vấn đề, đặc biệt với những người muốn sử dụng iPad trong môi trường doanh nghiệp.
Một số ứng dụng iPad cho phép bạn in và chia sẻ file, tuy nhiên các công cụ này vẫn còn có một vài vấn đề. Sau đây chúng ta hãy đi xem xét chúng.
Khi sử dụng, tất cả các tài liệu bạn tạo trên iPad (hoặc đồng bộ cho iPad từ máy tính hoặc Mac bằng iTunes) đều được chứa trong các ứng dụng iPad tương ứng với chúng, không có một trình duyệt file tập trung. Các đính kèm email nằm bên trong ứng dụng Mail. Các bức ảnh thì được lưu trữ bên trong ứng dụng Photos. Còn tài liệu văn bản thì trong ứng dụng Notes,…
Chia sẻ thông qua iTunes
Nếu đã cài đặt các ứng dụng iWork trên iPad, bạn sẽ có một vài tùy chọn cho việc truy cập các tài liệu trong thiết bị của mình. Bạn có thể gửi và nhận email từ iPad, chia sẻ chúng bằng dịch vụ iWork.com của Apple, hoặc sử dụng tính năng Export của Pages để truy cập chúng thông qua iTunes.
Tính năng Export của Pages hiện là tốt nhất. Để truy cập vào cửa sổ File Sharing trong iTunes (nơi có thể lưu các file từ iPad vào máy tính và ngược lại), kết nối iPad của bạn với máy tính, sau đó sử dụng chuột để kích vào iPad trong danh sách nguồn của iTunes, kích tab Apps. Bạn cần kéo thanh cuộn xuống dưới để đến được cửa sổ File Sharing.
Tính năng này đủ quan trọng để được đặt một tab riêng trong iTunes, tuy nhiên vì lý do nào đó nó mới chỉ được đặt ở khuất trong các menu. Ngoài ra cũng không có cách nào có thể tự động đồng bộ các nội dung của thư mục trên máy tính với iPad bằng phương pháp này, vì vậy bạn sẽ mắc kẹt với việc quản lý file riêng lẻ.
iWork.com
iWork.com là một dịch vụ của Apple cho việc chia sẻ các tài liệu iWork trực tuyến. Hiện nó đang ở giai đoạn beta và cung cấp miễn phí cho người dùng iWork, tuy nhiên iWork có thể trở thành một dịch vụ thu phí khi nó được hoàn tất. Bạn có thể chia sẻ bất cứ file iWork nào được lưu trên iPad thông qua iWork.com, đây là nơi có thể xem tài liệu hoặc download chúng về máy tính (có thể download phiên bản file với định dạng của Microsoft Office).
Bạn cũng có thể download các file vào iPad của mình bằng iWork.com. Để thực hiện điều đó, khởi chạy Safari trên iPad, duyệt đến iWork.com trên iPad, và đăng nhập. Từ đây, gõ (tap) vào biểu tượng "download" màu xanh (một mũi tên hướng xuống nằm trong vòng tròn màu xanh), sau đó tap vào tên của ứng dụng iWork (Numbers, Pages, hoặc Keynote) từ danh sách sổ xuống. Tài liệu sẽ được mở ra trong Safari, ở đây bạn có thể tap "Open in <iWork app name>" (tuy nhiên bạn cần tap vào tài liệu cho toolbar xuất hiện). Numbers sẽ mở và import các file, cho phép có thể truy cập từ iPad.
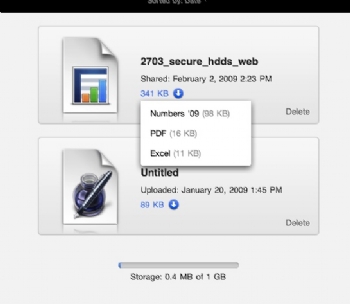
Một khó khăn cho việc upload các tài liệu lên iWork.com là yêu cầu bạn phải sử dụng iPad hoặc Mac có cài iWork, vì vậy những gì được chia sẻ sẽ bị hạn chế.
Các ứng dụng bên thứ ba
Một số các ứng dụng thứ ba cho iPad sẽ cho phép bạn chia sẻ file giữa máy tính của mình với iPad. Chúng làm việc qua không gian, đồng bộ các file qua một website bên ngoài hoặc qua mạng Wi-Fi của bạn.
Cài đặt ứng dụng iPad của mình, một tiện ích trợ giúp trên máy tính, sau đó chỉ định thư mục nào trên máy tính bạn thích truy cập từ iPad. Bạn có thể xem xét đến tiện ích Print n Share (7$; iTunes link), nó có thể cho phép bạn in ấn và chia sẻ các tài liệu của mình.
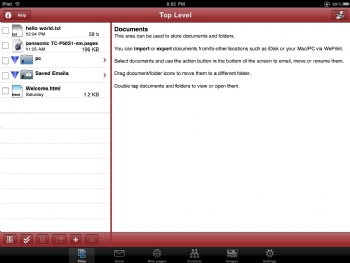
Print n Share cho phép bạn chia sẻ nội dung của một thư mục trên máy tính với iPad qua mạng Wi-Fi. Bạn có thể duyệt các file từ máy tính của mình, sau đó copy chúng qua iPad, trong nhiều trường hợp, có thể xem inline trong ứng dụng Print n Share. Tuy nhiên không có cách nào để các ứng dụng iPad khác có thể truy cập file mà bạn đã lấy thông qua Print n Share.
Để kiểm tra, chúng tôi đã copy một trang bảng tính Numbers và một tài liệu Pages từ máy tính Mac vào iPad bằng Print n Share, tuy nhiên không thể xem hoặc edit chúng trong các ứng dụng iPad.
Nói cách khác, bạn có thể email một tài liệu Numbers hoặc Excel đến chính mình, xem nó trong Mail trên iPad, sau đó mở trong Numbers trên iPad, nhưng không thể thực hiện những điều tương tự như vậy khi sử dụng Print n Share. Vẫn chưa rõ đây có phải là hạn chế của hệ điều hành và Apple đang dùng một chút “thành phần” bí mật giúp nó làm việc hay các chuyên gia phát triển ứng dụng vẫn chưa phát hiện ra khả năng khác biệt này.
Print n Share nhận diện ra các máy in đã thiết lập và có thể làm việc với MacBook qua mạng Wi-Fi văn phòng, tuy nhiên nếu máy in của bạn nằm trong một miền, có thể sẽ không có được may mắn này.
Google Docs
Trừ khi bạn muốn tự đồng bộ với máy tính, sử dụng email hoặc upload lên iWork.com mỗi lần cần truy cập vào tài liệu, nếu không cách tốt nhất có thể là sử dụng một dịch vụ tài liệu trực tuyến khác như Google Docs. Tuy giao diện web của Google Docs không làm việc đúng cách trên iPad, nhưng Office2 Pro (8$; iTunes link) sẽ cho phép bạn đọc và edit Google Docs của mình, truy cập bất cứ file nào được lưu trên máy chủ WebDAV chẳng hạn như dịch vụ iDisk của Apple (một phần của MobileMe).
Chờ đợi...
Ngay lúc này, việc quản lý tài liệu trên iPad chưa hoàn toàn tốt nhất và gần như chưa có được sự thích hợp. Sự thật là việc truy cập file được thực hiện trong một ứng dụng cần phải qua một ứng dụng khác là rất không nhất quán và gây ra nhiều phiền toái, với một số người, điều này có thể không ảnh hưởng gì, nhưng đó là một trở ngại trong hoạt động doanh nghiệp. iPad có thể không cần hệ thống file phức tạp như hệ thống file của máy tính, tuy nhiên một kho lưu trữ tập trung, nơi bạn có thể lưu tất cả các tài liệu và đính kèm mail của mình sẽ là một bổ sung được chào đón, và thêm vào đó nó cần các nhà phát triển tạo một giải pháp xuyên suốt hơn.
 Công nghệ
Công nghệ  AI
AI  Windows
Windows  iPhone
iPhone  Android
Android  Học IT
Học IT  Download
Download  Tiện ích
Tiện ích  Khoa học
Khoa học  Game
Game  Làng CN
Làng CN  Ứng dụng
Ứng dụng 















 Linux
Linux  Đồng hồ thông minh
Đồng hồ thông minh  macOS
macOS  Chụp ảnh - Quay phim
Chụp ảnh - Quay phim  Thủ thuật SEO
Thủ thuật SEO  Phần cứng
Phần cứng  Kiến thức cơ bản
Kiến thức cơ bản  Lập trình
Lập trình  Dịch vụ ngân hàng
Dịch vụ ngân hàng  Dịch vụ nhà mạng
Dịch vụ nhà mạng  Dịch vụ công trực tuyến
Dịch vụ công trực tuyến  Quiz công nghệ
Quiz công nghệ  Microsoft Word 2016
Microsoft Word 2016  Microsoft Word 2013
Microsoft Word 2013  Microsoft Word 2007
Microsoft Word 2007  Microsoft Excel 2019
Microsoft Excel 2019  Microsoft Excel 2016
Microsoft Excel 2016  Microsoft PowerPoint 2019
Microsoft PowerPoint 2019  Google Sheets
Google Sheets  Học Photoshop
Học Photoshop  Lập trình Scratch
Lập trình Scratch  Bootstrap
Bootstrap  Văn phòng
Văn phòng  Tải game
Tải game  Tiện ích hệ thống
Tiện ích hệ thống  Ảnh, đồ họa
Ảnh, đồ họa  Internet
Internet  Bảo mật, Antivirus
Bảo mật, Antivirus  Doanh nghiệp
Doanh nghiệp  Video, phim, nhạc
Video, phim, nhạc  Mạng xã hội
Mạng xã hội  Học tập - Giáo dục
Học tập - Giáo dục  Máy ảo
Máy ảo  AI Trí tuệ nhân tạo
AI Trí tuệ nhân tạo  ChatGPT
ChatGPT  Gemini
Gemini  Điện máy
Điện máy  Tivi
Tivi  Tủ lạnh
Tủ lạnh  Điều hòa
Điều hòa  Máy giặt
Máy giặt  Cuộc sống
Cuộc sống  TOP
TOP  Kỹ năng
Kỹ năng  Món ngon mỗi ngày
Món ngon mỗi ngày  Nuôi dạy con
Nuôi dạy con  Mẹo vặt
Mẹo vặt  Phim ảnh, Truyện
Phim ảnh, Truyện  Làm đẹp
Làm đẹp  DIY - Handmade
DIY - Handmade  Du lịch
Du lịch  Quà tặng
Quà tặng  Giải trí
Giải trí  Là gì?
Là gì?  Nhà đẹp
Nhà đẹp  Giáng sinh - Noel
Giáng sinh - Noel  Hướng dẫn
Hướng dẫn  Ô tô, Xe máy
Ô tô, Xe máy  Tấn công mạng
Tấn công mạng  Chuyện công nghệ
Chuyện công nghệ  Công nghệ mới
Công nghệ mới  Trí tuệ Thiên tài
Trí tuệ Thiên tài