Quản trị mạng – Trong hướng dẫn này chúng tôi sẽ giới thiệu cho các bạn cách tổ chức các ảnh số và video trong Flickr, cách sử dụng Organizr để cho phép bạn bó các file ảnh nhằm dễ dàng chỉnh sửa với số lượng lớn.
Quả thực có nhiều vấn đề cần phải thực hiện hơn giữa việc tạo một luồng các bức ảnh (photostream) so với việc upload một chồng lớn. Khi bạn có một chồng lớn các bức ảnh, rất có thể những bức ảnh của bạn sẽ bị lộn xộn, hoặc không được tổ chức tốt giữa những bức ảnh có liên quan và không liên quan với nhau.
Flickr cho phép bạn sử dụng các chồng ảnh và tổ chức chúng để truy cập được dễ dàng hơn. Bạn có thể tạo nhiều tập ảnh và tổ chức các ảnh của mình bằng cách đưa chúng vào các tập. Nếu là một người dùng Pro, bạn cũng có thể tạo các bộ sưu tập ảnh cho riêng mình – đó chính là các bộ sưu tập có chứa bên trong các tập ảnh – bên cạnh đó bạn cũng có thể bản đồ hóa cho các bức ảnh của mình.
Trong hướng dẫn này chúng tôi sẽ giới thiệu cho các bạn cách sắp xếp các bức ảnh, sau đó là cách chia sẻ các bức ảnh đã được tổ chức với người xem.
Giới thiệu về Organizr
Một công cụ trợ giúp đắc lực cho Flickr trong việc tổ chức sắp xếp các bức ảnh mang tên Organizr.
Organizr cho phép bạn tạo các tập ảnh và thêm các bức ảnh vào các tập này; nếu bạn là một người dùng chuyên nghiệp, bạn cũng có thể tạo các bộ sưu tập các tập ảnh với công cụ Organizr.
Sau đây chúng ta hãy quan sát đôi chút về Organizr. Bạn có thể truy cập nó một cách dễ dàng từ bất cứ trang Flickr nào bằng cách kích liên kết Organize xuất hiện trên tất cả các trang Flickr. Cho ví dụ, vào trang chủ của bạn tại Flickr.com, như thể hiện trong hình 1.
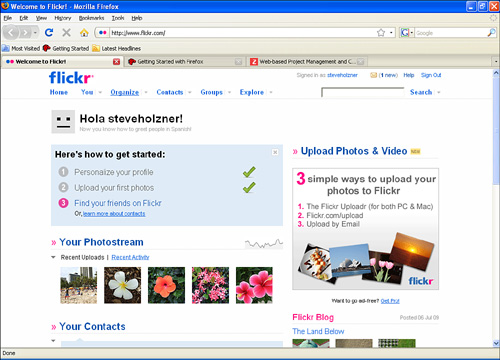
Hình 1: Trang chủ Flickr của bạn
Lưu ý rằng liên kết Organize trong thanh bar liên kết nằm bên dưới logo Flickr ở phần góc trên bên phải của trang. Bạn sẽ tìm thấy liên kết trong mỗi trang Flickr và kích liên kết đó để truy cập vào Organizr (xem hình 2).
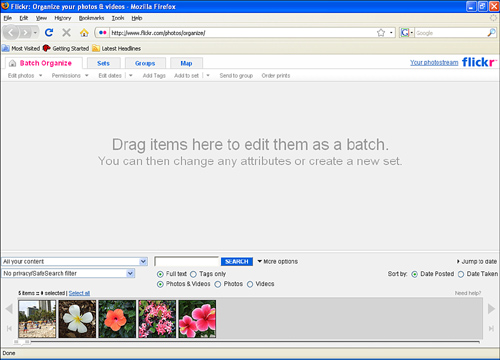
Hình 2: Organizr.
Mẹo: Nếu bạn có một tài khoản Pro, Organizr sẽ có diện mạo khác. Cho ví dụ, tab Sets sẽ là tab Sets & Collections.
Lưu ý về các tab nằm phía trên của Organizr:
- Batch Organize: Cho phép bạn nhóm các bức ảnh để có thể làm việc với một số lượng lớn. Kéo và thả các bức ảnh vào đây để nhóm chúng lại với nhau.
- Sets (Sets & Collections cho các tài khoản Pro): Cho phép bạn và quản lý các tập ảnh (và các bộ sưu tập nếu bạn là người dùng Pro).
- Groups: Cho phép bạn quản lý các nhóm mà bạn đang chia sẻ ảnh của mình với họ.
- Map: Cho phép bạn tổ chức các bức ảnh theo địa lý.
Phần ở giữa của Organizr là không gian làm việc (workspace), bạn có thể kéo và thả các bức ảnh ở đây để tạo một bó các ảnh nhằm có thể chỉnh sửa với số lượng lớn.
Một trong những thứ đầu tiên mà bạn thấy trong Organizr là danh sách các bức ảnh trong dải băng phía dưới. Đó là Findr, tính năng cho phép bạn chọn các bức ảnh mà bạn muốn làm việc trong Organizr.
Để chọn các bức ảnh trong Findr, bạn có các tùy chọn dưới đây:
- Để chọn một ảnh nào đó, bạn chỉ cần kích vào nó.
- Để chọn một số các bức ảnh, hãy giữ phím Ctrl (phím Command đối với những người dùng Mac) và kích trái vào các bức ảnh.
- Để chọn một dải các ảnh, kích vào điểm đầu trong dải, giữ phím Shift, sau đó kích vào điểm cuối của dải ảnh.
Sau đây chúng ta hãy bắt đầu bằng cách tạo một bó các ảnh để có thể làm việc đồng thời với cả một nhóm ảnh.
Tạo bó
Giả sử rằng bạn muốn tạo một tập các bức ảnh về các loài hoa có màu đỏ trong đợt đi nghỉ lễ. Bước đầu tiên mà bạn cần thực hiện là tạo một bó các ảnh mà bạn muốn nhóm chúng với nhau. Một bó ở đây chỉ là một nhóm các bức ảnh trong không gian làm việc của Batch Organize (phần ở giữa của Organizr).
Để tạo một bó, bạn có thể kéo các bức ảnh, có thể từng cái một hoặc theo nhóm, từ Findr vào không gian làm việc của Organizr. Có nhiều cách để tìm kiếm các bức ảnh bằng Findr, vì vậy chúng ta hãy đi xem xét một cách tổng quan.
Tìm kiếm các bức ảnh trong Findr
Để thấy được tất cả các tùy chọn tìm kiếm trong Findr, hãy kích vào liên kết More Options ở phía trên Findr, liên kết này sẽ hiển thị tất cả các tùy chọn trong hình 2.
Danh sách sổ xuống đầu tiên cho phép bạn chỉ định những lựa chọn gì bạn muốn thấy trong Findr. Đây là các lựa chọn đó:
- All Your Content – Tất cả nội dung
- Your Non-Tagged Content – Các nội dung không được gắn thẻ
- Your Content Not in a Set – Nội dung không nằm trong tập
- Your Geotagged Content – Nội dung được gắn thẻ theo vị trí địa lý
- Your Non-Geotagged Content – Nội dung không được gắn thẻ theo vị trí địa lý
- Content Uploaded On - Nội dung được cập nhật vào ngày
- Ngày 6 tháng 7 năm 2009 (lấy ví dụ)
- Ngày 3 tháng 7 năm 2009 (lấy ví dụ)
Bên dưới danh sách sổ xuống này, bạn có thể chỉ định các thiết lập riêng tư cho các bức ảnh mà Findr sẽ hiển thị. Đây là các thiết lập đó:
- No Privacy/SafeSearch Filter – Không lọc Privacy/SafeSearch
- Only Show Public Content – Chỉ hiển thị nội dung Public
- Only Show Content Visible to Friends – Chỉ hiển thị nội dung với bạn bè
- Only Show Content Visible to Family – Chỉ hiển thị nội dung với gia đình
- Only Show Content Visible to Friends & Family – Chỉ hiển thị nội dung với bạn bè và gia đình
- Only Show Private Content – Chỉ hiển thị nội dung riêng tư
- Only Show Safe Content – Chỉ hiển thị nội dung an toàn
- Only Show Moderate Content – Chỉ hiển thị nội dung mức trừng mực
- Only Show Restricted Content – Chỉ hiển thị nội dung được hạn chế
Bên cạnh hai hộp danh sách là một hộp tìm kiếm, hộp tìm kiếm này làm cho bạn dễ dàng hơn trong việc tìm kiếm giữa rất nhiều bức ảnh với một thẻ hoặc các từ khóa nào đó trong phần mô tả của mỗi bức ảnh. Điều đó có nghĩa rằng bạn có thể dễ dàng tập hợp lại tất cả các bức ảnh về bác An (tên được lấy ví dụ) vào cùng một bó.
Bên dưới hộp tìm kiếm là hai nút radio mà bạn sử dụng để chỉ định những gì cần tìm kiếm: : Full Text (gòm có cả các thẻ) hoặc Tags Only (chỉ có các thẻ).
Bên trái hai nút radio là những điều khiển về ngày tháng. Bạn có thể tìm các bức ảnh theo ngày tháng cụ thể bằng cách kích vào liên kết Jump to Date, hoặc ngày bạn cập nhật ảnh hoặc ngày chúng được chụp với các nút radio Date Posted và Date Taken.
Cuối cùng trong Findr, bạn có thể chỉ định rằng mình muốn tìm kiếm các bức ảnh hoặc đoạn video bằng các nút radio Photos & Videos, Photos và Videos.
Sau khi tạo các tùy chọn tìm kiếm mong muốn, các bức ảnh hoặc các đoạn video tương xứng sẽ xuất hiện trong Findr. Bước tiếp theo là phải kéo chúng vào không gian làm việc của Organizr.
Kéo các bộ sưu tập vào Organizr
Lúc này các bức ảnh mà bạn muốn đã xuất hiện trong Findr, hãy chọn chúng và kéo chúng – có thể từng cái một hoặc cả nhóm – vào không gian làm việc của Organizr (tab Batch Organize).
Hình 3 thể hiện các kết quả; các bức ảnh mà bạn đã chọn xuất hiện trong Organizr.
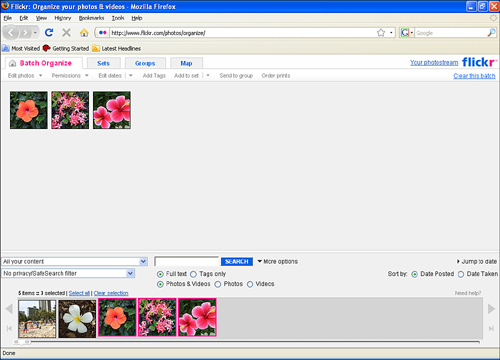
Hình 3: Tạo bó
Lúc này bạn đã tạo một bó các bức ảnh và có thể làm việc với chúng một cách đồng thời. Vậy những gì bạn có thể thực hiện với bó ảnh này? Câu trả lời ở đây là bạn có thể chỉnh sửa (gồm trong đó việc đặt tiêu đề, gắn thẻ và mô tả cho ảnh), thiết lập các điều khoản, thêm các tag,…
Những hành động bạn có thể thực hiện được phản chiếu trong các liên kết ở phía trên tab Batch Organize:
- Edit Photos
Titles, Tags, and Descriptions
Rotate
Delete
- Permissions
Who Can See, Comment, Tag?
Change Licensing
Set Safety Filter
Set Content Type
Hide/Show in Public Searches
- Edit Dates
- Add Tags
- Add to Set
New Set
Existing Set
- Send to Group
- Location
- Order Prints
Cho ví dụ, giả sử rằng bạn muốn thêm một tag hoặc các tag vào tất cả các bức ảnh trong bó. Bạn có thể thực hiện điều này bằng cách kích liên kết Add Tags, liên kết này sẽ mở một hộp thoại như thể hiện trong hình 4.
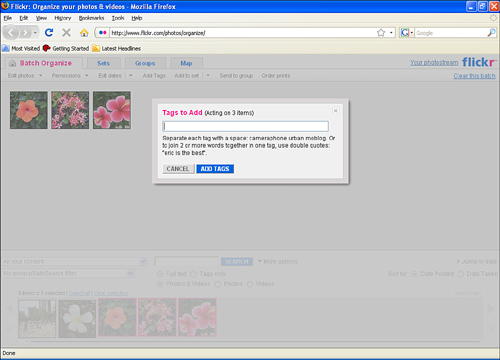
Hình 4: Thêm các tag
Để bổ sung thêm một tag cho tất cả các bức ảnh trong bó, bạn chỉ cần nhập vào các tag mới (nhập vào nhiều tag phân biệt với nhau bằng một dấu cách, và bao quanh các tag là các dấu ngoặc kép) và kích nút Add Tags.
Tiếp theo dưới đây chúng ta hãy đi xem xét cách tạo một tập ảnh như thế nào.
Tạo tập ảnh
Giả sử bạn muốn nhóm một số các bức ảnh vào một tập Flickr (cho ví dụ, một tập các bức ảnh hoa màu đỏ).
Để bắt đầu, hãy kích tab Sets trong Organizr để mở tab được hiển thị như trong hình 5.
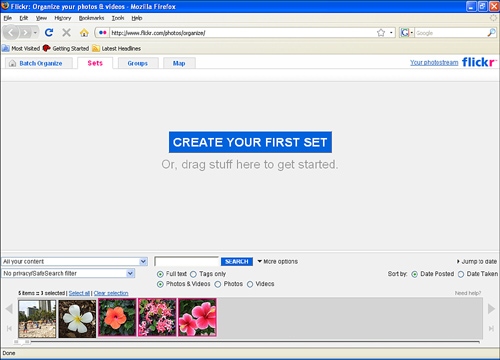
Hình 5: tab Sets
Thao tác đó sẽ tạo một tập mới trong một tab mới, như những gì bạn thấy trong hình 6.
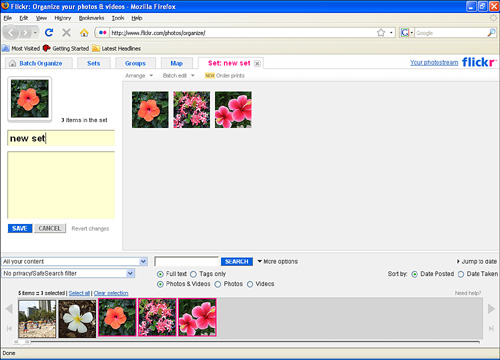
Hình 6: Một tập mới
Bạn có thể thấy các tùy chọn về tập ở phía trên trang tab:
- Arrange (Sắp xếp)
Arrange by Date Taken (Oldest First) – Theo ngày chụp (Cũ nhất đến mới nhất)
Arrange by Date Taken (Newest First) – Theo ngày chụp (Mới nhất đến cũ nhất)
Arrange by Date Uploaded (Oldest First) – Theo này cập nhật (Cũ nhất)
Arrange by Date Uploaded (Newest First) – Theo ngày cập nhật (Mới nhất)
Alphabetically – Theo thứ tự abc
Randomly – Ngẫu nhiên
Reverse Current Order – Ngược với thứ tự hiện hành
- Batch Edit (Chỉnh sửa)
Titles, Tags, and Descriptions – Tiêu đề, tag và mô tả
Change Permissions – Thay đổi các điều khoản
Change Licensing – Thay đổi việc đăng ký
Set Safety Filter – Thiết lập bộ lọc an toàn
Set Content Type Hide/Show in Public Searches – Thiết lập kiểu nội dung ẩn/hiện trong các tìm kiếm chung
Add Tags – Thêm các tag
Change Dates to Same Day – Thay đổi thành cùng ngày
Time Shift Dates – Những lần thay đổi
Rotate - Quay
Send to Group – Gửi đến một nhóm
Change Geoprivacy – Thay đổi địa lý
Add Items to the Map – Thêm các mục vào bản đồ
Remove Items from the Map – Bớt các mục khỏi bản đồ
Delete This Set – Xóa tập này
- New Order Prints
Hai hộp văn bản bên trái giữ tiêu đề và mô tả của tập. Bạn có thể bổ sung tên và phần mô tả của riêng mình như thể hiện trong hình 7.
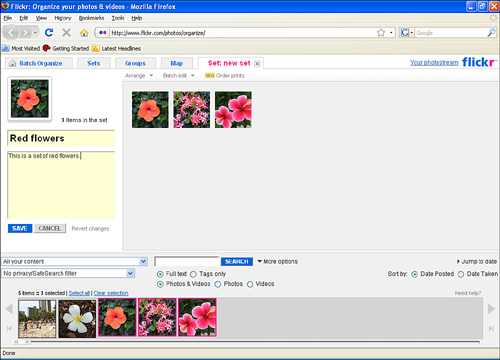
Hình 7: Thiết lập tiêu đề và phần mô tả cho tập
Để lưu một tập, kích nút Save. Khi đó tập sẽ đóng và nó được trình bày bởi một trong các ảnh trong tập (xem hình 8).
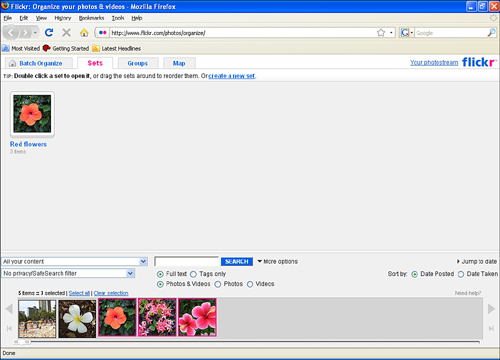
Hình 8: Tập đã được đóng
Tập mới sẽ xuất hiện trong photostream của bạn, như những gì bạn thấy trong hình 9.
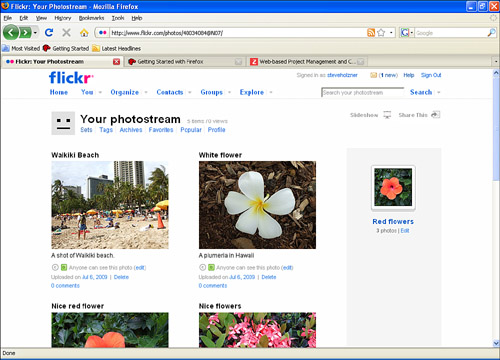
Hình 9: Một tập mới trong photostream
Để mở một tập từ photostream của bạn, hãy kích đúp vào nó. Khi đó tập sẽ mở như thể hiện trong hình 10.
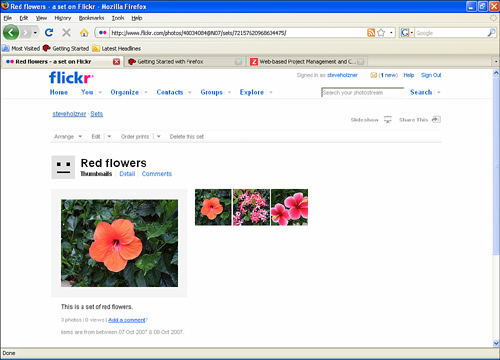
Hình 10: Mở một tập ảnh
Chỉnh sửa một tập ảnh
Việc chỉnh sửa một tập ảnh rất dễ dàng với Organizr. Bạn chỉ cần kích liên kết Organize trong bất cứ trang Flickr nào, kích tab Sets và kích đúp vào tập mà bạn muốn chỉnh sửa, xem thể hiện trong hình 11.
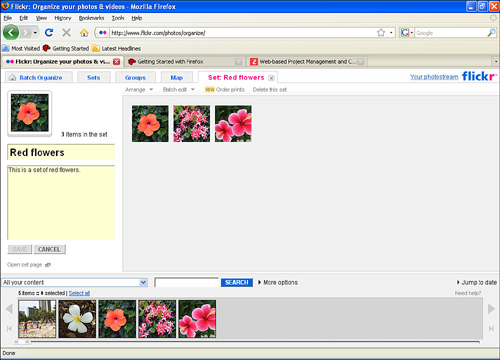
Hình 11: Chỉnh sửa tập ảnh
Để thêm một ảnh mới vào tập, hãy kéo ảnh mới đó từ thanh bar Findr vào tập ảnh.
Để xóa một ảnh nào đó khỏi tập ảnh, kéo ảnh đó ra thanh bar Findr và phóng thích nó. Thao tác này không xóa ảnh gốc mà nó chỉ xóa ảnh nằm trong tập ảnh.
Bạn có thể sử dụng các menu trong Organizr để chỉnh sửa tập ảnh. Menu Arrange cho phép bạn sắp xếp các bức ảnh theo ngày tháng hoặc tên,… còn menu Batch Edit cho phép bạn chỉnh sửa tất cả tiêu đề, phần mô tả và các tag một cách đồng thời các bức ảnh trong tập.
Nếu bạn muốn tạo một tập mới, hãy kích tab Set, sau đó kích liên kết Create a New Set.
Thậm chí còn có thể chỉ định tập nào bạn muốn các ảnh hoặc các đoạn video được thêm vào khi bạn upload chúng bằng Uploadr.
Ví dụ, hãy quan sát vào hình 12. Hình này đang thể hiện Uploadr đang chuẩn bị upload một ảnh cho chúng ta. Lưu ý ở phía dưới bên phải, nó có một tiêu đề nhỏ Add to Sets, và bên dưới, tập các bức ảnh hoa đỏ của chúng ta được liệt kê – Uploadr đã biết tất cả về tập này.
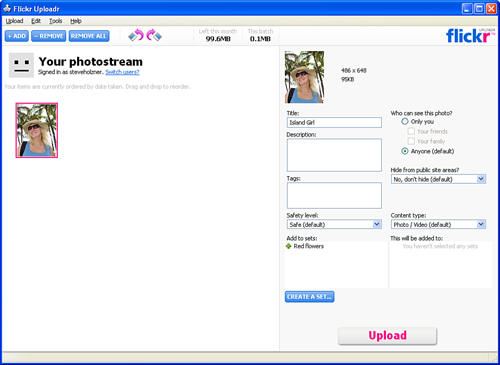
Hình 12: Chỉ định tập bằng Uploadr.
Để bổ sung thêm các ảnh hoặc video mà bạn đang upload vào một tập, hãy chọn tập đó trong Uploadr trước khi upload chúng.
Thiết lập một ảnh đại diện cho tập
Tất cả các tập đều được thể hiện bằng một trong các ảnh trong tập. Như những gì bạn thấy trong hình 11, một trong các bức ảnh hoa đỏ sẽ đại diện cho toàn bộ cả tập khi tập đó được đóng.
Nếu bạn muốn thay thế ảnh mà Flickr chọn mặc định cho tập ảnh đó, hãy kích vào tab Sets, sau đó kích đúp vào tập mà bạn muốn làm việc để mở nó. Khi đó bạn sẽ thấy tất cả các bức ảnh trong tập được xếp thành dòng, hiện hữu để bạn có thể làm việc với chúng.
Ảnh mà Flickr sử dụng để trình diễn tập là ảnh lớn hơn các ảnh khác, và nằm phía tận cùng bên trái. Để sử dụng một ảnh khác thay thế cho ảnh mặc định này, bạn hãy kéo ảnh đó qua ảnh mà Flickr sử dụng để thể hiện tập, xem thể hiện trong hình 13.
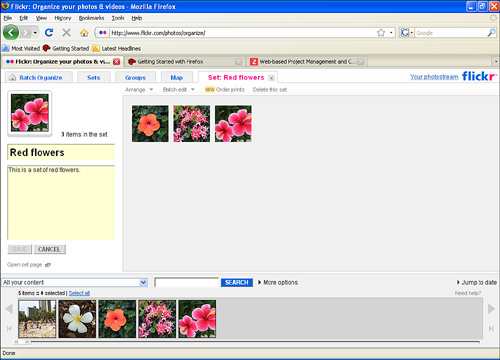
Hình 13: Việc thay đổi ảnh hiện diện cho tập
Khi bạn hài lòng với ảnh sẽ hiện diện cho tập, kích nút Save. Flickr sẽ đóng tập lại và tập ảnh sẽ được hiện diện bằng một ảnh mới mà bạn vừa chọn.
Những ai có thể xem các bức ảnh trong một tập?
Các bức ảnh trong tập ảnh làm việc giống như các bức ảnh của Flickr – đều có một tập các điều khoản riêng và những người có thể thấy các bức ảnh đó đều là những người được bạn cho quyền. Cho ví dụ, mọi người có thể xem các bức ảnh public trong tập. Tuy nhiên nếu bạn đã đánh dấu một số bức ảnh riêng tư, không dành cho bạn bè hoặc gia đình thì chỉ có mình bạn có thể xem được các bức ảnh đó. Các bức ảnh mà bạn đã đánh dấu cho bạn bè và gia đình thì chỉ nhóm này mới có thể xem.
Mẹo: Ghi nhớ rằng nếu bạn chia sẻ một tập ảnh nào đó với một nhóm thì các thiết lập điều khoản của nhóm sẽ thế chỗ cho các thiết lập của riêng bạn đối với các bức ảnh này.
Các tập tỏ ra hữu hiệu trong việc cho phép bạn tạo nhiều album nhỏ trong Flickr. Bạn có thể tổ chức các bức ảnh của mình vào các tập thể hiện chuyến đi của bạn đến một nơi nào đó, một cuộc triển lãm nào đó,…
Việc tổ chức các bức ảnh của bạn thành các tập là một ý tưởng tốt vì sau đó khách viếng thăm photostream của bạn sẽ không phải tìm qua toàn bộ các bức ảnh để tìm ra những bức họ cần tìm.
Mặc dù vậy, lưu ý rằng nếu bạn là một người dùng lâu năm với Flickr thì việc sử dụng các tập như vậy sẽ là không đủ. Bạn có thể muốn có thêm một mức bổ sung cho việc tổ chức ảnh – một mức nào đó có thể hiển thị nhiều tập, cho phép người khác chọn tập nào mà họ muốn xem. Liệu có tồn tại một mức như vậy?
Tất nhiên là tồn tại một mức như vậy! Bạn có thể tạo các bộ sưu tập của Flickr.
Dưới đây chúng tôi sẽ giới thiệu cho các bạn cách tạo các bộ sưu tập như thế nào.
Tạo các bộ sưu tập
Có sự khác biệt gì giữa một tập ảnh và một bộ sưu tập? Bạn có thể hiểu rằng, một tập ảnh chỉ có một số lượng các ảnh và video, tuy nhiên một bộ sưu tập có thể chứa nhiều tập ảnh.
Đây là một cách làm tốt khi bạn có một kiến trúc thứ bậc cho các bức ảnh. Cho ví dụ, bạn đã đến một cuộc triển lãm nào đó và muốn liệt kê các bức ảnh của mỗi một ngày trong một tập riêng. Trong trường hợp đó, bạn có thể tạo một bộ sưu tập có chứa các tập ảnh theo ngày.
Tuy nhiên để bạn có thể tạo được một bộ sưu tập, điều kiện cần đối với bạn là bạn phải có tài khoản Pro của Flickr.
Việc tạo một bộ sưu tập không hề khó, bạn chỉ cần thực hiện theo các bước dưới đây:
- Kích liên kết Organize trong bất cứ trang Flickr nào để mở Organizr.
- Kích tab Sets & Collections. Trong tab đó, bạn sẽ thấy một liên kết tạo bộ sưu tập mới.
- Kích vào liên kết tạo bộ sưu tập mới và đặt tiêu đề và mô tả cho bộ sưu tập mới của bạn. Bạn sẽ thấy các tập hiện hữu trên cùng trang. Kéo vào các tập mà bạn muốn thêm vào bộ sưu tập.
- Sau khi đã thêm các tập ảnh, kích nút Create Mosaic. Các tập ảnh sẽ được hiển thị bằng một ảnh đại diện cho mỗi tập, tuy nhiên các bộ sưu tập lại được hiện diện bằng một giao diện các ảnh từ bộ sưu tập.
Khi bạn kích nút Create Mosaic, Flickr sẽ chọn ngẫu nhiên các ảnh từ bộ sưu tập của bạn để bổ sung vào phần hiển thị.
Flickr sẽ chọn các ảnh mà nó bổ sung vào phần hiển thị một cách ngẫu nhiên với sự ưu tiên cho các ảnh public. (Trong thực tế, nếu chỉ có một ảnh public trong bộ sưu tập của bạn, Flickr sẽ sử dụng ảnh đó và chỉ sử dụng ảnh đó cho phần hiển thị). Bạn có thể ghi đè những ảnh gì xuất hiện trong phần hiển thị bằng cách kéo các ảnh của bạn vào đây.
Mẹo: Các bức ảnh riêng tư trong một bộ sưu tập nào đó sẽ không hiển thị đối với những người không có quyền xem chúng, tuy nhiên các ảnh riêng được sử dụng trong phần hiển thị của bộ sưu tập lại hiện hữu.
Nếu bạn là một người dùng Pro thì bạn có thể tạo nhiều bộ sưu tập nếu muốn. Thậm chí bạn có thể tạo các bộ sưu tập chứa bên trong nó là các bộ sưu tập khác – tuy nhiên có một sự hạn chế về vấn đề này. Bạn chỉ có thể thêm một bộ sưu tập sâu 5 mức.
Thêm các ảnh vào bản đồ
Có một số vấn đề khác bạn có thể thực hiện để sắp xếp các bức ảnh của mình trên Flickr: Bạn có thể phân theo địa lý chúng bằng cách định vị trí của chúng trên bản đồ toàn cầu của Flickr.
Bạn có thể kéo và thả các bức ảnh của mình trên một bản đồ, bản đồ này sẽ lưu vị trí của chúng. Sau đó khi người dùng xem các tấm ảnh của bạn trong một photostream, một liên kết bản đồ nhỏ sẽ xuất hiện theo các ảnh đã được tag theo vị trí địa lý đó. Kích vào liên kết đó sẽ mở ra một bản đồ hiển thị nơi ảnh được chụp (và bản đồ cũng hiển thị vị trí của các bức ảnh của Flickr khác đã được tag theo vị trí).
Đây là một tính năng tuyệt vời cho các buổi nói chuyện về du lịch, kỳ nghỉ hoặc các cuộc triển lãm, nó cho phép mọi người có thể thấy được chính xác nơi bức ảnh nào đó được chụp, ví dụ như chuyến đị đến Nam Cực của bạn.
Để bắt đầu, mở Organizr (kích liên kết Organize trong bất cứ trang Flickr nào), sau đó kích tab Map trong Organizr.
Lần đầu bạn mở tab Map, Flickr sẽ hiển thị một hộp thoại cảnh báo, yêu cầu bạn chỉ định người có thể thấy vị trí các bức ảnh, như thể hiện trong hình 14.
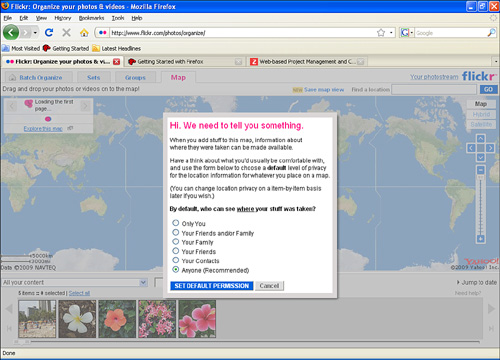
Hình 14: Cảnh báo Flickr cho các bản đồ
Nếu không muốn nhiều người có thể biết được những thông tin này về bức ảnh, bạn có thể hạn chế những ai có thể xem tag địa lý của các bức ảnh. Đây là những lựa chọn cho việc hạn chế các thông tin đó, được cho trong hộp thoại:
- Only You
- Your Friends and/or Family
- Your Family
- Your Friends
- Your Contacts
- Anyone (Recommended)
Hãy đưa ra sự lựa chọn của bạn trong hộp thoại này (Anyone được chọn mặc định) và kích nút Set Default Permission. Một hộp thoại xác nhận sẽ xuất hiện, kích OK để làm biến mất hộp thoại đó.
Lúc này bản thân bản đồ sẽ xuất hiện trong Organizr, như thể hiện trong hình 15.
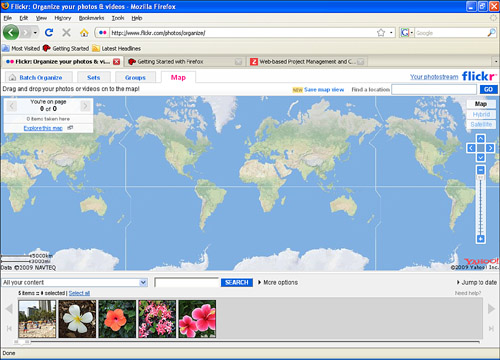
Hình 15: Tab Organizr map
Bạn có thể sử dụng thanh bar zoom ở phía phải để zoom vào phần bản đồ mà bạn muốn xem, xem thể hiện trong hình 16.
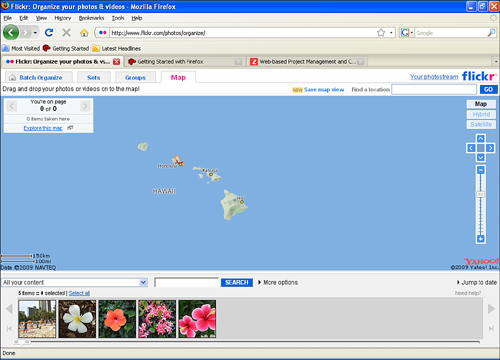
Hình 16: Việc zoom vào trên bản đồ
Khi bạn đã zoom vào một cách thích đáng, bạn có thể kéo các bức ảnh từ Findr vào bản đồ và bỏ chúng ở đâu đó mà bạn muốn, xem thể hiện trong hình 17.
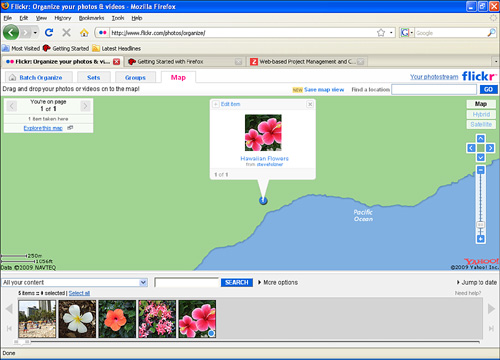
Hình 17: Thả ảnh vào một vị trí nào đó trên bản đồ.
Chú ý: Nếu bạn thả một ảnh nào đó vào bản đồ và chưa zoom vào một cách hiệu quả để Flickr có thể đánh giá chính xác vị trí của ảnh, khi đó Flickr sẽ hiển thị một hộp thoại yêu cầu bạn zoom vào thêm nữa. Bạn không phải chấp nhận lời khuyên đó, tuy nhiên nếu không chấp nhận, mọi người sẽ không thể định vị ảnh của bạn trên bản đồ.
Các thông tin về bản đồ được thể hiện ở đâu? Và mọi người có thể xem nó như thế nào? Khi bạn đánh dấu vị trí địa lý cho một bức ảnh, một liên kết Map sẽ xuất hiện trong mục photostream của ảnh đó, xem thể hiện trong hình 18.
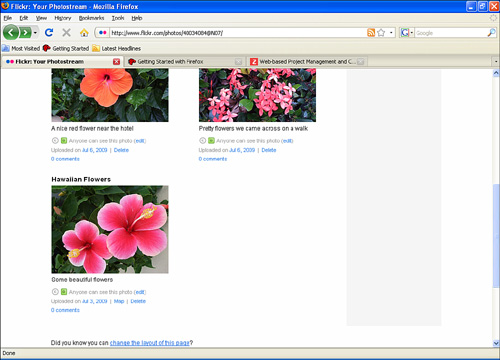
Hình 18: Một liên kết Map được thêm vào mục photostream
Khi kích vào liên kết Map này, bản đồ toàn cầu sẽ được mở ra và bạn có thể thấy vị trí của bức ảnh trên bản đồ - cùng với vị trí của các bức ảnh khác từ những người dùng khác đã đánh dấu vị trí gần đó.
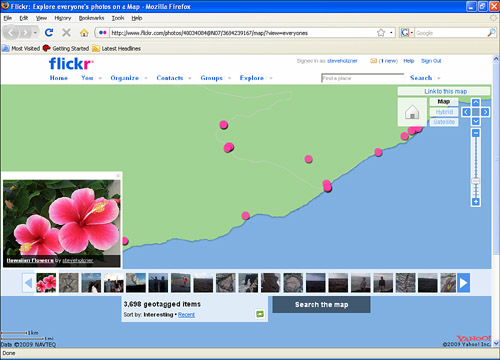
Hình 19: Mở bản đồ của ảnh
Kết luận
Trong bài hướng dẫn này chúng tôi đã giới thiệu được cho các bạn cách sắp xếp các bức ảnh và các đoạn video trên Flickr. Bên cạnh đó chúng tôi cũng giới thiệu về Organizr, một tính năng cho phép bạn bó các ảnh cùng nhau để dễ chỉnh sửa theo số lượng lớn. Bạn cũng có thể sử dụng Organizr để nhóm các bức ảnh vào các tập hay các bộ sưu tập đối với tài khoản Pro. Cuối cùng là bạn có thể định vị các bức ảnh trên bản đồ tương tác bằng cách đánh dấu vị trí địa lý của chúng.
 Công nghệ
Công nghệ  AI
AI  Windows
Windows  iPhone
iPhone  Android
Android  Học IT
Học IT  Download
Download  Tiện ích
Tiện ích  Khoa học
Khoa học  Game
Game  Làng CN
Làng CN  Ứng dụng
Ứng dụng 















 Linux
Linux  Đồng hồ thông minh
Đồng hồ thông minh  macOS
macOS  Chụp ảnh - Quay phim
Chụp ảnh - Quay phim  Thủ thuật SEO
Thủ thuật SEO  Phần cứng
Phần cứng  Kiến thức cơ bản
Kiến thức cơ bản  Dịch vụ ngân hàng
Dịch vụ ngân hàng  Lập trình
Lập trình  Dịch vụ công trực tuyến
Dịch vụ công trực tuyến  Dịch vụ nhà mạng
Dịch vụ nhà mạng  Quiz công nghệ
Quiz công nghệ  Microsoft Word 2016
Microsoft Word 2016  Microsoft Word 2013
Microsoft Word 2013  Microsoft Word 2007
Microsoft Word 2007  Microsoft Excel 2019
Microsoft Excel 2019  Microsoft Excel 2016
Microsoft Excel 2016  Microsoft PowerPoint 2019
Microsoft PowerPoint 2019  Google Sheets
Google Sheets  Học Photoshop
Học Photoshop  Lập trình Scratch
Lập trình Scratch  Bootstrap
Bootstrap  Văn phòng
Văn phòng  Tải game
Tải game  Tiện ích hệ thống
Tiện ích hệ thống  Ảnh, đồ họa
Ảnh, đồ họa  Internet
Internet  Bảo mật, Antivirus
Bảo mật, Antivirus  Doanh nghiệp
Doanh nghiệp  Video, phim, nhạc
Video, phim, nhạc  Mạng xã hội
Mạng xã hội  Học tập - Giáo dục
Học tập - Giáo dục  Máy ảo
Máy ảo  AI Trí tuệ nhân tạo
AI Trí tuệ nhân tạo  ChatGPT
ChatGPT  Gemini
Gemini  Điện máy
Điện máy  Tivi
Tivi  Tủ lạnh
Tủ lạnh  Điều hòa
Điều hòa  Máy giặt
Máy giặt  Cuộc sống
Cuộc sống  TOP
TOP  Kỹ năng
Kỹ năng  Món ngon mỗi ngày
Món ngon mỗi ngày  Nuôi dạy con
Nuôi dạy con  Mẹo vặt
Mẹo vặt  Phim ảnh, Truyện
Phim ảnh, Truyện  Làm đẹp
Làm đẹp  DIY - Handmade
DIY - Handmade  Du lịch
Du lịch  Quà tặng
Quà tặng  Giải trí
Giải trí  Là gì?
Là gì?  Nhà đẹp
Nhà đẹp  Giáng sinh - Noel
Giáng sinh - Noel  Hướng dẫn
Hướng dẫn  Ô tô, Xe máy
Ô tô, Xe máy  Tấn công mạng
Tấn công mạng  Chuyện công nghệ
Chuyện công nghệ  Công nghệ mới
Công nghệ mới  Trí tuệ Thiên tài
Trí tuệ Thiên tài  Bình luận công nghệ
Bình luận công nghệ