QuanTriMang - Những thông tin liên lạc, và phần lớn dữ liệu liên quan khác đều được xử lý tự động bởi các ứng dụng email client. Ví dụ như Outlook 2010, Gmail, Hotmail, Windows Live Mail... là những công cụ phổ biến. Nhưng nếu muốn hiển thị thông tin trong phần chữ ký theo cách chuyên nghiệp, cách tốt nhất là tạo Business Card trong chương trình Outlook 2010.
Tạo thông tin liên lạc:
Trước tiên, khởi động Outlook 2010, chọn Contacts > New Contact từ thẻ Home:
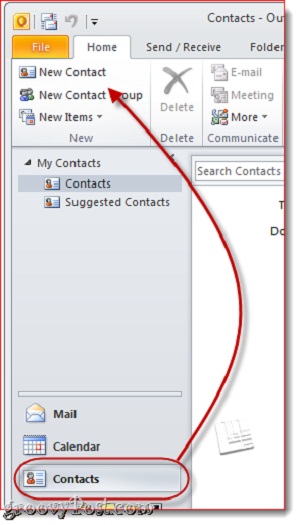
Tại đây, các bạn điền đầy đủ thông tin liên lạc, những thông tin này sẽ tự động được hiển thị trên cửa sổ mẫu bên tay phải:
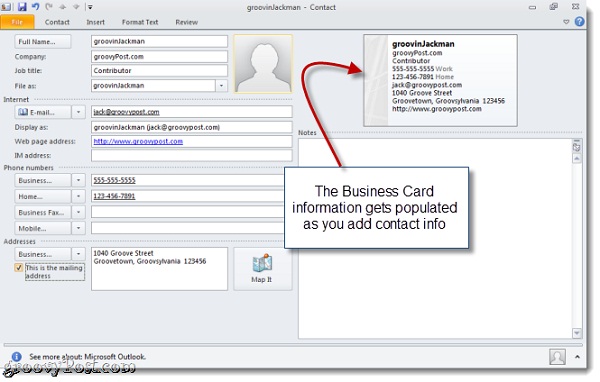
Không cần lo lắng quá nhiều về thông tin và bề ngoài hiển thị vì chúng ta có thể chỉnh lại sau. Tại bước này chỉ cần điền đầy đủ thông tin.
Thay đổi thông tin của Business Card Outlook 2010:
Trong lúc danh sách Contact vẫn đang mở, chọn Business Card, hoặc kích chuột phải vào phần Business Card của bạn và chọn Edit Business Card:
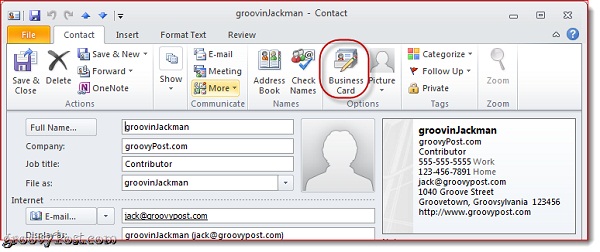
Cửa sổ Edit Business Card hiển thị, tại đây bạn có thể thay đổi mẫu thiết kế, thêm hoặc bớt các trường dữ liệu, định dạng từng dòng thông tin hiển thị. Tại đây, mẫu Business Card sẽ hiển thị ở phía trên bên trái:
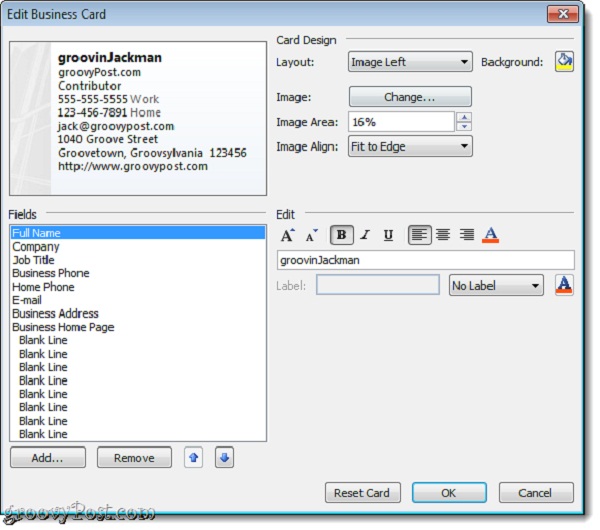
Tiếp theo là bước chọn từng dòng thông tin cụ thể để đưa vào Business Card bằng nút Add hoặc Remove:
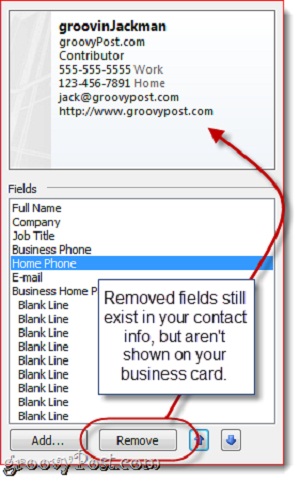
Tại đây, chúng tôi đã loại bớt mục Home Phone và Business Address, nhưng lưu ý rằng bước làm này không bỏ được những thông tin cơ bản từ tài khoản. Nếu các mục trong trường dữ liệu thêm vào trong mẫu thẻ quá nhiều thì hệ thống sẽ tự động sắp xếp theo tiêu chuẩn có sẵn:
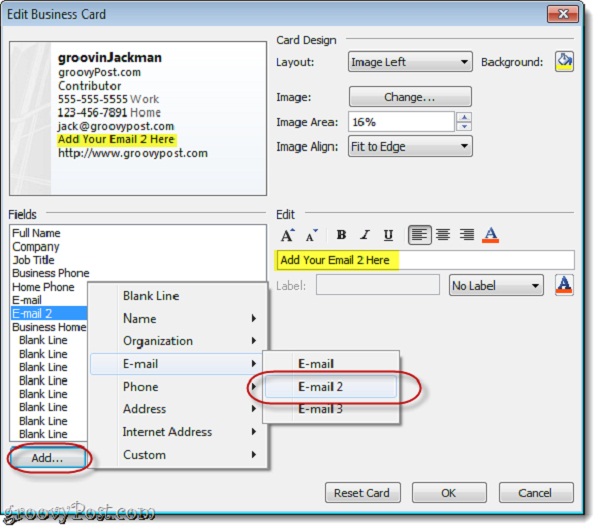
Thiết kế và định dạng mẫu Business Card trong Outlook 2010:
Sau khi điền đầy đủ các mục thông tin để hiển thị, chúng ta cần phải định dạng lại sao cho phù hợp với yêu cầu. Trước tiên, các bạn chọn từng mục riêng rẽ để chỉnh sửa và Edit tại thanh menu bên phải, phụ thuộc vào trường dữ liệu tương ứng (ví dụ như số hoặc ký tự), kiểu chữ, kích thước, màu, kiểu căn lề, thêm các label tương ứng hiển thị... :
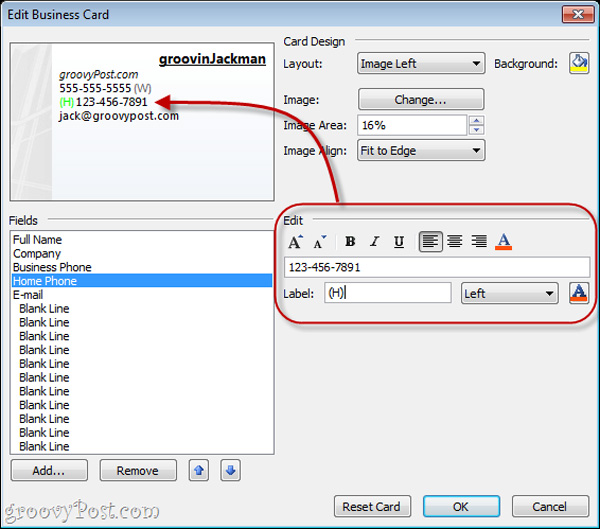
Các label sau khi thêm vào sẽ hiển thị ở bên trái hoặc phải của trường thông tin. Để bỏ các label này, xóa dữ liệu bên trong hoặc chọn No Label từ menu. Sau đó, chọn tiếp logo hoặc hình nền bằng chức năng Change, bên cạnh mục Image trong phần Card Design, trỏ tới thư mục lưu trữ ảnh cần đưa vào:
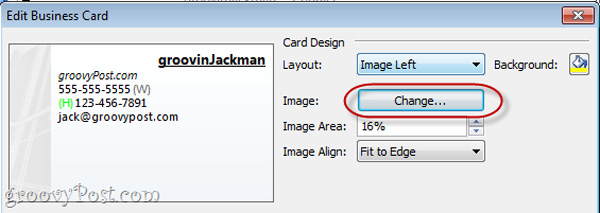
Chọn vị trí hiển thị của bức ảnh qua phần Layout và Image Align từ menu, thay đổi kích thước hiển thị trong mục Image Area theo số %:
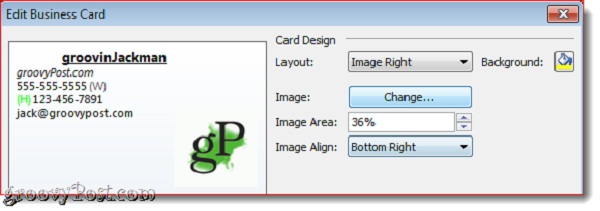
Nếu muốn đổ màu cho ảnh nền, các bạn chọn công cụ Paint Bucket bên cạnh Background. Sau khi cảm thấy hài lòng với mẫu vừa tạo, hãy lưu thiết kế này lại qua Save & Close:
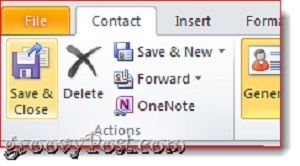
Đính kèm mẫu Business Card thành Signature trong Outlook 2010:
Bạn có thể chèn mẫu Business Card trong 1 email mới khi chọn Insert > Business Card. Trong lần đầu tiên này, chúng ta phải chọn từ mục Other Business Cards, và từ lần sau những mẫu này sẽ hiển thị luôn tại menu:
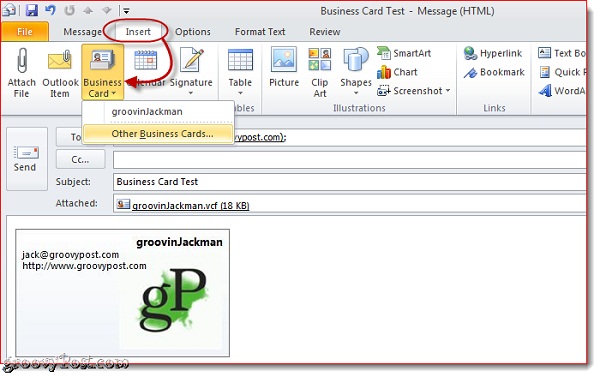
Và sau đây là những bước để chèn Business Card vào trong phần Signature. Trước tiên, các bạn cần tạo 1 email mới, chọn Insert > Signatures > Signatures:
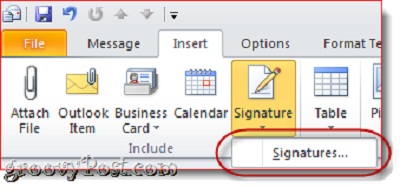
Cửa sổ Signatures and Stationary hiển thị, chọn New như hình dưới, đặt tên cho chữ ký mới này và nhấn OK:
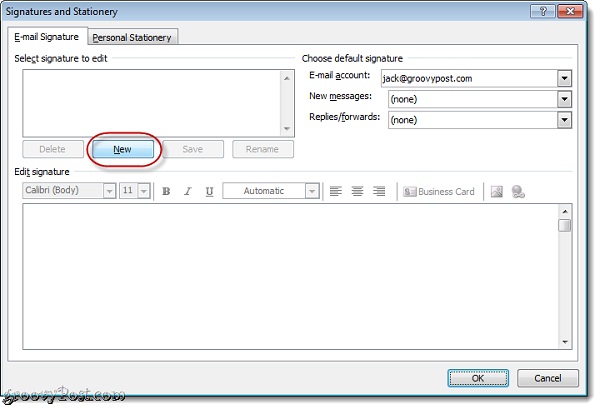
Chọn chữ ký vừa tạo và nhấn Business Card:
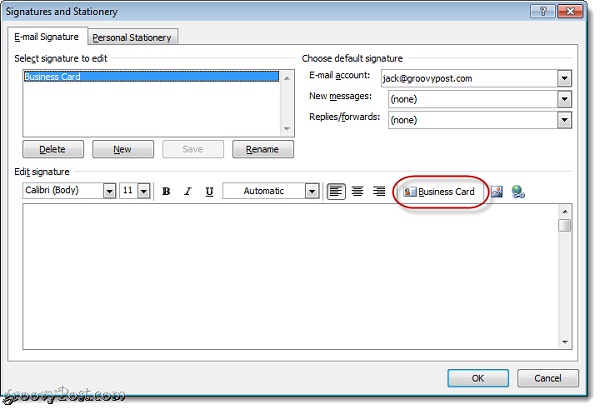
Chọn Business Card muốn chèn vào và OK, nếu muốn thay đổi kích thước thì thiết lập trong mục Size với số kích thước theo mong muốn:
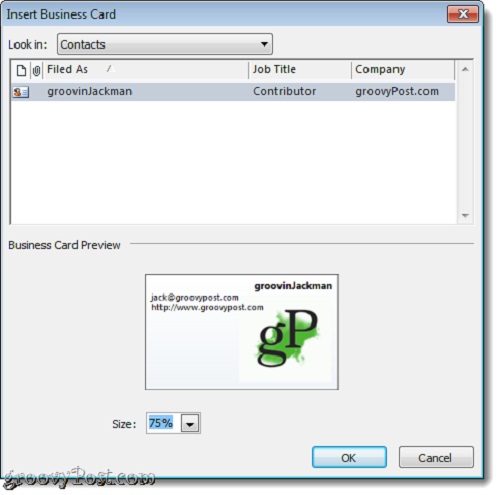
Chọn mẫu chữ ký mặc định của tài khoản trong mục Choose default signature như hình dưới:
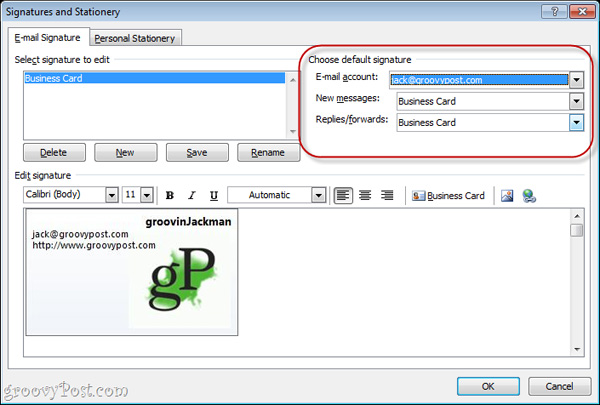
Theo mẹo sử dụng của nhiều người thì các bạn nên gán chữ ký mặc định trong mục New messages nhưng không nên để mặc định trong phần Replies/forwards vì những địa chỉ mà bạn trả lời hoặc chuyển tiếp thư đã có mẫu Business Card. Sau đó nhấn OK để đóng cửa sổ này lại.
Tạo 1 email mới, và mẫu Business Card đã được chèn sẵn trong mục chữ ký dưới dạng file *.vcf đính kèm:
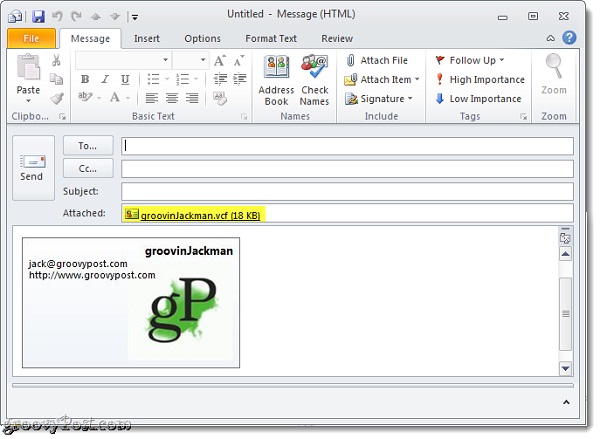
Lưu thông tin tài khoản cá nhân từ Business Card:
Khi người nhận bên kia nhận được mẫu Business Card, chương trình email client sẽ tự động xử lý sao cho phù hợp. Với những người dùng Outlook, kích chuột phải vào mẫu Business Card và chọn Add to Outlook Contacts để lưu thông tin tài khoản vào Address Book:
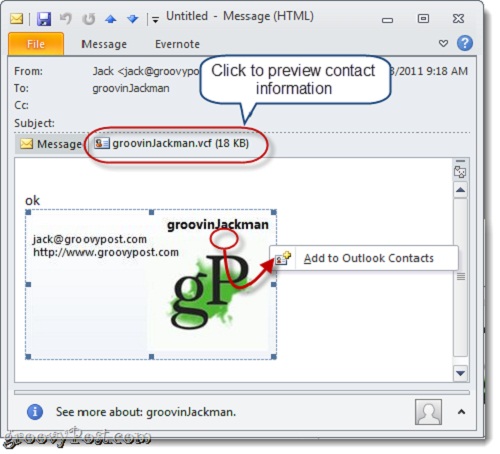
Việc import vCards (file .vcf) vào Gmail có 1 chút phức tạp hơn, bạn cần phải download file .vcf về ổ cứng trước. Trong Gmail, chọn Contacts > Import > Choose File và trỏ tới thư mục lưu trữ file .vcf trước đó:
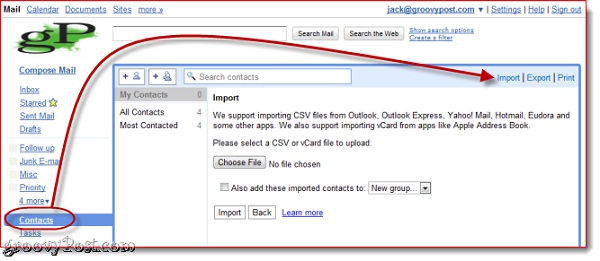
Chúc các bạn thành công!
 Công nghệ
Công nghệ  AI
AI  Windows
Windows  iPhone
iPhone  Android
Android  Học IT
Học IT  Download
Download  Tiện ích
Tiện ích  Khoa học
Khoa học  Game
Game  Làng CN
Làng CN  Ứng dụng
Ứng dụng 















 Linux
Linux  Đồng hồ thông minh
Đồng hồ thông minh  macOS
macOS  Chụp ảnh - Quay phim
Chụp ảnh - Quay phim  Thủ thuật SEO
Thủ thuật SEO  Phần cứng
Phần cứng  Kiến thức cơ bản
Kiến thức cơ bản  Lập trình
Lập trình  Dịch vụ ngân hàng
Dịch vụ ngân hàng  Dịch vụ nhà mạng
Dịch vụ nhà mạng  Dịch vụ công trực tuyến
Dịch vụ công trực tuyến  Quiz công nghệ
Quiz công nghệ  Microsoft Word 2016
Microsoft Word 2016  Microsoft Word 2013
Microsoft Word 2013  Microsoft Word 2007
Microsoft Word 2007  Microsoft Excel 2019
Microsoft Excel 2019  Microsoft Excel 2016
Microsoft Excel 2016  Microsoft PowerPoint 2019
Microsoft PowerPoint 2019  Google Sheets
Google Sheets  Học Photoshop
Học Photoshop  Lập trình Scratch
Lập trình Scratch  Bootstrap
Bootstrap  Văn phòng
Văn phòng  Tải game
Tải game  Tiện ích hệ thống
Tiện ích hệ thống  Ảnh, đồ họa
Ảnh, đồ họa  Internet
Internet  Bảo mật, Antivirus
Bảo mật, Antivirus  Doanh nghiệp
Doanh nghiệp  Video, phim, nhạc
Video, phim, nhạc  Mạng xã hội
Mạng xã hội  Học tập - Giáo dục
Học tập - Giáo dục  Máy ảo
Máy ảo  AI Trí tuệ nhân tạo
AI Trí tuệ nhân tạo  ChatGPT
ChatGPT  Gemini
Gemini  Điện máy
Điện máy  Tivi
Tivi  Tủ lạnh
Tủ lạnh  Điều hòa
Điều hòa  Máy giặt
Máy giặt  Cuộc sống
Cuộc sống  TOP
TOP  Kỹ năng
Kỹ năng  Món ngon mỗi ngày
Món ngon mỗi ngày  Nuôi dạy con
Nuôi dạy con  Mẹo vặt
Mẹo vặt  Phim ảnh, Truyện
Phim ảnh, Truyện  Làm đẹp
Làm đẹp  DIY - Handmade
DIY - Handmade  Du lịch
Du lịch  Quà tặng
Quà tặng  Giải trí
Giải trí  Là gì?
Là gì?  Nhà đẹp
Nhà đẹp  Giáng sinh - Noel
Giáng sinh - Noel  Hướng dẫn
Hướng dẫn  Ô tô, Xe máy
Ô tô, Xe máy  Tấn công mạng
Tấn công mạng  Chuyện công nghệ
Chuyện công nghệ  Công nghệ mới
Công nghệ mới  Trí tuệ Thiên tài
Trí tuệ Thiên tài