Quản Trị Mạng - File hệ thống bị lỗi, tài khoản bị chặn, và dữ liệu bị xóa nhầm là 3 vấn đề đáng ngại khi sử dụng máy tính khiến mọi người thường phải sao lưu ổ cứng. Mặc dù khôi phục một bản sao lưu có thể giải quyết vấn đề này, nhưng một bản sao lưu hệ thống đầy đủ thường rất tốn thời gian và chẳng ai thích việc này cả. Khi các vấn đề trên xảy ra, việc giải quyết chúng thực sự dễ dàng hơn nhiều so với suy nghĩ của bạn.
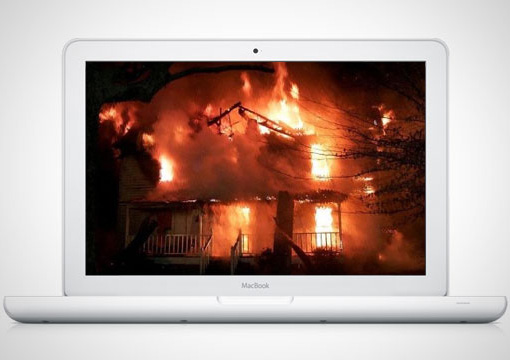
Vấn đề 1: Các file hệ thống bị lỗi – không thể tải hệ điều hành
Đột nhiên mất điện hoặc lỗi hệ thống có thể làm hỏng các file là một phần của hệ điều hành. Khi sự việc này xảy ra, những ai có bản sao lưu thường tìm luôn tới chúng, nhưng cách này thực sự tốn thời gian – nếu bạn mới hoàn thành một công việc quan trọng kể từ thời điểm sao lưu gần nhất, những dữ liệu này sẽ bị mất. Thay vào đó, bạn nên nghĩ tới việc sửa chữa hoặc khôi phục các file hệ thống.
Cả hệ điều hành Windows và Mac OS X đều có các công cụ được tích hợp sẵn hoặc có trên đĩa cài đặt của họ. Một sự chuẩn bị tốt không chỉ là tạo những bản sao lưu, mà còn đảm bảo rằng những chiếc đĩa này được an toàn – sau đó, bạn có thể loại bỏ một số vấn đề đau đầu.
Giải pháp:
Windows: Các file hệ thống bị lỗi thường xuyên xảy ra trong Windows, nhưng việc sửa chữa chúng cũng không khó lắm. Bạn nên tận dụng System Restore được tích hợp sẵn trong Windows, giúp tạo bản sao lưu hàng ngày cho hệ thống. Nó không động chạm gì đến dữ liệu của bạn – nó chỉ sao lưu các file hệ thống, vậy nên nó thực sự là một giải pháp hiệu quả cho các vấn đề như trên. Nếu có thể boot máy tính sang chế độ Safe Mode (nhấn F8 khi khởi động), bạn sẽ thấy System Restore trong cài đặt System Properties. Nếu máy tính không vào được chế độ Safe Mode, bạn sẽ phải sử dụng tới đĩa cài đặt Windows. Khởi động bằng đĩa cài đặt sẽ giúp bạn có các lựa chọn sử dụng System Restore. Do nó hoạt động theo cơ chế sao lưu hàng ngày, bạn thậm chí còn có thể đặt tần suất của một bản snapshot (trong trường hợp bạn cho rằng vấn đề đã xảy ra một vài ngày trước đó trước khi mọi việc dừng hoạt động).

Mac: Đối với máy tính Mac, thay vì các file bị lỗi, bạn có thể gặp vấn đề như các permissions bị hỏng hoặc các file hệ thống khác bị lỗi. Người dùng có thể chữa các lỗi này bằng cách khởi động lại vào chế độ Safe Mode (khởi động lại máy tính trong khi vẫn giữ phím Shift). Khởi động vào Safe Mode sẽ “bắt ép” kiểm tra và chữa lỗi trên file hệ thống, xóa các file đã cache được và khởi động máy tính trong tình trạng làm việc hạn chế (không bao gồm gì cả ngoài những thứ cơ bản). Một khi đã boot vào trong chế độ Safe Mode, bạn có thể khởi động lại máy tính như bình thường và hy vọng rằng vấn đề đã được giải quyết trong quá trình tự động trên.

Nếu vấn đề vẫn chưa được giải quyết, bạn có thể sử dụng đĩa cài đặt để chạy Disk Utility và thử repair the disk. Quá trình này cũng tự động. Khởi động đĩa cài đặt bằng cách cho đĩa vào ổ, khởi động lại máy tính trong khi vẫn giữ phím C (khi máy đã khởi động đĩa cài đặt, bạn có thể nhả phím). Sau khi đã tải đĩa và chọn ngôn ngữ, kích vào menu Installer ở trên cùng màn hình và chọn Disk Utility. Trong Disk Utility, chọn thẻ First Aid, tìm ổ cứng ở thanh biên và mở rộng nó để xem các phân vùng, sau đó chọn phân vùng của bạn (thường được đặt tên là "Macintosh HD"). Kích vào nút Repair rồi đợi cho nó hoàn thành công việc. Nếu mọi việc hoàn thành suôn sẻ, bạn sẽ nhận được một thông báo là ổ đĩa đã được sửa chữa. Còn nếu nhận được một thông báo về các file bị lỗi, bạn có thể thực hiện bước cuối cùng và khôi phục lại hệ thống.
Khôi phục lại tất cả các file hệ thống trong OS X thực chất rất đơn giản bởi bạn chỉ cần cài đặt lại hệ điều hành. Giả sử mọi việc vẫn hoạt động tốt trong quá trình cài đặt, sẽ chỉ có các file hệ thống được thay thế còn các file cá nhân của bạn vẫn được giữ nguyên.
Vấn đề 2: Không thể đăng nhập – Bạn quên mật khẩu hoặc nó đã thay đổi
Nếu vấn đề chỉ là quên mật khẩu khiến bạn không thể đăng nhập (hoặc ai đó đã thay đổi mật khẩu của máy), bạn có thể đặt lại nó rất dễ dàng (tiếp tục sử dụng máy tính mà không phải khôi phục lại một bản sao lưu).
Giải pháp:
Windows: Đối với người dùng Windows, bạn cần phải thực hiện hành động trước khi bị mất quyền truy cập tài khoản (có nghĩa là bạn nên thực hiện việc này ngay bây giờ). Truy cập vào bảng Control Panel và chọn "User Accounts and Family Safety", rồi kích vào User Accounts. Sau đó, bạn sẽ thấy lựa chọn để tạo Password Reset Disk – chỉ cần thực hiện theo hướng dẫn và giúp nó được an oàn. Nếu mất quyền truy cập vào tài khoản, bạn có thể sử dụng mật khẩu này để truy cập lại với một mật khẩu mới.
Mac: Đối với Mac OS X, boot vào đĩa cài đặt và chọn ngôn ngữ, sau đó chọn "Reset Password" từ menu Utilities. Việc này nghe có vẻ rất dễ dàng – bất kì đĩa cài đặt OS X của cùng một phiên bản đã cài đặt trên máy tính sẽ hoạt động được.

Nếu gặp vấn đề với tài khoản người dùng, bạn cần một cách nào đó để quay trở lại hệ thống để lấy một vài file quan trọng mới sử dụng gần nhất, và để điều tra nguyên nhân của vấn đề. Như một mạng bảo mật, bạn có thể tách riêng tài khoản administrator trên hệ thống để có thể đăng nhập vào và kiểm tra mọi việc. Nếu có mã độc gây ra vấn đề, tài khoản thứ 2 của bạn có thể xóa các file độc hại. Nếu không, người dùng Windows có thể sử dụng System Restore, và người dùng Mac có thể cài đặt lại mọi thứ của hệ điều hành Mac OS X.
Vấn đề 3: Mất dữ liệu – hoặc khi bạn chẳng may xóa dữ liệu
Nếu chẳng may xóa một lượng lớn dữ liệu quan trọng – không có dữ liệu nào ảnh hưởng tới hệ điều hành – thì khôi phục hệ thống đầy đủ là một lựa chọn, nhưng nó sẽ là giải pháp cuối cùng bạn tìm tới.
Giải pháp:
Khôi phục một phần từ sao lưu: Nếu đảm bảo rằng các bản sao lưu của mình có thể truy cập được, đặc biệt là trong những trường hợp như thế này, bạn có thể lấy dữ liệu từ bản sao lưu gần nhất. Nếu các bản sao lưu được nén theo nhiều định dạng khác nhau, sẽ không dễ dàng và nhanh chóng để làm việc với chúng trong những trường hợp như này. Tạo một bản sao lưu đầy đủ của ổ cứng sẽ giúp ích rất nhiều do bạn có thể sử dụng chúng để khôi phục lại những dữ liệu cần thiết.
Sử dụng một đĩa CD cứu nguy: Một đĩa CD cứu nguy, ví như Disk Drill for Mac hoặc Recuva cho Windows có thể quét ổ cứng của bạn để tìm các file đã xóa và khôi phục chúng nếu có thể. Sẽ không thành vấn đề nếu các file không bị xóa quá lâu khỏi ổ cứng.
Lưu lại các file đã xóa: Sử dụng một đĩa cứu nguy là một giải pháp, nhưng mọi việc sẽ dễ dàng hơn nếu chúng ta đề phòng khả năng chẳng may xóa bằng cách lưu lại các file quan trọng ở 2 khu vực khác nhau (lý tưởng nhất là trên 2 ổ cứng khác nhau), hoặc tạo một bản sao lưu hàng ngày cho dữ liệu quan trọng. Sẽ không thiết thực chút nào khi phải sao lưu toàn bộ hệ thống mỗi ngày, nhưng việc sao lưu một vài file quan trọng thì không phải là vấn đề lớn – ví như folder My Documents. Nếu công việc hàng ngày của bạn sử dụng nhiều dữ liệu quan trọng, sẽ là thói quen tốt khi bạn thực hiện cả 2 phương pháp, và đầu tư vào một ổ cứng cắn ngoài bởi nó có thể giữ cả những bản sao lưu hàng ngày lẫn đóng vai trò như một nơi lưu trữ thứ 2 cho các file quan trọng.
Lưu trữ đám mây: Đây cũng là một ý tưởng tuyệt vời khi có một kế hoạch sao lưu. Sử dụng các dịch vụ lưu trữ đám mây như Dropbox cho các file quan trọng, sử dụng một dịch vụ như Flickr hoặc Picasa Web Albums cho các bức ảnh (hoặc thậm chí là lưu trữ chúng như các file thông thường trong dịch vụ SugarSync). Amazon Cloud Drive thậm chí còn cho phép người dùng lưu trữ lên tới 5GB để lưu trữ các file nhạc mà không cần phải mua gì cả. Người dùng không phải trả phí nếu sử dụng nhiều kế hoạch miễn phí và dàn trải dữ liệu qua các dịch vụ này. Tất nhiên, hãy nhớ rằng việc sao lưu dữ liệu vẫn rất quan trọng.
 Công nghệ
Công nghệ  AI
AI  Windows
Windows  iPhone
iPhone  Android
Android  Học IT
Học IT  Download
Download  Tiện ích
Tiện ích  Khoa học
Khoa học  Game
Game  Làng CN
Làng CN  Ứng dụng
Ứng dụng 
















 Linux
Linux  Đồng hồ thông minh
Đồng hồ thông minh  macOS
macOS  Chụp ảnh - Quay phim
Chụp ảnh - Quay phim  Thủ thuật SEO
Thủ thuật SEO  Phần cứng
Phần cứng  Kiến thức cơ bản
Kiến thức cơ bản  Dịch vụ ngân hàng
Dịch vụ ngân hàng  Lập trình
Lập trình  Dịch vụ công trực tuyến
Dịch vụ công trực tuyến  Dịch vụ nhà mạng
Dịch vụ nhà mạng  Quiz công nghệ
Quiz công nghệ  Microsoft Word 2016
Microsoft Word 2016  Microsoft Word 2013
Microsoft Word 2013  Microsoft Word 2007
Microsoft Word 2007  Microsoft Excel 2019
Microsoft Excel 2019  Microsoft Excel 2016
Microsoft Excel 2016  Microsoft PowerPoint 2019
Microsoft PowerPoint 2019  Google Sheets
Google Sheets  Học Photoshop
Học Photoshop  Lập trình Scratch
Lập trình Scratch  Bootstrap
Bootstrap  Văn phòng
Văn phòng  Tải game
Tải game  Tiện ích hệ thống
Tiện ích hệ thống  Ảnh, đồ họa
Ảnh, đồ họa  Internet
Internet  Bảo mật, Antivirus
Bảo mật, Antivirus  Doanh nghiệp
Doanh nghiệp  Video, phim, nhạc
Video, phim, nhạc  Mạng xã hội
Mạng xã hội  Học tập - Giáo dục
Học tập - Giáo dục  Máy ảo
Máy ảo  AI Trí tuệ nhân tạo
AI Trí tuệ nhân tạo  ChatGPT
ChatGPT  Gemini
Gemini  Điện máy
Điện máy  Tivi
Tivi  Tủ lạnh
Tủ lạnh  Điều hòa
Điều hòa  Máy giặt
Máy giặt  Cuộc sống
Cuộc sống  TOP
TOP  Kỹ năng
Kỹ năng  Món ngon mỗi ngày
Món ngon mỗi ngày  Nuôi dạy con
Nuôi dạy con  Mẹo vặt
Mẹo vặt  Phim ảnh, Truyện
Phim ảnh, Truyện  Làm đẹp
Làm đẹp  DIY - Handmade
DIY - Handmade  Du lịch
Du lịch  Quà tặng
Quà tặng  Giải trí
Giải trí  Là gì?
Là gì?  Nhà đẹp
Nhà đẹp  Giáng sinh - Noel
Giáng sinh - Noel  Hướng dẫn
Hướng dẫn  Ô tô, Xe máy
Ô tô, Xe máy  Tấn công mạng
Tấn công mạng  Chuyện công nghệ
Chuyện công nghệ  Công nghệ mới
Công nghệ mới  Trí tuệ Thiên tài
Trí tuệ Thiên tài  Bình luận công nghệ
Bình luận công nghệ