Trong nhiều năm, terminal trong Linux vẫn không thay đổi. Rốt cuộc thì có lẽ không có nhiều thứ để sửa chữa hoặc cải thiện trong một cửa sổ nhập lệnh. Nhưng Guake đã chứng minh suy nghĩ này là sai.
Hãy cùng Quantrimang.com xem xét tại sao lại đáng để dành chút thời gian cho Guake qua bài viết sau đây!
Nâng cấp lên terminal tốt hơn
Vì Guake là một trong những ứng dụng phổ biến nhất, nên bạn có thể tìm thấy nó trong hầu hết các kho lưu trữ của bản phân phối. Bạn có thể cài đặt nó trong các bản phân phối dựa trên Debian với lệnh:
sudo apt-get install guake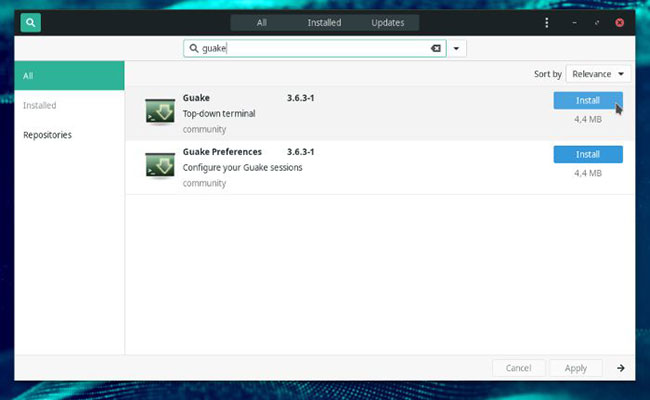
Chạy thủ công lần đầu
Guake không chạy tự động sau khi cài đặt. Lần đầu tiên sử dụng, bạn phải tìm kiếm và chạy nó theo cách thủ công, từ môi trường menu chính của môi trường desktop hoặc bằng cách gõ vào “guake” vào một terminal.
Sau khi chạy ứng dụng, một cửa sổ xuất hiện ở phía trên bên phải màn hình sẽ nhắc nhở rằng bạn có quyền truy cập ngay vào cửa sổ của ứng dụng bằng cách nhấn F12. Nút này hoạt động như một nút chuyển đổi, cho phép bạn vừa hiển thị vừa ẩn cửa sổ.
Tùy chỉnh Guake
Nhấp chuột phải vào bất cứ nơi nào trong ứng dụng, menu chính sẽ xuất hiện. Hiện tại, hãy bỏ qua các tùy chọn khác và chọn Preferences. Từ đó, bạn sẽ có thể tùy chỉnh Guake để xem và hoạt động theo cách bạn muốn.

Tab General Options
Trên tab General Options, hãy bật “Start Guake at login” để ứng dụng tự động chạy bất cứ khi nào bạn đăng nhập vào desktop.
Bạn nên thay đổi tùy chọn “Prompt on close tab” từ “Never” thành “With process running”. Với cách này, bất cứ khi nào bạn cố gắng đóng một tab khi một quá trình đang hoạt động, Guake sẽ hiển thị cảnh báo để tránh vô tình chấm dứt điều gì đó hữu ích.
Tab Main Window
Trong tab Main Window, bạn có thể sửa đổi một tập hợp các tham số xác định giao diện của cửa sổ ứng dụng. Bạn nên tăng “Max tab name length” từ 100 lên 150.
Có lẽ sự thay đổi đáng kể nhất về giao diện của ứng dụng sẽ được tìm thấy trong “Geometry”, nơi bạn có thể đặt vị trí cửa sổ (trái, giữa, phải), cũng như chiều rộng và chiều cao của nó.
Tab Appearance
Các tùy chọn tab Appearance cho phép bạn thay đổi giao diện của ứng dụng. Số lượng lớn các cấu hình màu sắc được xác định trước nằm trong menu “Built-in schemes” kết hợp với hỗ trợ điều chỉnh độ trong suốt trong “Effects: Transparency:” giúp bạn không bị rối tung với các tùy chọn còn lại.
Tab Keyboard shortcuts
Tiếp tục với tab Keyboard shortcuts để xem danh sách tất cả các phím tắt ứng dụng và, nếu bạn không thích cài đặt mặc định, hãy sửa đổi chúng. Những phím tắt quan trọng nhất bạn nên ghi nhớ là:
- Toggle Guake visibility: Phím làm cửa sổ ứng dụng chính xuất hiện và biến mất.
- New tab: Ngay lập tức tạo một terminal mới trên một tab mới.
- Close tab: Đóng tab đã chọn.
- Rename current tab: Đổi tên tab đã chọn để nhận dạng dễ dàng hơn.
- Split tab vertical: Chia tab hoạt động theo chiều dọc thành hai terminal.
- V.v...

Phân chia và chinh phục Guake
Sử dụng các phím tắt hoặc các tùy chọn menu chuột phải, bạn có thể biến cửa sổ Guake thành không gian làm việc tối ưu của mình.
- Bạn có thể chia mỗi khung thành bao nhiêu terminal phụ tùy thích, theo chiều ngang hoặc chiều dọc.
- Bằng cách giữ nút chuột trái trên dải phân cách, bạn có thể thay đổi chiều rộng hoặc chiều cao của các “phân vùng” để linh hoạt hơn (giống các tab trong trình duyệt web).
- Bằng cách sử dụng phím tắt mặc định hoặc phím được liên kết trong tab bar, bạn có thể tạo các phím tắt mới.
- Giữ nút chuột trái trên tab và kéo nó cho phép bạn thay đổi thứ tự.
Guake là một bản nâng cấp thực sự trên một terminal tiêu chuẩn, đơn giản trong Linux. Nó được thiết kế thông minh để tạo điều kiện cho đa nhiệm và có thể biến đổi theo sở thích của người dùng.
 Công nghệ
Công nghệ  AI
AI  Windows
Windows  iPhone
iPhone  Android
Android  Học IT
Học IT  Download
Download  Tiện ích
Tiện ích  Khoa học
Khoa học  Game
Game  Làng CN
Làng CN  Ứng dụng
Ứng dụng 

















 Linux
Linux  Đồng hồ thông minh
Đồng hồ thông minh  macOS
macOS  Chụp ảnh - Quay phim
Chụp ảnh - Quay phim  Thủ thuật SEO
Thủ thuật SEO  Phần cứng
Phần cứng  Kiến thức cơ bản
Kiến thức cơ bản  Lập trình
Lập trình  Dịch vụ ngân hàng
Dịch vụ ngân hàng  Dịch vụ nhà mạng
Dịch vụ nhà mạng  Dịch vụ công trực tuyến
Dịch vụ công trực tuyến  Quiz công nghệ
Quiz công nghệ  Microsoft Word 2016
Microsoft Word 2016  Microsoft Word 2013
Microsoft Word 2013  Microsoft Word 2007
Microsoft Word 2007  Microsoft Excel 2019
Microsoft Excel 2019  Microsoft Excel 2016
Microsoft Excel 2016  Microsoft PowerPoint 2019
Microsoft PowerPoint 2019  Google Sheets
Google Sheets  Học Photoshop
Học Photoshop  Lập trình Scratch
Lập trình Scratch  Bootstrap
Bootstrap  Văn phòng
Văn phòng  Tải game
Tải game  Tiện ích hệ thống
Tiện ích hệ thống  Ảnh, đồ họa
Ảnh, đồ họa  Internet
Internet  Bảo mật, Antivirus
Bảo mật, Antivirus  Doanh nghiệp
Doanh nghiệp  Video, phim, nhạc
Video, phim, nhạc  Mạng xã hội
Mạng xã hội  Học tập - Giáo dục
Học tập - Giáo dục  Máy ảo
Máy ảo  AI Trí tuệ nhân tạo
AI Trí tuệ nhân tạo  ChatGPT
ChatGPT  Gemini
Gemini  Điện máy
Điện máy  Tivi
Tivi  Tủ lạnh
Tủ lạnh  Điều hòa
Điều hòa  Máy giặt
Máy giặt  Cuộc sống
Cuộc sống  TOP
TOP  Kỹ năng
Kỹ năng  Món ngon mỗi ngày
Món ngon mỗi ngày  Nuôi dạy con
Nuôi dạy con  Mẹo vặt
Mẹo vặt  Phim ảnh, Truyện
Phim ảnh, Truyện  Làm đẹp
Làm đẹp  DIY - Handmade
DIY - Handmade  Du lịch
Du lịch  Quà tặng
Quà tặng  Giải trí
Giải trí  Là gì?
Là gì?  Nhà đẹp
Nhà đẹp  Giáng sinh - Noel
Giáng sinh - Noel  Hướng dẫn
Hướng dẫn  Ô tô, Xe máy
Ô tô, Xe máy  Tấn công mạng
Tấn công mạng  Chuyện công nghệ
Chuyện công nghệ  Công nghệ mới
Công nghệ mới  Trí tuệ Thiên tài
Trí tuệ Thiên tài