Một trong những câu hỏi tôi được nhận nhiều nhất từ độc giả và các bloggers khác đó là làm cách nào tôi có những bức ảnh trông "sạch sẽ đến vậy". Hầu hết mọi người cho rằng do máy ảnh hoặc ống kính đặc thù. Và tôi chỉ nói rằng một phần là do nhờ ống kính macro. Nhưng tôi chắc chắn rằng cái họ quan tâm là mẹo mà tôi sử dụng để tạo độ sắc nét cho ảnh không cần sử dụng nút "Sharpen".
Đó chính là công cụ Reduce Noise.
Điều mấu chốt các bạn cần nắm được đó là thủ thuật này sử dụng hiệu quả nhất cho những bức ảnh nhỏ (độ phân giải thấp). Nhưng nếu bạn đang chỉnh sửa ảnh cho web, chúng đã được giảm kích cỡ vì vậy nó hoàn toàn phù hợp cho thủ thuật này.
Hướng dẫn:
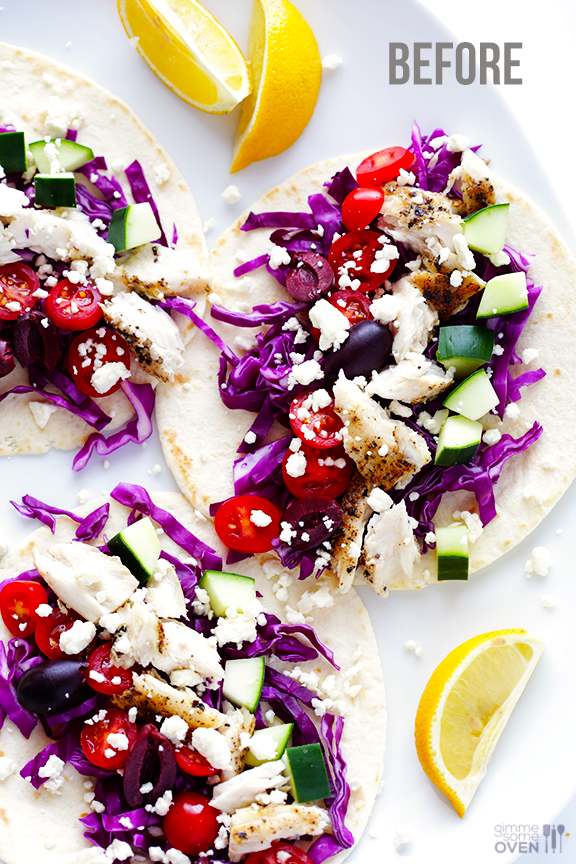
1. Bắt đầu, mở hình ảnh và chỉnh sửa ánh sáng, độ bão hỏa,... tùy ý. Tiếp theo, thay đổi kích cỡ ảnh về kích cỡ bạn muốn. (Các bức ảnh của tôi thường có chiều rộng là 576 pixels).
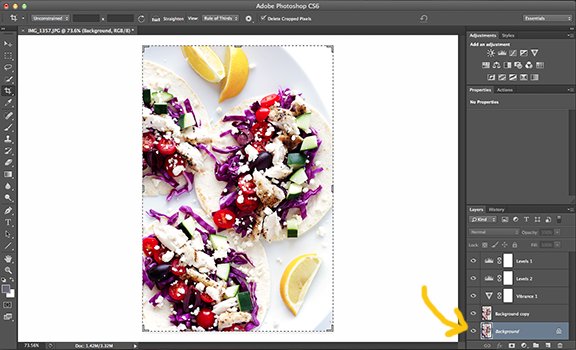
2. Và đảm bảo rằng bạn đã chọn Background trong menu Layers ở góc dưới cùng bên phải, vì đó là layer chúng ta sẽ điều chỉnh.
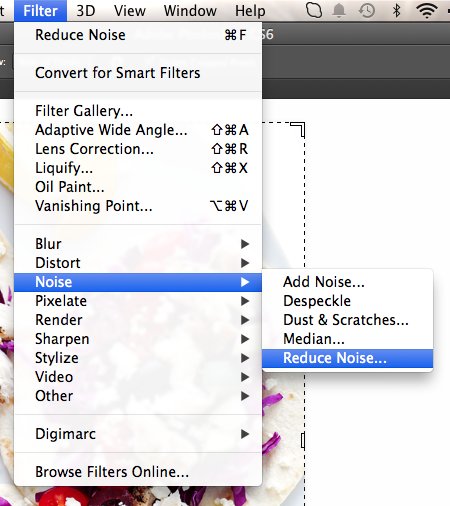
3. Sau đó, trên thanh công cụ chọn Filter > Noise > Reduce Noise.
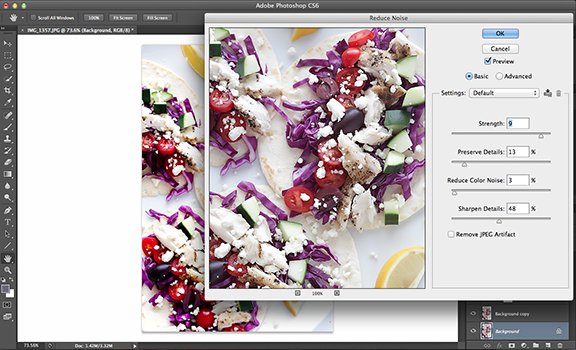
4. Trong hộp nhỏ pop-up, tôi thường kéo chúng sang bên cạnh để tôi có thể nhìn thấy sự thay đổi giữa các bức hình trong khi chỉnh sửa.

5. Bây giờ chúng ta có các tùy chỉnh.
Ưu tiên hàng đầu của tôi là "Strength" để ở 9, "Preserve Detail" khá thấp khoảng 10-20, và "Reduce Color Noise" khoảng 1-5 (nếu không màu sẽ khá nhạt). Tôi mặc định cài đặt ba tùy chỉnh này và ít khi thay đổi chúng.
Một thanh trượt điều chỉnh từ ảnh sang ảnh là "Sharpen Details". Phụ thuộc vào kích cỡ ảnh của bạn, bức ảnh này khá nhạy cảm, vì vậy hãy tùy chỉnh sao cho vừa mắt. Cơ bản, tính năng này tương tự với "Sharpen Mask" trên Photoshop.
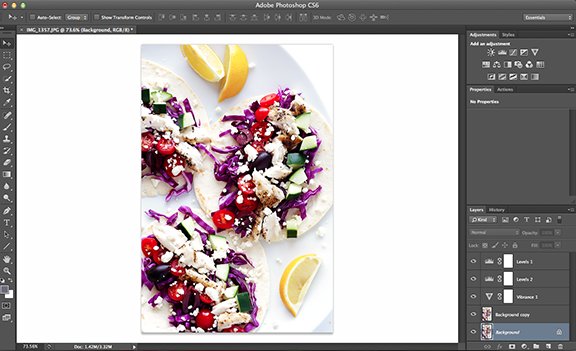
6. Cuối cùng, kích OK thôi và bạn đã có bức ảnh mong muốn.

Tôi để thấy sự khác biệt giữa các bức ảnh chỉ có thể dùng kính hiển vị. Nhưng tôi thật sự bị thu hút bởi nó. Nó mượt mà tới từng góc cạnh và mọi thứ xuất hiện rõ ràng sắc nét hơn.
Tôi khuyên các bạn không nên cài đặt tự động chỉnh sửa tính năng này trên Photoshop. Vì tôi nghĩ rằng các bạn sẽ muốn tự tay chỉnh sửa trên Photoshop cho bức hình của mình thêm phần lung linh sắc nét hơn bao giờ hết mà chưa mất tới 10 giây. Nó rất xứng đáng với thời gian bạn bỏ ra.
 Công nghệ
Công nghệ  AI
AI  Windows
Windows  iPhone
iPhone  Android
Android  Học IT
Học IT  Download
Download  Tiện ích
Tiện ích  Khoa học
Khoa học  Game
Game  Làng CN
Làng CN  Ứng dụng
Ứng dụng 


















 Linux
Linux  Đồng hồ thông minh
Đồng hồ thông minh  macOS
macOS  Chụp ảnh - Quay phim
Chụp ảnh - Quay phim  Thủ thuật SEO
Thủ thuật SEO  Phần cứng
Phần cứng  Kiến thức cơ bản
Kiến thức cơ bản  Lập trình
Lập trình  Dịch vụ ngân hàng
Dịch vụ ngân hàng  Dịch vụ nhà mạng
Dịch vụ nhà mạng  Dịch vụ công trực tuyến
Dịch vụ công trực tuyến  Quiz công nghệ
Quiz công nghệ  Microsoft Word 2016
Microsoft Word 2016  Microsoft Word 2013
Microsoft Word 2013  Microsoft Word 2007
Microsoft Word 2007  Microsoft Excel 2019
Microsoft Excel 2019  Microsoft Excel 2016
Microsoft Excel 2016  Microsoft PowerPoint 2019
Microsoft PowerPoint 2019  Google Sheets
Google Sheets  Học Photoshop
Học Photoshop  Lập trình Scratch
Lập trình Scratch  Bootstrap
Bootstrap  Văn phòng
Văn phòng  Tải game
Tải game  Tiện ích hệ thống
Tiện ích hệ thống  Ảnh, đồ họa
Ảnh, đồ họa  Internet
Internet  Bảo mật, Antivirus
Bảo mật, Antivirus  Doanh nghiệp
Doanh nghiệp  Video, phim, nhạc
Video, phim, nhạc  Mạng xã hội
Mạng xã hội  Học tập - Giáo dục
Học tập - Giáo dục  Máy ảo
Máy ảo  AI Trí tuệ nhân tạo
AI Trí tuệ nhân tạo  ChatGPT
ChatGPT  Gemini
Gemini  Điện máy
Điện máy  Tivi
Tivi  Tủ lạnh
Tủ lạnh  Điều hòa
Điều hòa  Máy giặt
Máy giặt  Cuộc sống
Cuộc sống  TOP
TOP  Kỹ năng
Kỹ năng  Món ngon mỗi ngày
Món ngon mỗi ngày  Nuôi dạy con
Nuôi dạy con  Mẹo vặt
Mẹo vặt  Phim ảnh, Truyện
Phim ảnh, Truyện  Làm đẹp
Làm đẹp  DIY - Handmade
DIY - Handmade  Du lịch
Du lịch  Quà tặng
Quà tặng  Giải trí
Giải trí  Là gì?
Là gì?  Nhà đẹp
Nhà đẹp  Giáng sinh - Noel
Giáng sinh - Noel  Hướng dẫn
Hướng dẫn  Ô tô, Xe máy
Ô tô, Xe máy  Tấn công mạng
Tấn công mạng  Chuyện công nghệ
Chuyện công nghệ  Công nghệ mới
Công nghệ mới  Trí tuệ Thiên tài
Trí tuệ Thiên tài