Quản trị mạng - Trong phần cuối của loạt bài viết này chúng ta sẽ thực hiện một số tác vụ quản trị mà một quản trị hệ thống Mdaemon nên biết trong môi trường Exchange Server 2007.
>> Chuyển MDaemon sang Exchange 2007/2003 (P.1)
>> Chuyển MDaemon sang Exchange 2007/2003 (P.2)
>> Chuyển MDaemon sang Exchange 2007/2003 (P.3)
>> Chuyển MDaemon sang Exchange 2007/2003 (P.4)
>> Chuyển MDaemon sang Exchange 2007/2003 (P.5)
>> Chuyển MDaemon sang Exchange 2007/2003 (P.6)
Quản lý giao thức ở cấp độ người dùng
Khi sử dụng Mdaemon, quản trị viên có thể click đúp vào một người dùng và chọn tab Account, và có thể quản lý những giao thức mà người dùng cụ thể có thể truy cập trên máy chủ Mdaemon. Những tùy chọn hiện có trên tab Account bao gồm POP, IMAP và Outlook Connector (hình 1). Tab Web cho phép bạn cấu hình truy cập vào giao diện webmail được thể hiện trong hình 2.
>> Chuyển MDaemon sang Exchange 2007/2003 (P.1)
>> Chuyển MDaemon sang Exchange 2007/2003 (P.2)
>> Chuyển MDaemon sang Exchange 2007/2003 (P.3)
>> Chuyển MDaemon sang Exchange 2007/2003 (P.4)
>> Chuyển MDaemon sang Exchange 2007/2003 (P.5)
>> Chuyển MDaemon sang Exchange 2007/2003 (P.6)
Quản lý giao thức ở cấp độ người dùng
Khi sử dụng Mdaemon, quản trị viên có thể click đúp vào một người dùng và chọn tab Account, và có thể quản lý những giao thức mà người dùng cụ thể có thể truy cập trên máy chủ Mdaemon. Những tùy chọn hiện có trên tab Account bao gồm POP, IMAP và Outlook Connector (hình 1). Tab Web cho phép bạn cấu hình truy cập vào giao diện webmail được thể hiện trong hình 2.
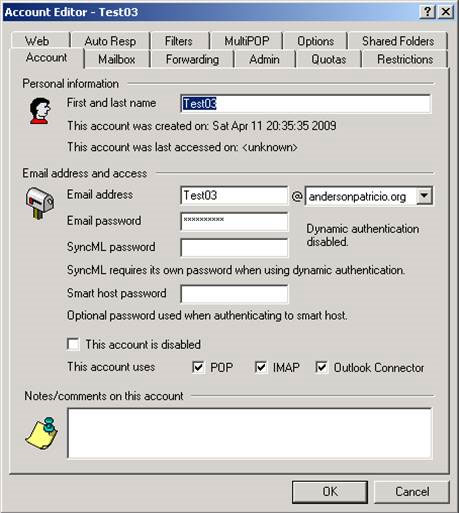
Hình 1
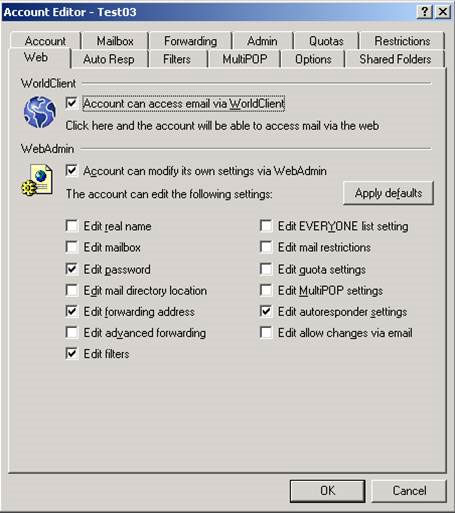
Hình 2
Trong Exchange 2007, chúng ta có thể sử dụng Exchange Management Console và thực hiện các bước sau:
Mở Exchange Management Console.
Mở rộng Recipient Configuration.
Click chọn mục Mailbox.
Click đúp vào người dùng được chỉ định.
Click tiếp vào Mailbox Features như trong hình 3, và bạn sẽ có thể hủy bỏ một số giao thức khỏi người dùng này, như: OWA, ActiveSync, UM, MAPI, POP3 và IMAP4.
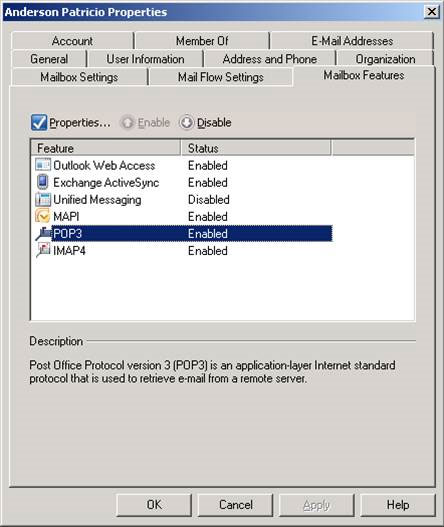
Hình 3
Tạo một địa chỉ SMTP luân phiên
Trên hệ thống Mdaemon, quản trị viên có thể tạo một bí danh và gán nó cho một hòm thư, sau đó hòm thư này sẽ bắt đầu nhận mail được gửi tới cho bí danh đó (hình 4).
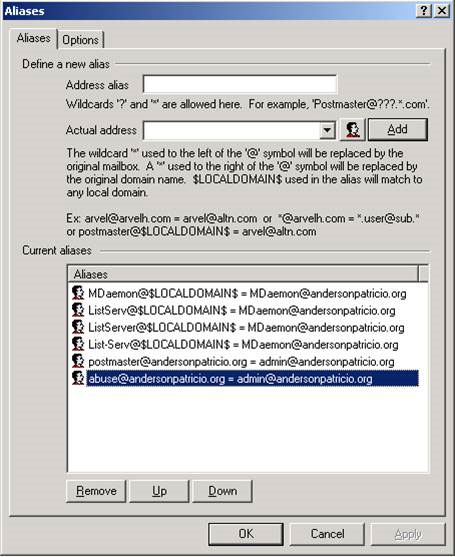
Hình 4
Nhưng khi sử dụng Exchange Server 2007, tác vụ này có đôi chút khác biệt. Một hòm thư có thể có nhiều địa chỉ email được gán cho nó và mọi mail được gửi tới những địa chỉ này sẽ được chuyển đến cùng một hòm thư. Để bổ sung thêm một địa chỉ SMTP cho người dùng bằng cách thực hiện các thao tác sau:
Mở Exchange Management Console.
Mở rộng Recipient Configuration.
Click chọn mục Mailbox.
Click đúp vào người dùng được chỉ định.
Click tiếp vào tab Email Address, nhấn nút Add. Trong hình 5, chúng ta sẽ bổ sung địa chỉ SMTP andy@andersonpatricio.org cho hòm thư hiện có (trong ví dụ này).
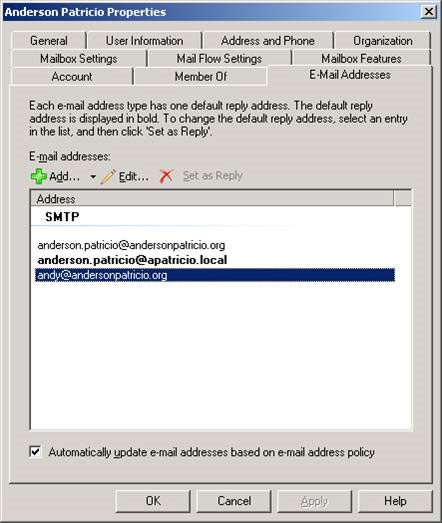
Hình 5
Lưu ý:
- Chỉ một mục duy nhất từ danh sách đó có thể được cấu hình Set as Reply (cài đặt khi trả lời) và địa chỉ SMTP của những tài khoản trong danh sách này sẽ được gán nhãn trong mọi mail được gửi đi từ hòm thư đó. Thông thường, người dùng cuối không thể chuyển đổi qua địa chỉ email riêng của họ để gửi mail nhưng họ có thể nhận mail được gửi đến từ mọi địa chỉ trong danh sách đó, tuy nhiên khi gửi mail thì địa chỉ được gửi lại sẽ luôn là địa chỉ SMTP được cấu hình như Set as Reply.
- Nếu cần nhiều hơn một người dùng nhận mail được gửi tới địa chỉ SMTP, bạn cần cân nhắc tạo một nhóm đã được kích hoạt mail và đưa mọi địa chỉ cần nhận mail vào nhóm đó.
Phân toàn quyền truy cập
Trên hệ thống Mdaemon, quản trị viên có thể phân quyền trên folder Inbox trong cửa sổ thuộc tính của người dùng như trong hình 6.
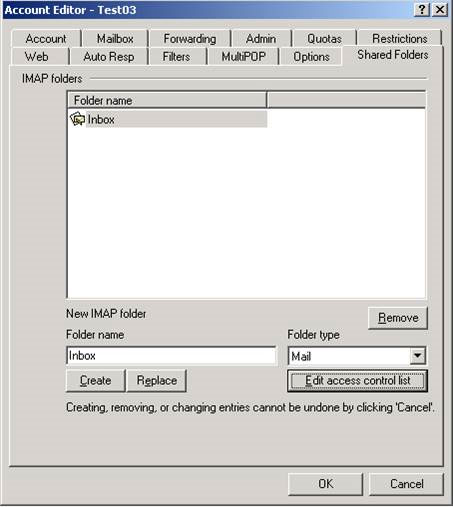
Hình 6
Còn trên hệ thống Exchange Server 2007, chúng ta có thể phân toàn quyền truy cập tại cấp độ hòm thư, và người dùng được phân quyền trong wizard Full Access Permissions sẽ có thể truy cập vào mọi dữ liệu của hòm thư qua Outlook hay Outlook Web Access (hình 7). Để làm được điều đó bạn chỉ cần vào Exchange Management Console, mở rộng Recipient Configuration, click vào Mailbox và lựa chọn người dùng mong muốn. Trong Toolbox Actions có một tùy chọn có tên Manage Full Access Permissions.
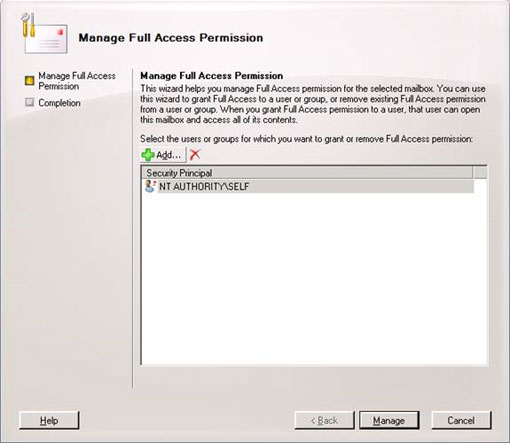
Hình 7
Ngoài ra trên máy trạm cũng có một tùy chọn cho phép người dùng Outlook có thể phải chuột trên mọi folder và chọn tab Permissions. Sau đó, người dùng này có thể lựa chọn những người dùng trong danh sách Global Address và chỉ định cấp độ truy cập cho người dùng cụ thể đó.
Người dùng đã được phân quyền có thể mở Outlook, vào menu File chọn Open. Sau đó trên mục Open Other User’s folder, lựa chọn người dùng từ danh sách Global Address và lựa chọn thư mục mặc định mà người dùng đó muốn truy cập rồi nhấn OK.
Chuyển tiếp email
Exchange 2007 cho phép quản trị viên chuyển tiếp lưu lượng mail tới hòm thư, nhóm đã được kích hoạt mail, hay địa chỉ. Quản trị viên cũng có thể thực hiện cấu hình nếu chỉ muốn chuyển tiếp hoặc mail đến sẽ được chuyển đến cả hai địa chỉ (hòm thư hay đối tượng chuyển tiếp). Để cấu hình những cài đặt chuyển tiếp bạn cần thực hiện các bước sau:
Mở Exchange Management Console.
Mở rộng Recipient Configuration.
Click chọn mục Mailbox.
Click đúp vào người dùng được chỉ định.
Click tiếp vào tab Mailbox Flow rồi click đúp vào Delivery Options (hình 8).
Lựa chọn tùy chọn Forward to và lựa chọn một đối tượng đã được kích hoạt từ danh sách. Để xem những mục hiện có hãy nhấn vào nút Browse.
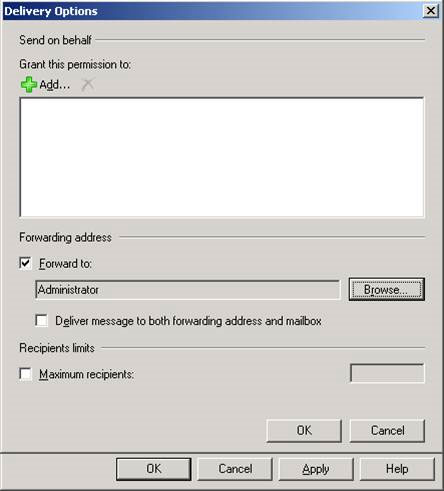
Hình 8
Lưu ý: Exchange Server cho phép một mục đơn trong trường chuyển tiếp, nếu cần đến nhiều hơn một mục, bạn nên sử dụng một nhóm đã kích hoạt mail thay cho mục đơn đó.
Tạo nhóm lưu trữ mọi người dùng trên hệ thống
Khi mới quản trị hệ thống Exchange Server 2007, một câu hỏi thường được đặt ra là phương pháp tạo nhóm lưu trữ mọi người dùng trên hệ thống. Bạn có thể tạo một nhóm theo hai cách khác nhau: tạo một nhóm thông thường rồi bổ sung thủ công mọi người dùng sau đó luôn cập nhật cho nhóm, cách khác là sử dụng Dynamic Distribution Groups. Để tạo một Dynamic Distribution Groups (không cần phải cập nhật thủ công) bạn hãy thực hiện các thao tác sau:
Mở Exchange Management Console.
Mở rộng Recipient Configuration.
Click chọn Distribution Group.
Click tiếp vào New Dynamic Distribution Group.
Trên trang Introduction, lựa chọn Organization Unit nơi nhóm này sẽ được tạo, và đặt tên, bí danh cho nhóm mới này rồi click Next.
Trên trang Filter Settings, lựa chọn vùng lưu trữ người nhận, trong ví dụ của bài viết chúng ta sẽ lựa chọn miền gốc, kích hoạt tùy chọn Users with Exchange Mailboxes rồi click Next (hình 9).
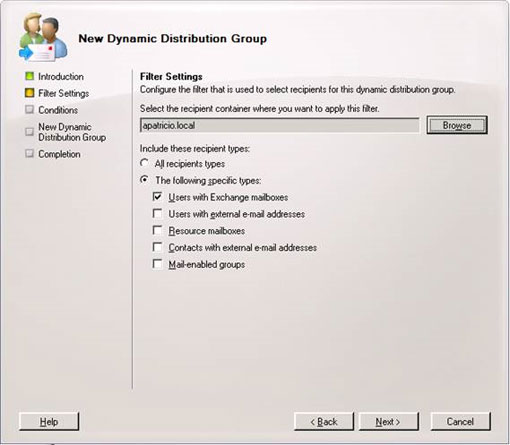
Hình 9
Sau đó giữ nguyên cài đặt mặc định và click nút Finish.
Giờ đây chúng ta có thể vào danh sách Global Address để xem nhóm vừa tạo.
Ẩn người dùng trong Address List
Khi sử dụng Mdaemon, bạn có thể dễ dàng ẩn người dùng trong danh sách địa chỉ bằng cách lựa chọn tùy chọn Hide account from calendar, ‘Everyone’ list, and VRFY results như trong hình 10.
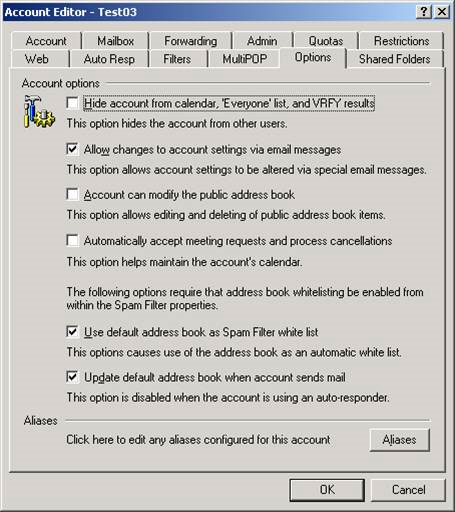
Hình 10
Để thực hiện tác vụ này trong Exchange Server 2007, bạn sẽ phải click đúp vào người dùng muốn ẩn rồi lựa chọn tùy chọn Hide from Exchange address list như trong hình 11.
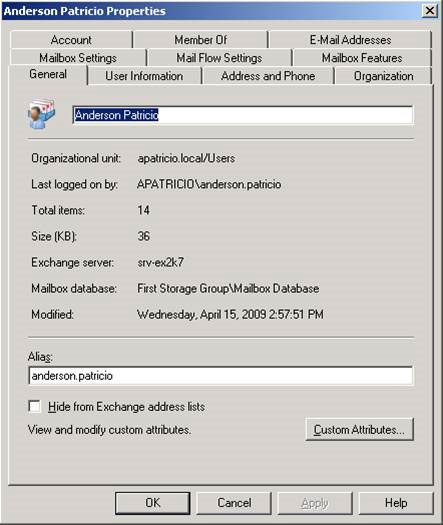
Hình 11
Những lệnh cơ bản trong Exchange Management Shell
Cho đến giờ chúng ta chỉ thực hiện các thao tác trên Exchange Management Console, nhưng bạn cũng có thể sử dụng Exchange Management Shell để quản lý Exchange Server. Dưới đây là một số lệnh mà chúng ta có thể sử dụng để thực hiện những cấu hình tương tự mà chúng ta vừa thiết lập.
| Tác vụ | Lệnh Exchange Management Shell | Thuộc tính thường dùng |
| Tạo mới người dùng | New-Mailbox | |
| Hủy bỏ tính năng hòm thư | Set-CASMailbox | POPEnabled, IMAPEnabled, MAPIEnabled, OWAEnabled và ActiveSyncEnabled |
| Phân toàn quyền truy cập Ẩn người dùng khỏi danh sách Chuyển tiếp mail | Add-MailboxPermission Set-Mailbox Set-Mailbox | AccessRights HiddenFromAddressListsEnabled ForwardingAddress |
| Tạo Dynamic Distribution Groups | New-DynamicDistributionGroup |
Kết luận
Trong phần cuối này chúng ta đã tìm hiểu một số tác vụ quản trị mà quản trị viên hệ thống Mdaemon cần biết khi chuyển sang môi trường Exchange mới. Như vậy, đến đây chúng ta đã kết thúc quá trình chuyển đổi, bắt đầu từ việc sử dụng kết hợp cho đến thay thế hoàn toàn Mdaemon bằng Exchange Server 2007.
 Công nghệ
Công nghệ  AI
AI  Windows
Windows  iPhone
iPhone  Android
Android  Học IT
Học IT  Download
Download  Tiện ích
Tiện ích  Khoa học
Khoa học  Game
Game  Làng CN
Làng CN  Ứng dụng
Ứng dụng 





 Windows 11
Windows 11  Windows 10
Windows 10  Windows 7
Windows 7  Windows 8
Windows 8  Cấu hình Router/Switch
Cấu hình Router/Switch 









 Linux
Linux  Đồng hồ thông minh
Đồng hồ thông minh  macOS
macOS  Chụp ảnh - Quay phim
Chụp ảnh - Quay phim  Thủ thuật SEO
Thủ thuật SEO  Phần cứng
Phần cứng  Kiến thức cơ bản
Kiến thức cơ bản  Dịch vụ ngân hàng
Dịch vụ ngân hàng  Lập trình
Lập trình  Dịch vụ công trực tuyến
Dịch vụ công trực tuyến  Dịch vụ nhà mạng
Dịch vụ nhà mạng  Quiz công nghệ
Quiz công nghệ  Microsoft Word 2016
Microsoft Word 2016  Microsoft Word 2013
Microsoft Word 2013  Microsoft Word 2007
Microsoft Word 2007  Microsoft Excel 2019
Microsoft Excel 2019  Microsoft Excel 2016
Microsoft Excel 2016  Microsoft PowerPoint 2019
Microsoft PowerPoint 2019  Google Sheets
Google Sheets  Học Photoshop
Học Photoshop  Lập trình Scratch
Lập trình Scratch  Bootstrap
Bootstrap  Văn phòng
Văn phòng  Tải game
Tải game  Tiện ích hệ thống
Tiện ích hệ thống  Ảnh, đồ họa
Ảnh, đồ họa  Internet
Internet  Bảo mật, Antivirus
Bảo mật, Antivirus  Doanh nghiệp
Doanh nghiệp  Video, phim, nhạc
Video, phim, nhạc  Mạng xã hội
Mạng xã hội  Học tập - Giáo dục
Học tập - Giáo dục  Máy ảo
Máy ảo  AI Trí tuệ nhân tạo
AI Trí tuệ nhân tạo  ChatGPT
ChatGPT  Gemini
Gemini  Điện máy
Điện máy  Tivi
Tivi  Tủ lạnh
Tủ lạnh  Điều hòa
Điều hòa  Máy giặt
Máy giặt  Cuộc sống
Cuộc sống  TOP
TOP  Kỹ năng
Kỹ năng  Món ngon mỗi ngày
Món ngon mỗi ngày  Nuôi dạy con
Nuôi dạy con  Mẹo vặt
Mẹo vặt  Phim ảnh, Truyện
Phim ảnh, Truyện  Làm đẹp
Làm đẹp  DIY - Handmade
DIY - Handmade  Du lịch
Du lịch  Quà tặng
Quà tặng  Giải trí
Giải trí  Là gì?
Là gì?  Nhà đẹp
Nhà đẹp  Giáng sinh - Noel
Giáng sinh - Noel  Hướng dẫn
Hướng dẫn  Ô tô, Xe máy
Ô tô, Xe máy  Tấn công mạng
Tấn công mạng  Chuyện công nghệ
Chuyện công nghệ  Công nghệ mới
Công nghệ mới  Trí tuệ Thiên tài
Trí tuệ Thiên tài  Bình luận công nghệ
Bình luận công nghệ