Quản trị mạng - Trong phần trước chúng ta đã tìm hiểu phương pháp kết xuất và nhập những tài khoản cùng với mật khẩu từ MDaemon tới Active Directory của hệ thống Exchange Server khi cần thiết. Trong phần 2 này chúng ta sẽ tiếp tục thực hiện thao tác thẩm định quyền cho thư mục này (Active Directory), chuyển đổi danh sách Global Address và điều hướng email.
 Chuyển MDaemon sang Exchange 2007/2003 (P.1)
Chuyển MDaemon sang Exchange 2007/2003 (P.1)
Thao tác đầu tiên cần thực hiện là đảm bảo rằng Exchange Server 2007 có thể nhận, gửi và điều hướng thông tin ngược lại và về phía Internet, MDaemon Server và hòm thư cục bộ.
Để thực hiện tác vụ này chúng ta cần phải cấu hình Receive Connectors, Send Connectors và những thành phần trao đổi khác trong hệ thống đang thực hiện chuyển đổi. Tình huống đặt ra là mọi lưu lượng mail đang sử dụng máy chủ MDaemon hiện tại (hình 1). Do đó trong bài viết này chúng ta sẽ thực hiện cấu hình cho Exchange xử lý lưu lượng SMTP và cũng có thể giao tiếp với MDaemon Server.
Hình 1: Mô hình hệ thống máy chủ mail.
Cấu hình Accepted Domain và các Email Policy Mặc định, mọi quá trình cài đặt Exchange 2007 có một tên miền mặc định đơn và đó là
Full Qualified Domain Name (FQDN - Tên miền hoàn toàn đủ điều kiện) của
Active Directory hiện tại. Trong tình huống đặt ra trong bài viết,
FQDN của
Active Directory là
apatrico.local, có nghĩa là Exchange sẽ chỉ chấp thuận những email được gửi tới những người dùng trong
domain@apatricio.local.
Trước tiên chúng ta sẽ phải cấu hình cho hệ thống
Exchange Server chấp nhận tên miền đang được
MDaemon sử dụng và cũng có thể cấu hình nó như một
SMTP Address chia sẻ. Bạn hãy thực hiện tuần tự các thao tác dưới đây để cấu hình cho
Domain vừa chấp thuận vùa chia sẻ.
- Mở Exchange Management Console.
- Mở rộng mục Organization Configuration.
- Click vào Hub Transport.
- Chọn tab Accepted Domains.
- Trong Toolbox Actions, click vào New Accepted Domain rồi nhập một nhãn cho tên miền mới trong hộp Name.
- Điền tên Accepted Domain sẽ xuất hiện trong hệ thống Exchange.
- Lựa chọn nút radio Internet Relay Domain (hình 2).
- Nhấn vào nút New và Finish trong hình 2.
Hình 2: Cửa sổ tạo mới Accepted Domain.
Khi đã lựa chọn tùy chọn Internet Relay Domain cho một Accepted Domain thì miền đó sẽ không rõ ràng, nghĩa là Exchange sẽ chấp thuận Relay cho miền này. Tuy nhiên người dùng của miền đó có thể không tồn tại trong Exchange Organization. Exchange sẽ thực hiện kiểm tra xem liệu những email được gửi tới miền đó có xung đột với địa chỉ Proxy của người dùng hiện tại hay không. Nếu Exchange không tìm thấy địa chỉ SMTP thì email này có thể được điều hướng tới một máy chủ khác qua Send Connector. Nếu chúng ta để cài đặt mặc định (Authoritative Domain) thì mọi email được gửi tới Exchange sẽ không chứa một địa chỉ SMTP của một người dùng trong Active Directory, và khi đó một NDR sẽ hiện ra cho biết địa chỉ mail đó không tồn tại.
Giờ đây chúng ta đã có Accepted Domain, tiếp theo chúng ta sẽ cấu hình địa chỉ SMTP chia sẻ để địa chỉ này sẽ hiển thị trong mọi tài khoản người dùng mới và tài khoản người dùng hiện tại. Thực hiện các bước sau:
- Vào Exchange Management Console.
- Mở rộng Organization Configuration.
- Click vào mục Hub Transport.
- Chọn tab E-mail Address Policies.
- Click đúp vào Default Policy.
- Trong Wizard đầu tiên nhấn nút Next hai lần.
- Trong trang Email Address click vào nút Add rồi chọn SMTP Address.
Trong cửa sổ cuối chúng ta sẽ cấu hình cho SMTP Address Policy được áp dụng cho mọi người dùng. Phần này rất quan trọng trong trường hợp Coexistence (sử dụng kết hợp hai hệ thống) vì mọi người dùng đã được chuyển đổi sẽ được tạo trên máy chủ Exchange và họ sẽ là đối tượng mà SMTP Policy sẽ áp dụng. Nếu SMTP Policy hiện tại phù hợp với SMTP Address đang sử dụng trong MDaemon thì chúng ta sẽ không phải thực hiện cấu hình địa chỉ SMTP sau khi chuyển đổi. Sau khi hoàn thành cấu hình cho SMTP Policy hãy nhấn nút OK (hình 3).
Hình 3: Cấu hình cho SMTP Address Policy.
Mọi địa chỉ SMTP (được gán cho những người dùng của Policy này) sẽ hiển thị (hình 4). Như ví dụ trong bài viết thì mọi người dùng trong Exchange Organization sẽ nhận hai SMTP Address là @andersonpatricio.org và @apatricio.local. Tốt nhất bạn nên giữ ít nhất hai địa chỉ khác nhau bởi vì chúng ta sẽ sử dụng địa chỉ thứ hai không được MDaemon sử dụng để điều hướng email nội bộ từ MDaemon. Sau đó bạn hãy nhấn nút Next hai lần và click vào nút Edit để áp dụng Policy mới với những người dùng hiện tại thay thế cho những cài đặt mặc định đang sử dụng.
Hình 4: Cửa sổ hiệu chỉnh Email Address Policy.
Sau khi áp dụng Email Address Policy, chúng ta có thể click đúp vào một người dùng hiện tại hay tạo một người dùng mới và mọi SMTP Address được cấu hình trong Policy mặc định sẽ được hiển thị trong tab Email Addresses của cửa sổ thuộc tính đối tượng người dùng trong Exchange Management Console.
Cấu hình Send Connectors Bước tiếp theo chúng ta sẽ cấu hình máy chủ Exchange điều hướng email tới MDaemon và Internet. Bạn hãy thực hiện các thao tác dưới đây để điều hướng SMTP tới MDaemon:
- Mở Exchange Management Console.
- Mở rộng mục Organization Configuration.
- Click vào mục Hub Transport rồi chọn tab Send Connectors.
- Click tiếp vào New Send Connectors trong Toolbox Actions.
- Nhập tên cho Connector đồng thời lựa chọn tùy chọn Internal trong danh sách thả xuống.
- Sau đó click vào nút Next (hình 5).
Hình 5: Nhập tên và lựa chọn phạm vi sử dụng cho SMTP Send Connector.
Trong vùng Address Space, nhất vào nút Add. Trong trường Address, bổ sung miền đang được chia sẻ giữa hai hệ thống mail rồi click OK (hình 6).
Hình 6: Bổ sung miền chia sẻ vào Address Space.
Tới bước này chúng ta đã có thể khằng định rằng mọi email được gửi tới miền @andersonpatricio.org đều được chuyển qua bộ kết nối này. Trong trang tiếp theo của Wizard New SMTP Send Connector chúng ta sẽ thực hiện cấu hình đích cho những email này (trong ví dụ của chúng ta là máy chủ MDaemon).
Lưu ý: Email chỉ có thể được chuyển hướng khi không có hòm thư cục bộ nào sử dụng địa chỉ email đó.
Click chọn tùy chọn Route mail through the following smart hosts sau đó nhấn tiếp vào nút Add. Tại đây, bạn hãy bổ sung địa chỉ IP của máy chủ mail nhóm 3 rồi click Next.
Hình 7: Bổ sung địa chỉ IP của máy chủ mail nhóm 3.
Do đang sử dụng cả hai máy chủ trong hệ thống mạng nội bộ nên quá trình xác thực quyền sẽ không được áp dụng để điều hướng email, tuy nhiên chúng ta có thể cấu hình qua một vài tùy chọn trong trang cài đặt phân quyền Authentication Settings. Nếu muốn giữ nguyên các cài đặt mặc định bạn hãy nhấn vào nút Next. Trong máy chủ nguồn Source Server bạn cần đảm bảo Exchange Server cục bộ đã được hiển thị và click tiếp vào nút Next. Trong trang tiếp theo bạn hãy click vào nút New, sau đó nhấn Finish để kết thúc quá trình.
Bước thức hai chúng ta sẽ sử dụng Send Connectors để cấu hình cho Exchange Server gửi mail tới Internet, sau đó là cấu hình cho mọi lưu lượng gửi đến và gửi đi qua Exchange Server. Trước khi thực hiện bạn cần phải đảm bảo rằng Exchange đã sẵn sàng nhận và gửi mail thông suốt.
Quá trình khởi tạo một Send Connector để gửi email tới Internet được thực hiện qua Send Connector Wizard, gồm các thao tác sau:
- Introduction: Đặt tên cho Connector này rồi lựa chọn Internet.
- Address Space: Bổ sung một địa chỉ SMTP và sử dụng kí tự * trong trường địa chỉ này.
- Network Settings: Để nguyên các cài đặt mặc định.
- Source Server: Giữ nguyên cài đặt mặc định.
Ngoài việc thực hiện cấu hình cho thành phần Send Connector trên Exchange Server, bạn cần phải thực hiện cấu hình cho một số thành phần khác được sử dụng để gửi email như: Reverse DNS, SPF Record và FQDN trong Send Connector sử dụng tên FQDN thích hợp.
Sau khi đã hoàn thành cấu hình Accepted Domain, Recipient Policy và Send Connector chúng ta có thể thấy những cài đặt này được áp dụng vào hệ thống.
Hình 8: Phương thức gửi và nhận mail trên hệ thống sau khi áp dụng các cài đặt.
Kết luận Trong phần hai này chúng ta đã tiến hành cấu hình Exchange điều hướng mail tới máy chủ MDaemon đồng thời gửi mail tới Internet. Trong phần tiếp theo chúng ta sẽ tiếp tục thực hiện cấu hình định tuyến và thực hiện một số thử nghiệm để đánh giá cấu trúc định tuyến SMTP.
![]() Chuyển MDaemon sang Exchange 2007/2003 (P.1)
Chuyển MDaemon sang Exchange 2007/2003 (P.1)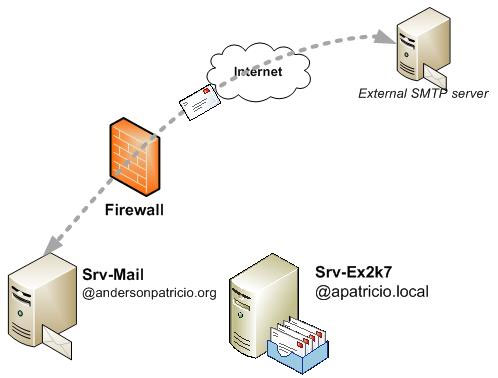
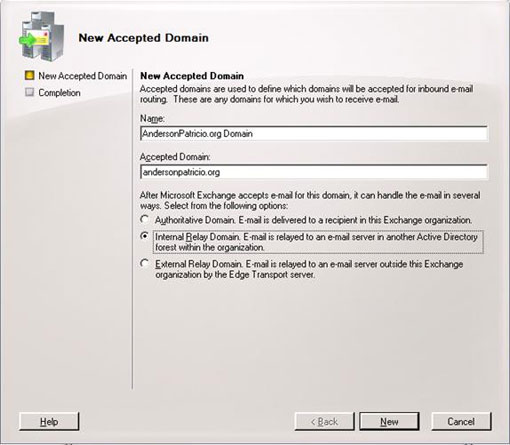
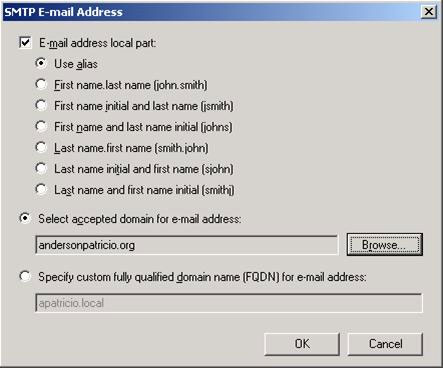
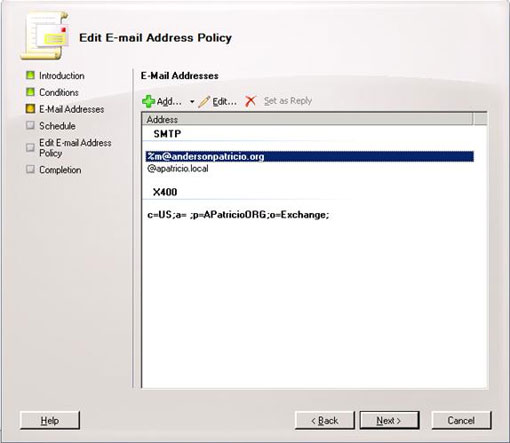
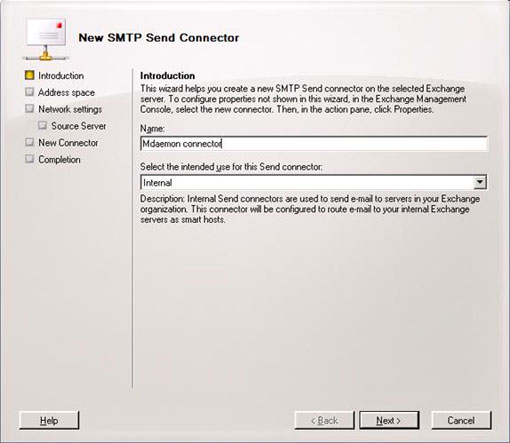
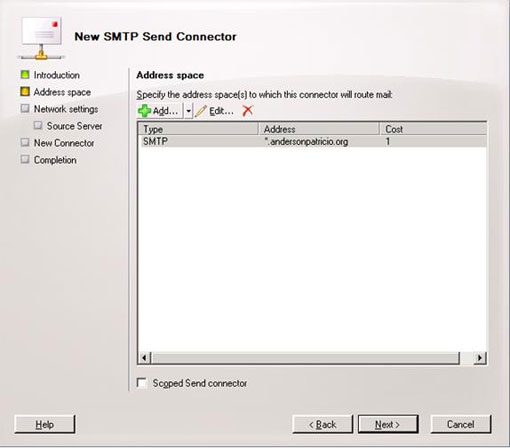
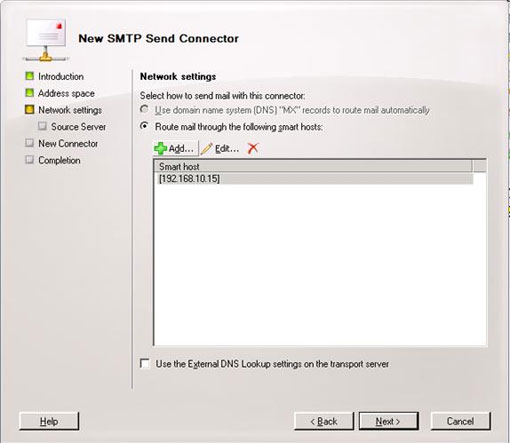
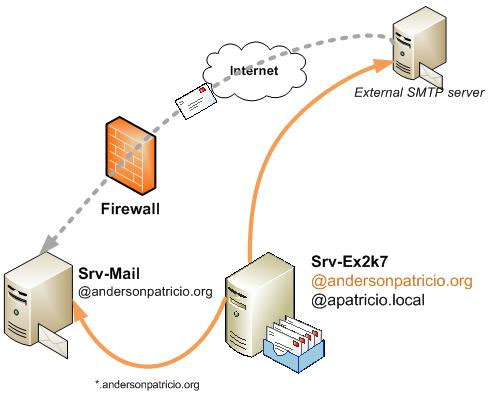
 Công nghệ
Công nghệ  AI
AI  Windows
Windows  iPhone
iPhone  Android
Android  Học IT
Học IT  Download
Download  Tiện ích
Tiện ích  Khoa học
Khoa học  Game
Game  Làng CN
Làng CN  Ứng dụng
Ứng dụng 





 Windows 11
Windows 11  Windows 10
Windows 10  Windows 7
Windows 7  Windows 8
Windows 8  Cấu hình Router/Switch
Cấu hình Router/Switch 









 Linux
Linux  Đồng hồ thông minh
Đồng hồ thông minh  macOS
macOS  Chụp ảnh - Quay phim
Chụp ảnh - Quay phim  Thủ thuật SEO
Thủ thuật SEO  Phần cứng
Phần cứng  Kiến thức cơ bản
Kiến thức cơ bản  Dịch vụ ngân hàng
Dịch vụ ngân hàng  Lập trình
Lập trình  Dịch vụ công trực tuyến
Dịch vụ công trực tuyến  Dịch vụ nhà mạng
Dịch vụ nhà mạng  Quiz công nghệ
Quiz công nghệ  Microsoft Word 2016
Microsoft Word 2016  Microsoft Word 2013
Microsoft Word 2013  Microsoft Word 2007
Microsoft Word 2007  Microsoft Excel 2019
Microsoft Excel 2019  Microsoft Excel 2016
Microsoft Excel 2016  Microsoft PowerPoint 2019
Microsoft PowerPoint 2019  Google Sheets
Google Sheets  Học Photoshop
Học Photoshop  Lập trình Scratch
Lập trình Scratch  Bootstrap
Bootstrap  Văn phòng
Văn phòng  Tải game
Tải game  Tiện ích hệ thống
Tiện ích hệ thống  Ảnh, đồ họa
Ảnh, đồ họa  Internet
Internet  Bảo mật, Antivirus
Bảo mật, Antivirus  Doanh nghiệp
Doanh nghiệp  Video, phim, nhạc
Video, phim, nhạc  Mạng xã hội
Mạng xã hội  Học tập - Giáo dục
Học tập - Giáo dục  Máy ảo
Máy ảo  AI Trí tuệ nhân tạo
AI Trí tuệ nhân tạo  ChatGPT
ChatGPT  Gemini
Gemini  Điện máy
Điện máy  Tivi
Tivi  Tủ lạnh
Tủ lạnh  Điều hòa
Điều hòa  Máy giặt
Máy giặt  Cuộc sống
Cuộc sống  TOP
TOP  Kỹ năng
Kỹ năng  Món ngon mỗi ngày
Món ngon mỗi ngày  Nuôi dạy con
Nuôi dạy con  Mẹo vặt
Mẹo vặt  Phim ảnh, Truyện
Phim ảnh, Truyện  Làm đẹp
Làm đẹp  DIY - Handmade
DIY - Handmade  Du lịch
Du lịch  Quà tặng
Quà tặng  Giải trí
Giải trí  Là gì?
Là gì?  Nhà đẹp
Nhà đẹp  Giáng sinh - Noel
Giáng sinh - Noel  Hướng dẫn
Hướng dẫn  Ô tô, Xe máy
Ô tô, Xe máy  Tấn công mạng
Tấn công mạng  Chuyện công nghệ
Chuyện công nghệ  Công nghệ mới
Công nghệ mới  Trí tuệ Thiên tài
Trí tuệ Thiên tài  Bình luận công nghệ
Bình luận công nghệ