Với thực tế là game này miễn phí và có thể tải xuống trên hầu hết mọi nền tảng, Fortnite là một game tuyệt vời để chơi cùng bạn bè. Sau đây là phương pháp bạn có thể sử dụng để chơi Fortnite trên Chromebook của mình.
Chơi Fortnite trên Chromebook bằng GeForce Now

Phương pháp tốt nhất để chơi Fortnite trên Chromebook là dùng GeForce Now. Phương pháp này lý tưởng nếu bạn có kết nối Internet tốt nhưng Chromebook của bạn không đủ mạnh để chạy Fortnite gốc.
Bạn có thể chơi game trên GeForce Now miễn phí với các phiên chơi 1 giờ hoặc trả 10 USD/tháng (50 USD/6 tháng) cho các phiên chơi game 6 giờ. Gói thành viên Ultimate có giá 20 USD/tháng (100 USD/6 tháng), cho phép chơi game 8 giờ và cung cấp quyền truy cập vào phần cứng hàng đầu.
Trước khi có thể stream Fortnite bằng GeForce Now, bạn sẽ cần truy cập trang web NVIDIA và tạo một tài khoản. Sau đó, bạn có thể thực hiện các bước sau để chơi Fortnite trên Chromebook:
- Nhấp vào profile của bạn ở góc trên bên phải và đi tới trang Settings.
- Nhấp vào nút Connect ở bên phải bảng điều khiển Epic Games, sau đó nhập thông tin đăng nhập của bạn để kết nối tài khoản.
- Tìm kiếm Fortnite trên trang web GeForce Now, sau đó chọn game và nhấp vào Play.
- Đợi Fortnite load và bắt đầu chơi.
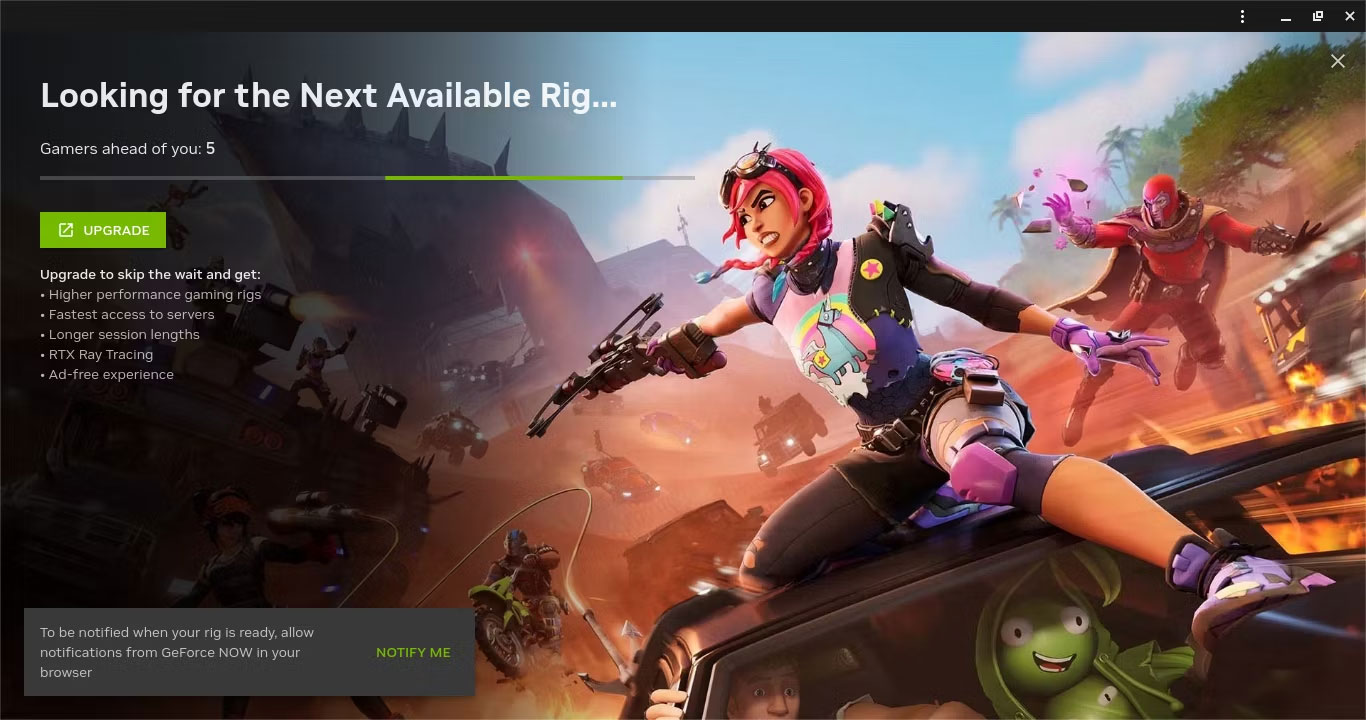
Cảnh báo: Bạn phải xem quảng cáo trước khi chơi Fortnite. Nếu đang sử dụng trình chặn quảng cáo hoặc nếu trình duyệt được thiết lập để chặn quảng cáo xâm lấn (Chrome thực hiện việc này theo mặc định), bạn sẽ bị đẩy đến cuối hàng đợi. Nếu không thấy quảng cáo, bạn sẽ cần phải khắc phục sự cố.
Nhìn chung, GeForce Now cung cấp trải nghiệm chơi game khá tốt cho người dùng Chromebook. Gói Priority có giá cả phải chăng và cung cấp hiệu suất tốt, miễn là bạn có kết nối Internet đầy đủ. Gói này cho phép bạn bỏ qua các hạn chế về phần cứng của mình.
Thời gian chờ trong hàng đợi không có vấn đề gì. Chúng có vẻ dài nhất vào cuối tuần và buổi tối khi người dùng về nhà sau giờ làm việc và đi học, nhưng ngay cả những hàng đợi dài cũng hiếm khi mất hơn 30 phút. Tuy nhiên, bạn có thể tiết kiệm thời gian bằng cách khởi chạy game trước khi ăn nhẹ.
Nhược điểm chính của GeForce Now là ngay cả với gói đắt nhất, vẫn có giới hạn về thời gian bạn được phép chơi Fortnite. Tuy nhiên, cả hai gói trả phí đều rẻ hơn so với PC chơi game, vì vậy chúng đáng để cân nhắc.
Rõ ràng là việc khởi chạy từ ứng dụng GeForce Now cũng thường không hoạt động vì quảng cáo không load được. Nhiều người đã gặp phải sự cố này và giải quyết bằng cách khởi chạy Fortnite từ trang web GeForce Now và gửi đến ứng dụng sau khi khởi chạy.
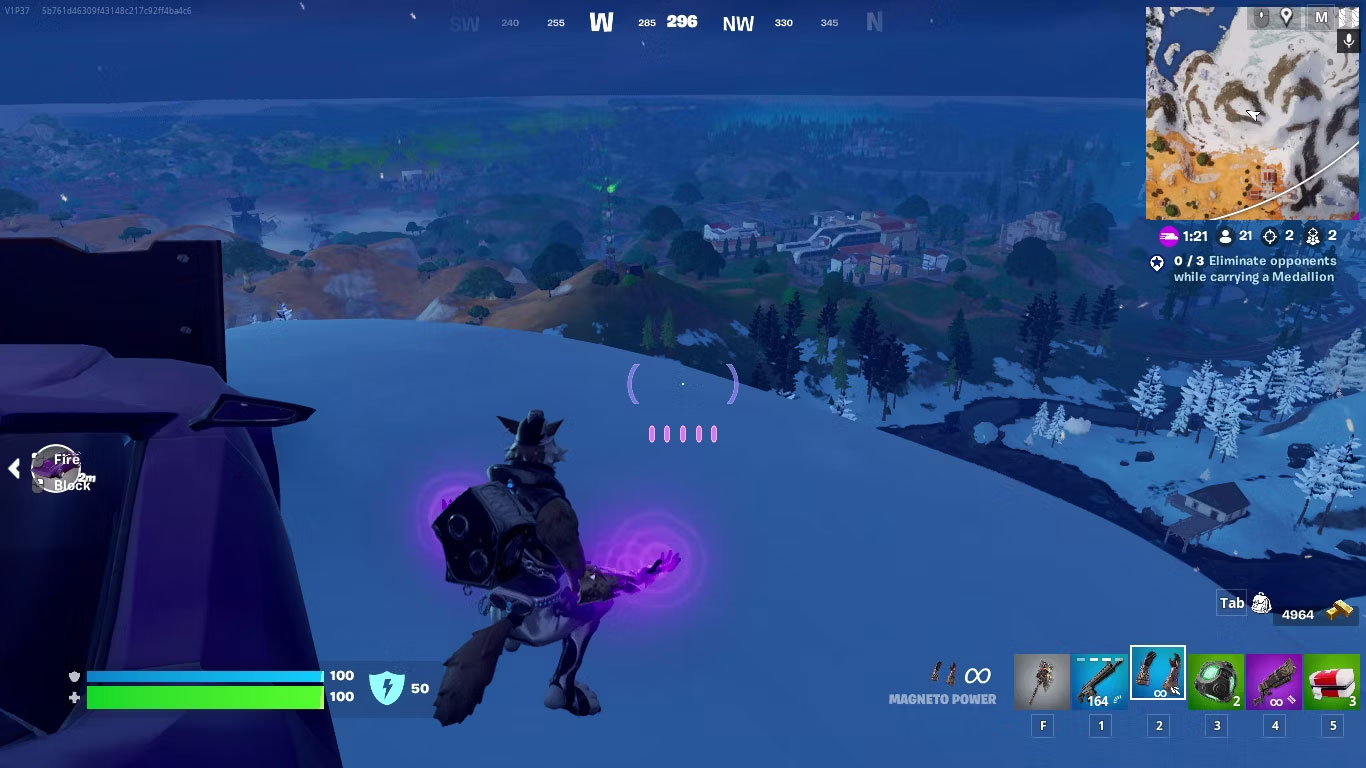
Độ trễ sẽ thay đổi tùy thuộc vào máy chủ nào gần bạn nhất, nhưng mọi người thường không gặp sự cố nào khi kết nối và chơi từ một vị trí ở vùng hẻo lánh. Main Stage hoặc các vòng Battle Royale căng thẳng có thể dễ dàng chơi được, vì độ trễ tăng đột biến rất hiếm khi xảy ra để không cản trở quá trình chơi.
Và vì có quyền truy cập vào phần cứng tốt nhất, nên bạn sẽ không gặp khó khăn gì khi phát hiện kẻ thù ở xa. Chiếc Chromebook giá rẻ có thể chỉ dùng để stream gameplay, vì vậy sẽ tránh được mọi tình trạng trễ và quá nhiệt thường gặp khi kết xuất.
Chơi Fortnite dưới dạng ứng dụng Android trên Chromebook
Một phương pháp khác để chơi Fortnite trên Chromebook là tải xuống và cài đặt APK Android. Thực ra, nhiều Chromebook sẽ gặp khó khăn khi chạy Fortnite - nhưng điều đó không có nghĩa là bạn không thể chơi.
Chromebook của bạn cần đáp ứng một số yêu cầu về phần cứng để chạy Fortnite, bao gồm:
- Chromebook của bạn cần có bộ xử lý ARM (không phải Intel hoặc AMD).
- Chromebook của bạn phải hỗ trợ chạy ứng dụng Android (về cơ bản là tất cả Chromebook được sản xuất sau năm 2019 đều hỗ trợ).
- Lý tưởng nhất là Chromebook của bạn phải có ít nhất 8GB RAM, bộ xử lý và GPU tốt.

Ngay cả khi Chromebook của bạn yếu hơn một chút so với khuyến nghị về phần cứng, bạn vẫn có thể thử cài đặt. Sau đây là cách bạn có thể cài đặt phiên bản Android của Fortnite trên Chromebook:
- Đầu tiên, hãy điều hướng đến trang Fortnite trên Android và nhấp vào Download Now!
https://www.fortnite.com/mobile/android- Đợi EpicGamesApp.apk tải xuống xong.
- Mở ứng dụng Files, sau đó điều hướng đến Downloads và nhấp đúp vào file EpicGamesApp.apk.
- Khi lời nhắc cảnh báo xuất hiện, hãy nhấp vào Continue.
- Sau khi ứng dụng Epic Games cài đặt, hãy mở ứng dụng và tìm Fortnite.
- Nhấp vào nút Get bên cạnh Fortnite, sau đó nhấn Install.
- Sau khi Fortnite đã cài đặt, bạn có thể khởi chạy ứng dụng thông qua ứng dụng Epic Games.
Lợi ích chính của việc sử dụng ứng dụng Fortnite Android là ứng dụng này chạy miễn phí. Đây là giải pháp lý tưởng nếu Chromebook của bạn có phần cứng tốt và bạn muốn tránh trả tiền cho bất kỳ gói đăng ký nào, đặc biệt là nếu Chromebook của bạn có màn hình cảm ứng.
Đây không phải là phương pháp yêu thích của nhiều người do hiệu suất kém và khả năng tương thích của thiết bị không ổn định, nhưng vẫn đáng thử nếu bạn muốn chơi các phiên dài miễn phí trên Chromebook hoặc gặp tình trạng tốc độ Internet chậm.
Lưu ý: Nếu Epic Games Store nhắc thiết bị không được hỗ trợ khi bạn nhấp vào Fortnite, thì có thể thiết bị của bạn không đáp ứng thông số kỹ thuật theo một cách nào đó.
Chiếu Fortnite lên Chromebook bằng Chrome Remote Desktop

Mặc dù sử dụng Chrome Remote Desktop để chơi Fortnite yêu cầu bạn phải có một máy tính khác, nhưng đây là giải pháp khá ổn nếu bạn muốn chơi Fortnite trên Chromebook mà không cần phải kết nối với PC.
Trước khi có thể chiếu Fortnite lên Chromebook, bạn cần chuẩn bị sử dụng Chrome Remote Desktop trên cả hai máy tính theo các bước sau:
- Cài đặt tiện ích mở rộng Chrome Remote Desktop cho Google Chrome trên PC.
- Điều hướng đến trang web Chrome Remote Desktop, cuộn đến Set up remote access và nhấp vào nút Download.
- Sau khi file tải xuống, hãy nhấp vào Accept & Install và làm theo lời nhắc trong trình cài đặt. Ghi nhớ mã PIN mà bạn được nhắc tạo.
- Chuyển sang sử dụng Chromebook, đảm bảo rằng bạn đã đăng nhập vào cùng một tài khoản Google trên Chromebook và PC của mình.
- Truy cập trang web Chrome Remote Desktop và nhấp vào Access my computer.
- Chọn PC của bạn và nhập mã PIN mà bạn đã tạo trước đó.
- Cuối cùng, nhấn Enter. Bạn sẽ có thể xem PC của mình trên Chromebook, sau đó khởi chạy và chơi Fortnite thông qua trình xem từ xa bất kỳ lúc nào.
Chrome Remote Desktop là một giải pháp đặc biệt vì nó yêu cầu phải sở hữu một PC khác. Nhưng đây là một lựa chọn tốt nếu bạn có Chromebook yếu, có thể truy cập vào một máy tính khác và có kết nối Internet tốt.
Theo kinh nghiệm, cả hai phương pháp Android và GeForce đều tốt hơn Chrome Remote Desktop, nhưng phương pháp này khả thi nếu bạn không có bất kỳ tùy chọn nào khác. Độ trễ khiến việc chơi bất kỳ trò chơi nào trở nên khó khăn, nhưng Main Stage đặc biệt gây khó chịu.
Bạn có thể tăng hiệu suất bằng cách đặt Chrome Remote Desktop làm tác vụ ưu tiên cao trên thiết bị lưu trữ của mình, nhưng cuối cùng, hiệu suất sẽ phụ thuộc vào mạng của bạn và hai thiết bị bạn đang sử dụng để chơi game.
Bất kể bạn sử dụng phương pháp nào, hãy nhớ rằng bạn không chỉ giới hạn ở Fortnite. Sử dụng các nền tảng như GeForce Now, không có là giới hạn khi nói đến việc chơi game trên Chromebook.
 Công nghệ
Công nghệ  AI
AI  Windows
Windows  iPhone
iPhone  Android
Android  Học IT
Học IT  Download
Download  Tiện ích
Tiện ích  Khoa học
Khoa học  Game
Game  Làng CN
Làng CN  Ứng dụng
Ứng dụng 








 Play Together
Play Together  Cấu hình máy chơi game
Cấu hình máy chơi game  Code game
Code game  Liên Quân
Liên Quân  ĐTCL
ĐTCL 









 Linux
Linux  Đồng hồ thông minh
Đồng hồ thông minh  macOS
macOS  Chụp ảnh - Quay phim
Chụp ảnh - Quay phim  Thủ thuật SEO
Thủ thuật SEO  Phần cứng
Phần cứng  Kiến thức cơ bản
Kiến thức cơ bản  Dịch vụ ngân hàng
Dịch vụ ngân hàng  Lập trình
Lập trình  Dịch vụ công trực tuyến
Dịch vụ công trực tuyến  Dịch vụ nhà mạng
Dịch vụ nhà mạng  Quiz công nghệ
Quiz công nghệ  Microsoft Word 2016
Microsoft Word 2016  Microsoft Word 2013
Microsoft Word 2013  Microsoft Word 2007
Microsoft Word 2007  Microsoft Excel 2019
Microsoft Excel 2019  Microsoft Excel 2016
Microsoft Excel 2016  Microsoft PowerPoint 2019
Microsoft PowerPoint 2019  Google Sheets
Google Sheets  Học Photoshop
Học Photoshop  Lập trình Scratch
Lập trình Scratch  Bootstrap
Bootstrap  Văn phòng
Văn phòng  Tải game
Tải game  Tiện ích hệ thống
Tiện ích hệ thống  Ảnh, đồ họa
Ảnh, đồ họa  Internet
Internet  Bảo mật, Antivirus
Bảo mật, Antivirus  Doanh nghiệp
Doanh nghiệp  Video, phim, nhạc
Video, phim, nhạc  Mạng xã hội
Mạng xã hội  Học tập - Giáo dục
Học tập - Giáo dục  Máy ảo
Máy ảo  AI Trí tuệ nhân tạo
AI Trí tuệ nhân tạo  ChatGPT
ChatGPT  Gemini
Gemini  Điện máy
Điện máy  Tivi
Tivi  Tủ lạnh
Tủ lạnh  Điều hòa
Điều hòa  Máy giặt
Máy giặt  Cuộc sống
Cuộc sống  TOP
TOP  Kỹ năng
Kỹ năng  Món ngon mỗi ngày
Món ngon mỗi ngày  Nuôi dạy con
Nuôi dạy con  Mẹo vặt
Mẹo vặt  Phim ảnh, Truyện
Phim ảnh, Truyện  Làm đẹp
Làm đẹp  DIY - Handmade
DIY - Handmade  Du lịch
Du lịch  Quà tặng
Quà tặng  Giải trí
Giải trí  Là gì?
Là gì?  Nhà đẹp
Nhà đẹp  Giáng sinh - Noel
Giáng sinh - Noel  Hướng dẫn
Hướng dẫn  Ô tô, Xe máy
Ô tô, Xe máy  Tấn công mạng
Tấn công mạng  Chuyện công nghệ
Chuyện công nghệ  Công nghệ mới
Công nghệ mới  Trí tuệ Thiên tài
Trí tuệ Thiên tài  Bình luận công nghệ
Bình luận công nghệ