Quản trị mạng - Mặc dù mọi phiên bản của Windows Server 2008 đều tích hợp tính năng Network Load Balance, tuy nhiên, chỉ có phiên bản Enterprise và Datacenter được tích hợp những tính năng Failover giúp cung cấp các cấp độ cao hơn của tính năng này.
Cluster cho phép người dùng thiết lập những tính năng sẵn có ở cấp độ cao cho các dịch vụ tổng hợp hay cho một số ứng dụng cụ thể. Công cụ Failover Cluster Management trong Windows Server 2008 cho phép người dùng tạo và quản lý nhiều Cluster.
Sau đây chúng ta sẽ đi tiềm hiểu một số nét đặc trưng nhất về công cụ này.
Khái quát cài đặt và tác vụ
Để triển khai Clustering trong môi trường, cần thực hiện các bước sau:
1. Đảm bảo khả năng tương thích của phần cứng với Clustering của Windows Server 2008.
2. Cấu hình ổ đĩa trên vùng lưu trữ chia sẻ được kết nối và xuất hiện trên cả hai máy chủ.
3. Cài đặt tính năng Failover Clustering trên mỗi node Cluster sẽ sử dụng.
Sau khi đã hoàn thành các bước này, chúng ta có thể mở Failover Cluster Management Console bằng cách vào Start | Administrative Tools | Failover Cluster Management. Trong quá trình khởi chạy đầu tiên, chúng ta sẽ thấy một cửa sổ giống như hình 1 xuất hiện. Cửa sổ này không chứa bất kì Clustered Server đã được cấu hình nào.

Những tùy chọn cấu hình trên Console này rất giống với những công cụ quản trị khác của Microsoft, gồm một bảng điều hướng ở bên trái, một bảng làm việc với các đối tượng ở giữa, và một bảng Actions ở bên phải.
Bảng bên trái của Console hiển thị phân lớp Cluster và nhiều đối tượng khác nhau trong một Cluster, như Nodes (mục chủ), Services (dịch vụ), Storage (vùng lưu trữ), Networks (mạng), … Khi click vào một đối tượng trong bảng bên trái, thì nội dung của đối tượng đó sẽ hiển thị trong bảng bên phải. Ví dụ, khi click vào đối tượng Active Resources của một node nào đó, thì nội dung của nó sẽ hiển thị trong bảng bên phải cùng với State (trạng thái), Owner (chủ sử hữu), Group (nhóm), và nhiều thuộc tính khác.
Những tác vụ mà chúng ta có thể thực hiện với công cụ Failover Cluster Management bao gồm:
Công cụ Failover Cluster Management có 4 menu sau:
Menu File. Menu File chứa rất ít tác vụ trong Console này, chỉ có lệnh Options và Exit.
Action. Menu Action chứa hầu hết các tác vụ quản lý Cluster trong công cụ Failover Cluster Management. Những lệnh trong menu File sẽ thay đổi tùy thuộc vào đối tượng được lựa chọn trong những bảng trong Console. Trong mọi trường hợp, chúng ta có thể lựa chọn lệnh Open Connection từ menu File để mở kết nối tới một Cluster hiện có hay tạo một Cluster mới. Tốt nhất chúng ta nên làm việc với menu ngữ cảnh của từng đổi tượng để trành những lỗi phát sinh.
Menu View. Menu View cung cấp một số tùy chọn cho phép tùy biến giao diện của Management Console.
Menu Help. Sử dụng menu này để gọi các trợ giúp của Failover Cluster Management Console.
Ngoài ra, trên Console này còn chứa một thanh công cụ gồm các nút lệnh sau: Back, Forward, Up One Level (Không thường xuyên hiển thị), Show/Hide Console Tree, Properties, Refresh (Không thường xuyên hiển thị) và Help.
Cây Console
Mặc dù công cụ Failover Cluster Management không phải là một snap-in MMC, nhưng nó lại có giao diện và chức năng của một MMC. Trong cây Console (bảng bên trái) chứa kết nối Cluster mở được hiển thị trong cây phân cấp. Cây này bao gồm những đối tượng sau:
Services and Applications: Lựa chọn tùy chọn điều hướng này để mở danh sách các dịch vụ và ứng dụng đã được cấu hình trong Cluster.
Nodes: Mỗi node trong Cluster sẽ được hiển thị trong cây Console dưới tùy chọn Nodes (hình 2). Khi một node được lựa chọn, mọi thông tin chi tiết của node đó sẽ xuất hiện trong bảng làm việc (bảng giữa) của Console. Nếu muốn bổ sung một ổ đĩa vào Cluster, phải chuột lên tùy chọn này, trên menu ngữ cảnh xuất hiện chọn Add Node.


Hình 3: Danh sách tài nguyên lưu trữ trong Cluster.


Cluster Events: Liên kết này chứa mọi sự kiện liên quan tới dịch vụ Cluster.
Làm việc với các Wizard của Failover Cluster Management
Công cụ Failover Cluster Management cung cấp nhiều wizard giúp người dùng thực hiện nhiều tác vụ thông thường như cài đặt một Cluster, bổ sung node, thêm nhóm, và bổ sung tài nguyên.
Xác định cấu hình phần cứng
Trước khi tạo Cluster, chúng ta cần kiểm tra phần cứng đang sử dụng để đảm bảo rằng hệ thống phần cứng hỗ trợ cho cấu hình High Avaiability. Để thực hiện tác vụ này, khởi chạy Hardware And Infrastructure Validation Wizard bằng một trong những phương pháp sau:
2. Trên trang Select Servers or a Cluster, nhập tên của máy chủ sẽ tham gia vào Cluster rồi nhấn Next.



Tạo một Cluster




Bổ sung dịch vụ vào Cluster




Hình 16: Máy chủ chia sẻ dữ liệu.
Cluster cho phép người dùng thiết lập những tính năng sẵn có ở cấp độ cao cho các dịch vụ tổng hợp hay cho một số ứng dụng cụ thể. Công cụ Failover Cluster Management trong Windows Server 2008 cho phép người dùng tạo và quản lý nhiều Cluster.
Sau đây chúng ta sẽ đi tiềm hiểu một số nét đặc trưng nhất về công cụ này.
Khái quát cài đặt và tác vụ
Để triển khai Clustering trong môi trường, cần thực hiện các bước sau:
1. Đảm bảo khả năng tương thích của phần cứng với Clustering của Windows Server 2008.
2. Cấu hình ổ đĩa trên vùng lưu trữ chia sẻ được kết nối và xuất hiện trên cả hai máy chủ.
3. Cài đặt tính năng Failover Clustering trên mỗi node Cluster sẽ sử dụng.
Sau khi đã hoàn thành các bước này, chúng ta có thể mở Failover Cluster Management Console bằng cách vào Start | Administrative Tools | Failover Cluster Management. Trong quá trình khởi chạy đầu tiên, chúng ta sẽ thấy một cửa sổ giống như hình 1 xuất hiện. Cửa sổ này không chứa bất kì Clustered Server đã được cấu hình nào.
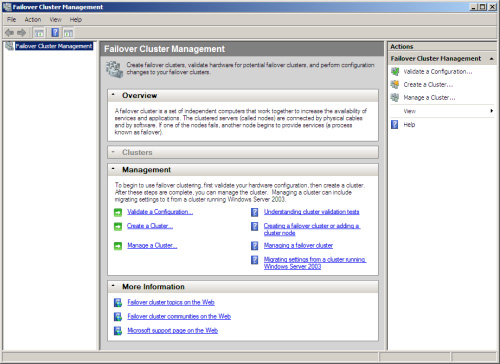
Hình 1: Failover Cluster Management.
Những tùy chọn cấu hình trên Console này rất giống với những công cụ quản trị khác của Microsoft, gồm một bảng điều hướng ở bên trái, một bảng làm việc với các đối tượng ở giữa, và một bảng Actions ở bên phải.
Bảng bên trái của Console hiển thị phân lớp Cluster và nhiều đối tượng khác nhau trong một Cluster, như Nodes (mục chủ), Services (dịch vụ), Storage (vùng lưu trữ), Networks (mạng), … Khi click vào một đối tượng trong bảng bên trái, thì nội dung của đối tượng đó sẽ hiển thị trong bảng bên phải. Ví dụ, khi click vào đối tượng Active Resources của một node nào đó, thì nội dung của nó sẽ hiển thị trong bảng bên phải cùng với State (trạng thái), Owner (chủ sử hữu), Group (nhóm), và nhiều thuộc tính khác.
Những tác vụ mà chúng ta có thể thực hiện với công cụ Failover Cluster Management bao gồm:
- Tạo hoặc hủy một Cluster.
- Thêm vào và gỡ bỏ node khỏi Cluster.
- Têm ổ đĩa cho Cluster.
- Bổ sung hay loại bo dịch vụ cho Cluster.
- Cấu hình số lượng Rule cho ổ đĩa.
- Kiểm tra các sự kiện liên quan tới mọi thành phần Cluster.
Công cụ Failover Cluster Management có 4 menu sau:
Menu File. Menu File chứa rất ít tác vụ trong Console này, chỉ có lệnh Options và Exit.
Action. Menu Action chứa hầu hết các tác vụ quản lý Cluster trong công cụ Failover Cluster Management. Những lệnh trong menu File sẽ thay đổi tùy thuộc vào đối tượng được lựa chọn trong những bảng trong Console. Trong mọi trường hợp, chúng ta có thể lựa chọn lệnh Open Connection từ menu File để mở kết nối tới một Cluster hiện có hay tạo một Cluster mới. Tốt nhất chúng ta nên làm việc với menu ngữ cảnh của từng đổi tượng để trành những lỗi phát sinh.
Menu View. Menu View cung cấp một số tùy chọn cho phép tùy biến giao diện của Management Console.
Menu Help. Sử dụng menu này để gọi các trợ giúp của Failover Cluster Management Console.
Ngoài ra, trên Console này còn chứa một thanh công cụ gồm các nút lệnh sau: Back, Forward, Up One Level (Không thường xuyên hiển thị), Show/Hide Console Tree, Properties, Refresh (Không thường xuyên hiển thị) và Help.
Cây Console
Mặc dù công cụ Failover Cluster Management không phải là một snap-in MMC, nhưng nó lại có giao diện và chức năng của một MMC. Trong cây Console (bảng bên trái) chứa kết nối Cluster mở được hiển thị trong cây phân cấp. Cây này bao gồm những đối tượng sau:
Services and Applications: Lựa chọn tùy chọn điều hướng này để mở danh sách các dịch vụ và ứng dụng đã được cấu hình trong Cluster.
Nodes: Mỗi node trong Cluster sẽ được hiển thị trong cây Console dưới tùy chọn Nodes (hình 2). Khi một node được lựa chọn, mọi thông tin chi tiết của node đó sẽ xuất hiện trong bảng làm việc (bảng giữa) của Console. Nếu muốn bổ sung một ổ đĩa vào Cluster, phải chuột lên tùy chọn này, trên menu ngữ cảnh xuất hiện chọn Add Node.
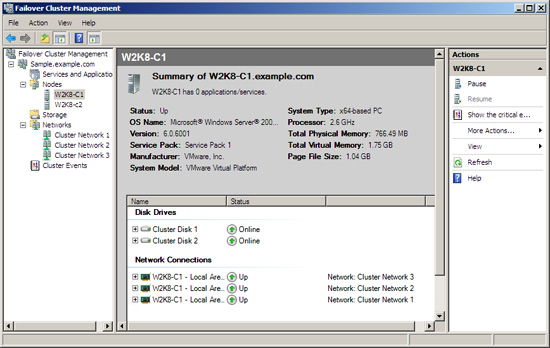
Hình 2: Thông tin chi tiết của một Node trong Cluster.
Storage: Khi lựa chọn Storage trong bảng điều hướng, thì bảng làm việc sẽ liệt kê mọi ổ đĩa được chia sẻ trong Cluster đó (hình 3). Nếu muốn mở bổ sung một ổ đĩa vào Cluster đó, phải chuột lên Storage chọn Add a Disk.

Hình 3: Danh sách tài nguyên lưu trữ trong Cluster.
Networks: Mỗi mạng của Cluster được hiển thị trong mục Networks của cây Console (hình 4). Khi lựa chọn một mạng, mọi thông tin chi tiết của mạng đó sẽ xuất hiện trong vùng làm việc của bảng giữa.
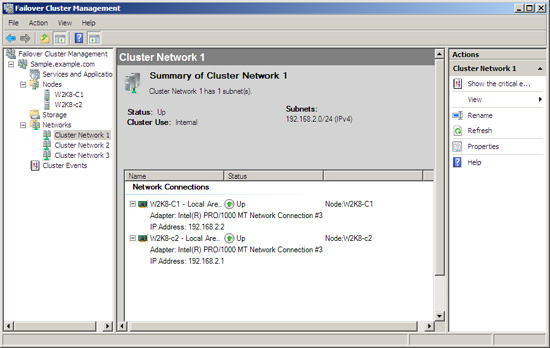
Hình 4: Thông tin chi tiết của một mạng trong Cluster.
Chúng ta có thể chỉ định cho Cluster sử dụng một mạng cụ thể bằng cách phải chuột vào một mục mạng náo đó, chọn Properties. Trên hộp thoại Properties có hai tùy chọn, gồm Allow the cluster to use this network (cho phép Cluster sử dụng mạng), và Do not allow the cluster to use this network (không cho phép Cluster sử dụng mạng). Ngoài ra, còn có một hộp chọn bổ sung của tùy chọn đầu, khi lựa chọn hộp chọn này các máy trạm sẽ được kết nối qua mạng mà Cluster sử dụng.
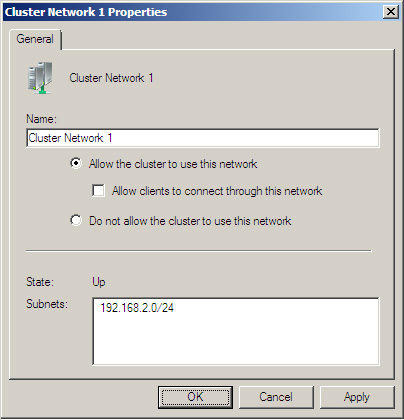
Hình 5: Thay đổi cấu hình của mạng.
Cluster Events: Liên kết này chứa mọi sự kiện liên quan tới dịch vụ Cluster.
Làm việc với các Wizard của Failover Cluster Management
Công cụ Failover Cluster Management cung cấp nhiều wizard giúp người dùng thực hiện nhiều tác vụ thông thường như cài đặt một Cluster, bổ sung node, thêm nhóm, và bổ sung tài nguyên.
Xác định cấu hình phần cứng
Trước khi tạo Cluster, chúng ta cần kiểm tra phần cứng đang sử dụng để đảm bảo rằng hệ thống phần cứng hỗ trợ cho cấu hình High Avaiability. Để thực hiện tác vụ này, khởi chạy Hardware And Infrastructure Validation Wizard bằng một trong những phương pháp sau:
- Vào menu Action chọn Validate A Configuration.
- Phải chuột lên Failover Cluster Management chọn Validate A Configuration từ menu ngữ cảnh.
- Trong bảng Actions chọn Validate A Configuration.
- Khi công cụ Failover Cluster Management vừa được khởi chạy, lựa chọn Validate A Configuration trong bảng giữa.
2. Trên trang Select Servers or a Cluster, nhập tên của máy chủ sẽ tham gia vào Cluster rồi nhấn Next.
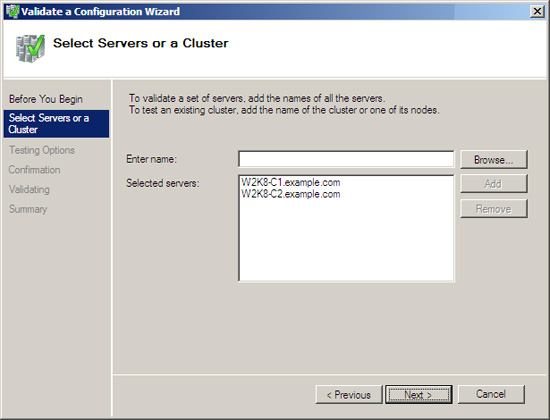
Hình 6: Validate A Configuration Wizard.
3. Nhiều tiến trình kiểm tra xác nhận cấu hình sẽ được thực hiện, gồm đếm iSCSI hay các adapter lưu trữ Fibre Channel, cấu hình nhóm mạng, cấu hình ngoại lệ hệ thống tường lửa cho thành viên Cluster, và hệ thống lưu trữ file. Chúng ta có thể lựa chọn thực hiện mọi tiến trình kiểm tra, hoặc chỉ định thực hiện một số tiến trình nhất định (hình 7).

Hình 7: Lựa chọn tiến trình kiểm tra muốn thực hiện.
4. Sau khi lựa chọn một trong hai tùy chọn (hình 7) rồi nhấn Next, các tiến trình sẽ được liệt kê trên trang Confirmation. Khi đã xác nhận, nhấn Next để bắt đầu tiến trình (hình 8).
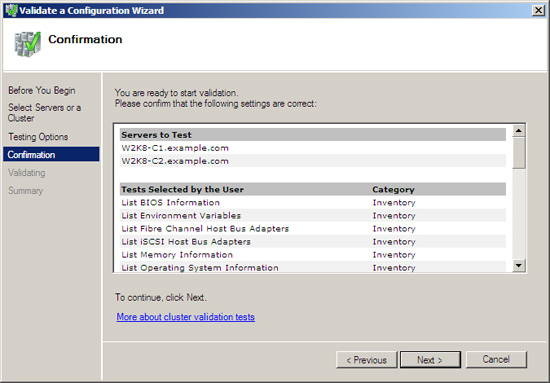
Hình 8: Xác nhận phương thức kiểm tra.
5. Khi đang kiểm tra, nếu một tiến trình nào đó được hoàn thành chúng ta sẽ nhận được thông báo với chữ mầu xanh ở phía bên phải của cửa sổ kiểm tra, nếu thất bại sẽ xuất hiện thông báo với chữ mầu đỏ, trong trường hợp này chúng ta có thể kiểm tra báo cáo chi tiết mô tả chính xác nguyên nhân gây lỗi. Nếu mọi tiến trình đã thực hiện thành công, nhấn Finish để tiếp tục.
Tạo một Cluster
Mục đích của các tác vụ quản lý là để nhóm các máy chủ. Microsoft cung cấp một Wizard có tên Create Cluster giúp người dùng dễ dàng thực hiện tác vụ này.
Chúng ta có thể khởi chạy Create Cluster Wizard theo một trong những phương pháp sau:
Chúng ta có thể khởi chạy Create Cluster Wizard theo một trong những phương pháp sau:
- Vào menu Action chọn Create A Cluster.
- Phải chuột lên Failover Cluster Management rồi chọn Create A Cluster từ menu ngữ cảnh.
- Trong bảng Actions, chọn Create A Cluster.
- Khi công cụ Failover Cluster Management mới được khởi chạy, chọn Create A Cluster trong bảng giữa.
2. Trên trang Select Servers, lựa chọn những máy chủ chứa Cluster này. Sử dụng nút Browse để duyệt tìm máy chủ trong Active Directory. Thực hiện xong nhấn Next.
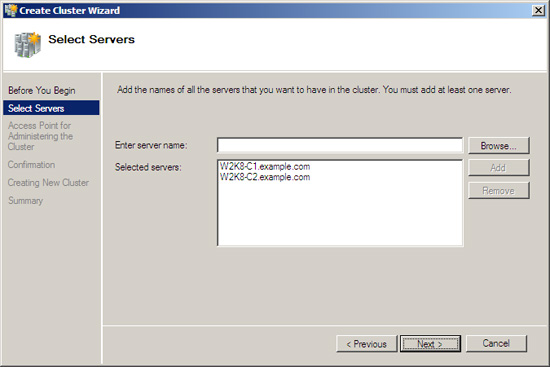
Hình 9: Trang Select Servers của Create Cluster Wizard.
3. Trên trang Access Point For Administering The Cluster, nhập tên cho Cluster mới, khi được yêu cầu, hãy nhập địa chỉ IP sẽ được sử dụng để xác định Cluster này (hình 10). Sau đó nhấn Next.
Lưu ý: Mặc dù những máy chủ độc lập sẽ sử dụng những địa chỉ IP của chúng, nhưng Cluster này cũng cần một địa chỉ IP.
Lưu ý: Mặc dù những máy chủ độc lập sẽ sử dụng những địa chỉ IP của chúng, nhưng Cluster này cũng cần một địa chỉ IP.
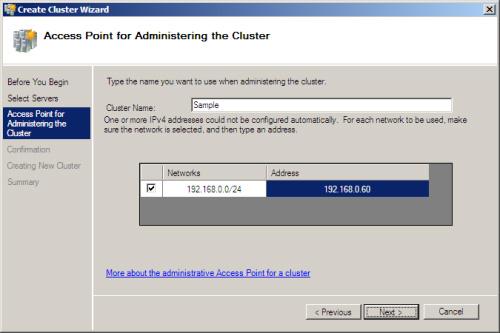
Hình 10: Trang Access Point For Administering The Cluster của Create Cluster Wizard.
4. Trên trang Confirmation, xác nhận lại các cài đặt đã thực hiện rồi nhấn Next.
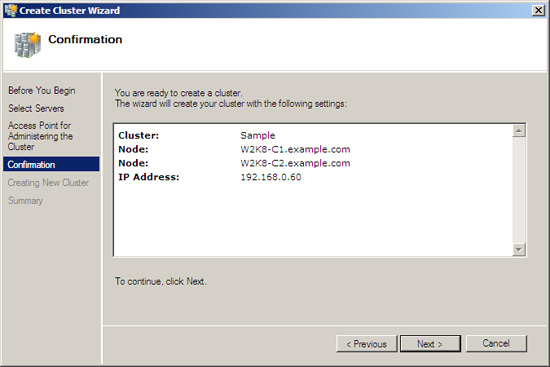
Hình 11: Trang Confirm của Create Cluster Wizard.
Khi đã xác nhận các cài đặt, Cluster mới sẽ được tạo, và chúng ta sẽ thấy một trang tổng hợp xuất hiện hiển thị kết quả của tiến trình tạo. Nếu có vấn đề phát sinh, chúng ta có thể kiểm tra trong bản báo cáo chi tiết được tạo trong tiến trình tạo Cluster. Sau đó, khi thực hiện xong nhấn Finish. Lúc đó, nếu khởi chạy công cụ Failover Cluster Management, một màn hình tương tự hình 12 sẽ xuất hiện xác nhận rằng tiến trình tạo Cluster đã thành công.

Hình 12: Bảng điều hướng của Management Console sau khi Cluster được tạo.
Bổ sung dịch vụ vào Cluster
Để bổ sung dịch vụ vào Cluster, khởi chạy công cụ Failover Cluster Management, duyệt tìm tới Cluster cần được bổ sung dịch vụ rồi phải chuột lên Services and Applications. Từ menu ngữ cảnh, lựa chọn tùy chọn Configure a service or application. Khi đó High Availability Wizard sẽ khởi chạy.
1. Trên trang Select Service or Application, chúng ta sẽ nhận được yêu cầu lựa chọn dịch vụ hay ứng dụng muốn sử dụng. Kiểm tra nhà cung cấp phần mềm để xác định khả năng tương thích của Cluster. Tiếp thêo Wizard này sẽ thay đổi tùy thuộc vào những gì được lựa chọn trên trang này (hình 13).
1. Trên trang Select Service or Application, chúng ta sẽ nhận được yêu cầu lựa chọn dịch vụ hay ứng dụng muốn sử dụng. Kiểm tra nhà cung cấp phần mềm để xác định khả năng tương thích của Cluster. Tiếp thêo Wizard này sẽ thay đổi tùy thuộc vào những gì được lựa chọn trên trang này (hình 13).
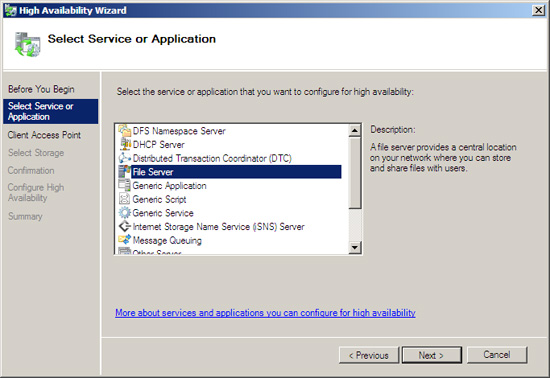
Hình 13: Trang Select Service or Application của High Availability Wizard.
2. Trên trang Client Access Point, với mỗi dịch vụ được cấu hình, chúng ta phải chỉ định phương pháp máy trạm truy cập vào dịch vụ đó. Cần nhớ rằng cụm dịch vụ sẽ hiển thị như một thực thể đơn với các máy trạm. Đặt tên và nhập địa chỉ IP riêng cho dịch vụ này.
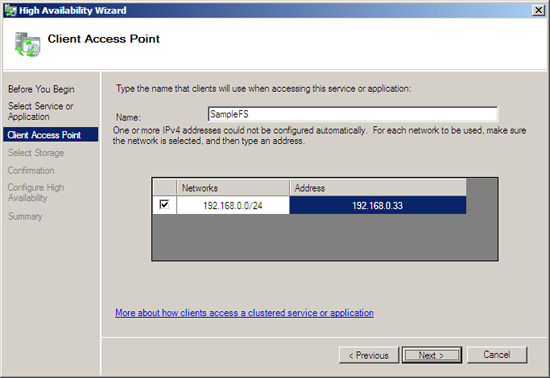
Hình 14: Trang Client Access Point của High Availability Wizard.
3. Trên trang Select Storage, hãy lựa chọn vùng lưu trữ chia sẻ. Khi đã lựa chọn xong, chúng ta có thể xác nhận lại vùng lưu trữ được lựa chọn. Sau đó, Wizard này sẽ hiển thị dịch vụ được lựa chọn trên mạng.
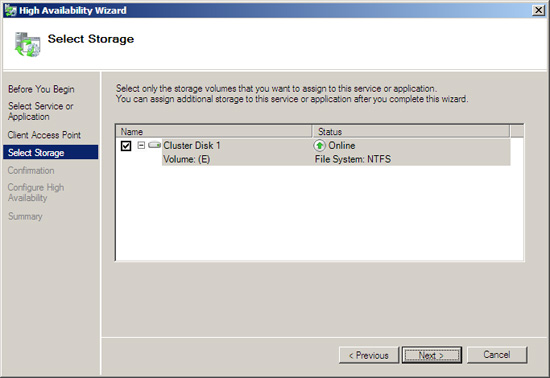
Hình 15: Dịch vụ được lựa chọn đã hiển thị trên mạng.
Trong hình 16 chúng ta có thể thấy máy chủ chia sẻ dữ liệu đang vận hành.
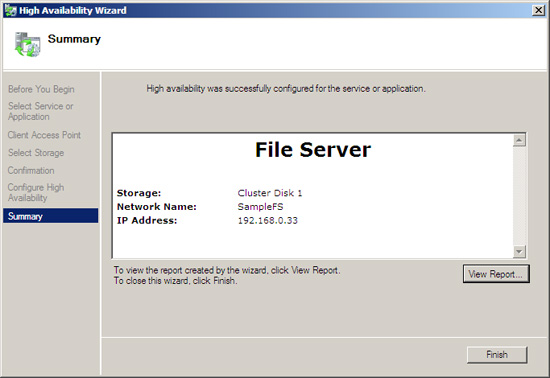
Hình 16: Máy chủ chia sẻ dữ liệu.
Trong hình 17 chúng ta có thể thấy những máy chủ file chia sẻ đang hoạt động.
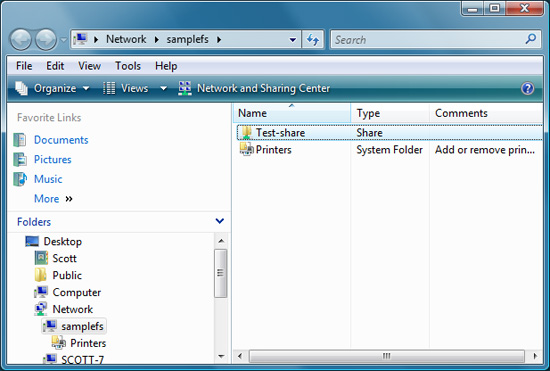
Hình 17: Máy chủ file chia sẻ.
Danh sách tác vụ
Đến đây chúng ta đã tìm hiểu khá kĩ về công cụ Failover Cluster Management, đã có thể tạo và quản lý Cluster. Bảng dưới đây liệt kê những tác vụ quản trị Cluster thông thường, và sơ lược phương pháp thực hiện những tác vụ này với công cụ Failover Cluster Management.
| Tác vụ | Thao tác |
| Xác thực cấu hình phần cứng của Cluster |
|
| Tạo Cluster |
|
| Thêm node | Phải chuột lên node bất kỳ chọn Add Node từ menu ngữ cảnh. |
| Sửa node | Phải chuột lên node chọn More Actions | Stop Cluster Service. Xác nhận thao tác. Cấu hình Cluster Service để khởi chạy thủ công (nếu cần thiết) trên node này. Sửa và khởi động lại node này, cấu hình lại Cluster Service khởi chạy tự động. Phải chuột lên node node này trong Cluster Administrator chọn More Actions | Start Cluster Service. |
| Xóa node | Phải chuột lên node muốn xóa chọn More Actions | Stop Cluster Service. Phải chuột tiếp lên node này chọn More Actions | Evict. |
| Tạm dừng hay kích hoạt lại node | Phải chuột lên node này chọn Pause hoặc Resume. |
| Dừng hoặc khởi chạy Cluster Service | Phỉa chuột lên node chứa dịch vụ cần thực hiện thao tác, chọn More Actions | Stop Cluster Service hoặc More Actions | Start Cluster Service. |
Cài đặt Service Failover/Failback Policy | Phải chuột lên dịch vụ cần cài đặt chọn Properties. Chọn tiếp tab Failover. |
| Di chuyển dịch vụ tới node khác | Phỉa chuột lên cluster chứa dịch vụ muốn di chuyển chọn More Actions | Migrate Services And Applications. |
| Tạo tài nguyên mới | Phải chuột lên một nhóm chọn New | Resource to start the New Resource Wizard. |
| Xóa tài nguyên | Chuyển trạng thái của tài nguyên thành ngoại tuyến, phải chuột lên nó chọn Delete. |
| Thay đổi trạng thái trực tuyến của tài nguyên | Phải chuột lên tài nguyên chọn Take Offline hoặc Bring Online. |
| Kiểm tra thông tin dịch vụ | Phải chuột lên dịch vụ chọn Show Dependency Report. |
| Chỉ định những node có thể sở hữu tài nguyên | Phải chuột lên tài nguyên chọn Properties. Chỉnh định những node có thể sỡ hữu tài nguyên trong tab Avanced Policies. |
| Chuyển tiếp tài nguyên mô phỏng | Phải chuột lên tài nguyên chọn More Actions | Simulate Failure Of This Resource. |
 Công nghệ
Công nghệ  AI
AI  Windows
Windows  iPhone
iPhone  Android
Android  Học IT
Học IT  Download
Download  Tiện ích
Tiện ích  Khoa học
Khoa học  Game
Game  Làng CN
Làng CN  Ứng dụng
Ứng dụng 















 Linux
Linux  Đồng hồ thông minh
Đồng hồ thông minh  macOS
macOS  Chụp ảnh - Quay phim
Chụp ảnh - Quay phim  Thủ thuật SEO
Thủ thuật SEO  Phần cứng
Phần cứng  Kiến thức cơ bản
Kiến thức cơ bản  Dịch vụ ngân hàng
Dịch vụ ngân hàng  Lập trình
Lập trình  Dịch vụ công trực tuyến
Dịch vụ công trực tuyến  Dịch vụ nhà mạng
Dịch vụ nhà mạng  Quiz công nghệ
Quiz công nghệ  Microsoft Word 2016
Microsoft Word 2016  Microsoft Word 2013
Microsoft Word 2013  Microsoft Word 2007
Microsoft Word 2007  Microsoft Excel 2019
Microsoft Excel 2019  Microsoft Excel 2016
Microsoft Excel 2016  Microsoft PowerPoint 2019
Microsoft PowerPoint 2019  Google Sheets
Google Sheets  Học Photoshop
Học Photoshop  Lập trình Scratch
Lập trình Scratch  Bootstrap
Bootstrap  Văn phòng
Văn phòng  Tải game
Tải game  Tiện ích hệ thống
Tiện ích hệ thống  Ảnh, đồ họa
Ảnh, đồ họa  Internet
Internet  Bảo mật, Antivirus
Bảo mật, Antivirus  Doanh nghiệp
Doanh nghiệp  Video, phim, nhạc
Video, phim, nhạc  Mạng xã hội
Mạng xã hội  Học tập - Giáo dục
Học tập - Giáo dục  Máy ảo
Máy ảo  AI Trí tuệ nhân tạo
AI Trí tuệ nhân tạo  ChatGPT
ChatGPT  Gemini
Gemini  Điện máy
Điện máy  Tivi
Tivi  Tủ lạnh
Tủ lạnh  Điều hòa
Điều hòa  Máy giặt
Máy giặt  Cuộc sống
Cuộc sống  TOP
TOP  Kỹ năng
Kỹ năng  Món ngon mỗi ngày
Món ngon mỗi ngày  Nuôi dạy con
Nuôi dạy con  Mẹo vặt
Mẹo vặt  Phim ảnh, Truyện
Phim ảnh, Truyện  Làm đẹp
Làm đẹp  DIY - Handmade
DIY - Handmade  Du lịch
Du lịch  Quà tặng
Quà tặng  Giải trí
Giải trí  Là gì?
Là gì?  Nhà đẹp
Nhà đẹp  Giáng sinh - Noel
Giáng sinh - Noel  Hướng dẫn
Hướng dẫn  Ô tô, Xe máy
Ô tô, Xe máy  Tấn công mạng
Tấn công mạng  Chuyện công nghệ
Chuyện công nghệ  Công nghệ mới
Công nghệ mới  Trí tuệ Thiên tài
Trí tuệ Thiên tài