Hướng dẫn này giới thiệu cách cài đặt Windows 10 qua mạng.
Các bước thảo luận trong hướng dẫn này là dành cho quản trị viên Windows. Nếu bạn là người dùng gia đình, hãy sử dụng các bước trong bài: Cách cài đặt Windows 10 từ USB.
Các bước để cài đặt Windows 10 qua mạng
1. Cài đặt và cấu hình Windows Deployment Services (WDS) Server
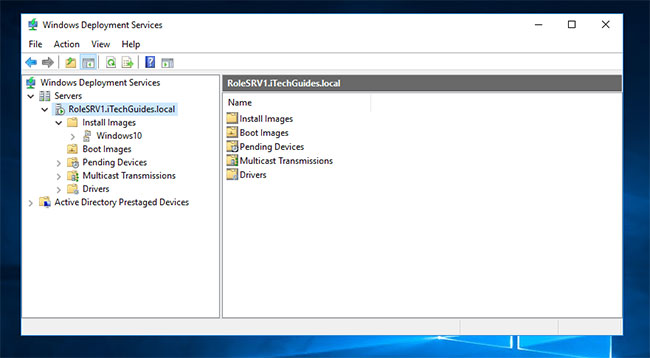
Để có thể cài đặt Windows 10 qua mạng, bạn cần một máy chủ có image Windows 10. Một cách để thực hiện việc này là cài đặt và cấu hình WDS Server.
Để biết các bước hoàn thành tác vụ này, hãy đọc hướng dẫn: Cách thiết lập Windows Deployment Services trong Windows Server 2016.
Để có thể cài đặt Windows 10 từ WDS qua PXE boot, WDS server phải có ít nhất một image boot và một image install. Image boot để boot từ mạng, image install là image hệ điều hành thực tế bạn sẽ cài đặt. Bạn cũng phải có một DHCP server với scope được cấu hình cho PXE.
2. Cài đặt Windows 10 qua mạng (bằng WDS)
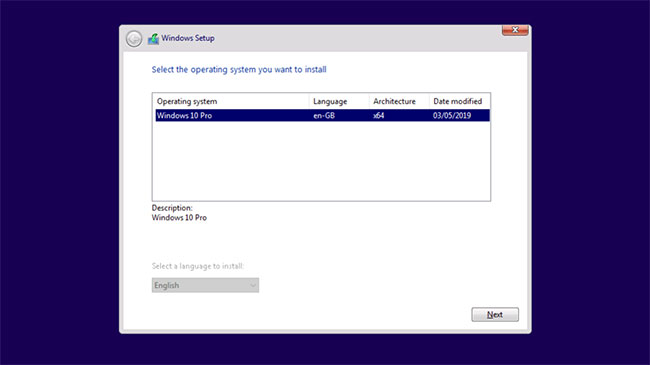
Dưới đây là các bước để cài đặt Windows 10 qua mạng:
Khởi động PC vào BIOS và sửa đổi trình tự khởi động để boot từ mạng trước. Lưu các thay đổi và khởi động lại PC.
Tùy thuộc vào cách WDS server được cấu hình, bạn sẽ nhận được lời nhắc: Nhấn Enter để boot qua mạng hoặc PC sẽ khởi động thẳng vào PXE. Nếu bạn nhận được lời nhắc, bấm Enter.
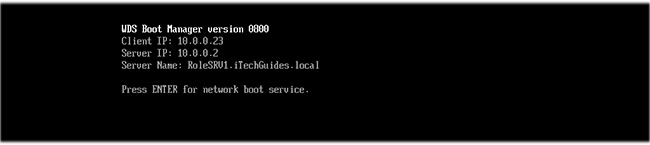
Máy tính sẽ bắt đầu cài đặt Windows 10 thông qua Windows Deployment Services. Xác nhận rằng Locale và Keyboard or input method là chính xác. Sau đó bấm vào Next.
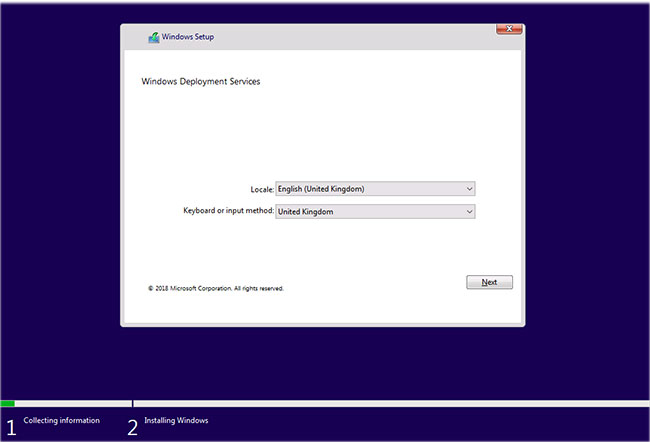
Sau đó, bạn sẽ được yêu cầu cung cấp thông tin đăng nhập cho WDS server. Nhập thông tin đăng nhập theo định dạng DomainName\UserName. Sau đó nhập mật khẩu và nhấp vào OK.
Nếu thông tin đăng nhập của bạn chính xác, bạn sẽ nhận được tùy chọn chọn hệ điều hành để cài đặt. Đây là danh sách các install image WDS được cấu hình trên Install Image node. Chọn một và nhấp vào Next.
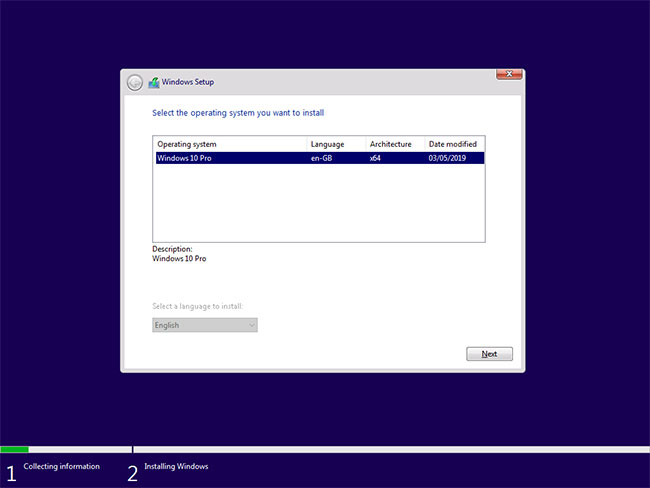
Để cài đặt windows 10 từ mạng, chọn ổ cứng để cài đặt Windows. Sau đó bấm vào Next.
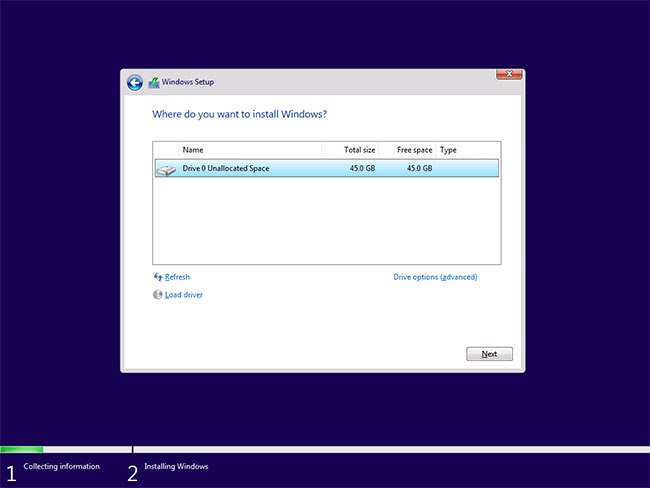
Việc cài đặt sẽ bắt đầu. Đợi quá trình thiết lập Windows 10 hoàn thành giai đoạn này.
Khi thiết lập hoàn tất giai đoạn cài đặt này, PC sẽ khởi động lại.
Sau đó, nó sẽ bắt đầu giai đoạn cài đặt tiếp theo. Trình cài đặt sẽ ở trên màn hình Getting Ready một lúc.
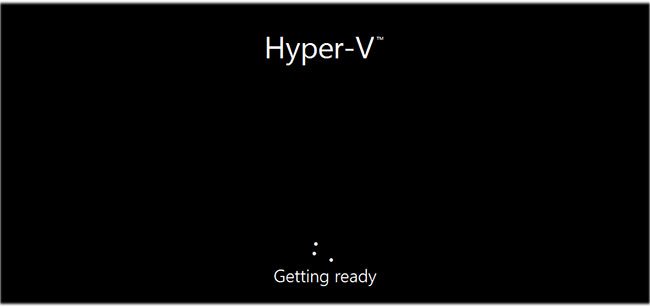
Khi màn hình bên dưới hiện ra, bạn xem các tùy chọn có sẵn đã ổn chưa, điều chỉnh nếu cần, rồi nhấn Next.
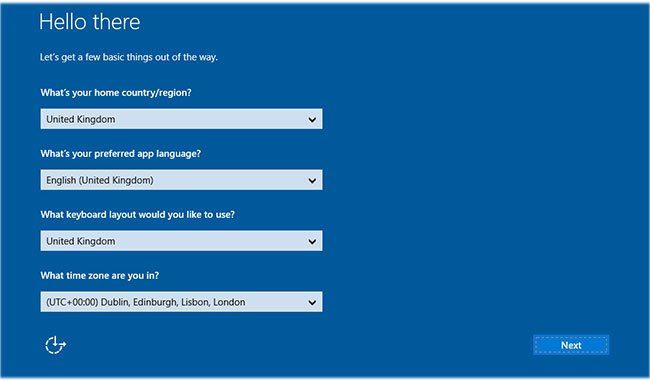
Nếu bạn nhận được thông báo này, nhấp vào Next.
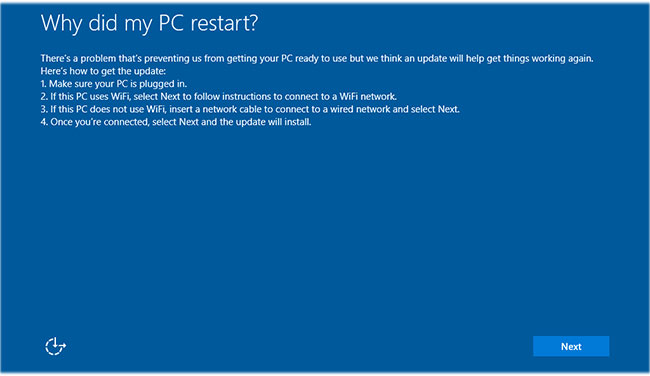
Từ thời điểm này, việc cài đặt rất đơn giản, bạn cứ làm nốt theo các bước trên màn hình là được.
 Công nghệ
Công nghệ  AI
AI  Windows
Windows  iPhone
iPhone  Android
Android  Học IT
Học IT  Download
Download  Tiện ích
Tiện ích  Khoa học
Khoa học  Game
Game  Làng CN
Làng CN  Ứng dụng
Ứng dụng 








 Windows 11
Windows 11  Windows 10
Windows 10  Windows 7
Windows 7  Windows 8
Windows 8  Cấu hình Router/Switch
Cấu hình Router/Switch 









 Linux
Linux  Đồng hồ thông minh
Đồng hồ thông minh  macOS
macOS  Chụp ảnh - Quay phim
Chụp ảnh - Quay phim  Thủ thuật SEO
Thủ thuật SEO  Phần cứng
Phần cứng  Kiến thức cơ bản
Kiến thức cơ bản  Lập trình
Lập trình  Dịch vụ ngân hàng
Dịch vụ ngân hàng  Dịch vụ nhà mạng
Dịch vụ nhà mạng  Dịch vụ công trực tuyến
Dịch vụ công trực tuyến  Quiz công nghệ
Quiz công nghệ  Microsoft Word 2016
Microsoft Word 2016  Microsoft Word 2013
Microsoft Word 2013  Microsoft Word 2007
Microsoft Word 2007  Microsoft Excel 2019
Microsoft Excel 2019  Microsoft Excel 2016
Microsoft Excel 2016  Microsoft PowerPoint 2019
Microsoft PowerPoint 2019  Google Sheets
Google Sheets  Học Photoshop
Học Photoshop  Lập trình Scratch
Lập trình Scratch  Bootstrap
Bootstrap  Văn phòng
Văn phòng  Tải game
Tải game  Tiện ích hệ thống
Tiện ích hệ thống  Ảnh, đồ họa
Ảnh, đồ họa  Internet
Internet  Bảo mật, Antivirus
Bảo mật, Antivirus  Doanh nghiệp
Doanh nghiệp  Video, phim, nhạc
Video, phim, nhạc  Mạng xã hội
Mạng xã hội  Học tập - Giáo dục
Học tập - Giáo dục  Máy ảo
Máy ảo  AI Trí tuệ nhân tạo
AI Trí tuệ nhân tạo  ChatGPT
ChatGPT  Gemini
Gemini  Điện máy
Điện máy  Tivi
Tivi  Tủ lạnh
Tủ lạnh  Điều hòa
Điều hòa  Máy giặt
Máy giặt  Cuộc sống
Cuộc sống  TOP
TOP  Kỹ năng
Kỹ năng  Món ngon mỗi ngày
Món ngon mỗi ngày  Nuôi dạy con
Nuôi dạy con  Mẹo vặt
Mẹo vặt  Phim ảnh, Truyện
Phim ảnh, Truyện  Làm đẹp
Làm đẹp  DIY - Handmade
DIY - Handmade  Du lịch
Du lịch  Quà tặng
Quà tặng  Giải trí
Giải trí  Là gì?
Là gì?  Nhà đẹp
Nhà đẹp  Giáng sinh - Noel
Giáng sinh - Noel  Hướng dẫn
Hướng dẫn  Ô tô, Xe máy
Ô tô, Xe máy  Tấn công mạng
Tấn công mạng  Chuyện công nghệ
Chuyện công nghệ  Công nghệ mới
Công nghệ mới  Trí tuệ Thiên tài
Trí tuệ Thiên tài