Bạn muốn chạy các hệ điều hành khác nhau trên bản cài đặt Arch Linux của mình? Bạn luôn có thể sử dụng VirtualBox hoặc VMware để tạo máy ảo, nhưng KVM giành ưu thế nhờ hiệu suất cao và bộ tính năng linh hoạt.
Lúc đầu, việc thiết lập một máy ảo mới trên Arch Linux bằng KVM và QEMU có vẻ khó khăn. Nhưng đừng băn khoăn, vì sẽ rất dễ dàng để học cách thực hiện.
Đây là mọi thứ bạn cần biết về cài đặt KVM trong Arch Linux và cấu hình máy ảo đầu tiên của bạn.
Bước 1: Kiểm tra xem tính năng ảo hóa đã được bật chưa
Bước đầu tiên là xác minh xem bạn đã bật hỗ trợ ảo hóa trên máy tính của mình chưa. Để làm như vậy, hãy chạy lệnh sau:
grep -Ec '(vmx|svm)' /proc/cpuinfoLưu ý đầu ra. Nếu nó lớn hơn 0, thì tính năng ảo hóa được bật và bạn có thể tiếp tục một cách an toàn. Nhưng trong trường hợp điều này chưa được thực hiện, bạn cần kích hoạt ảo hóa bằng cách truy cập BIOS của máy tính.
Bước 2: Cài đặt các gói KVM cần thiết
Bây giờ, bạn đã chắc chắn về hỗ trợ ảo hóa, đã đến lúc cài đặt các gói cần thiết cho KVM. Nhưng trước tiên, hãy cập nhật các gói hiện có trên hệ thống của bạn bằng cách sử dụng:
sudo pacman -SyyuSau đó, chạy lệnh sau để cài đặt tất cả các gói liên quan đến KVM:
sudo pacman -S qemu-full virt-manager virt-viewer dnsmasq bridge-utils libguestfs ebtables vde2 openbsd-netcatNhập Y khi được nhắc xác nhận.
Bước 3: Cấu hình service libvirtd
Bắt đầu service libvirtd với:
sudo systemctl start libvirtd.serviceKích hoạt service để nó tự động khởi động khi boot:
sudo systemctl enable libvirtd.serviceKiểm tra xem libvirtd hiện có đang chạy hay không bằng lệnh status:
sudo systemctl status libvirtd.serviceĐầu ra sẽ hiển thị trạng thái active (running) màu xanh lục. Nếu nó hiển thị inactive (dead), hãy thực hiện lại lệnh khởi động systemctl.
Tiếp theo, bạn cần thực hiện một số thay đổi đối với file cấu hình libvirtd có tại /etc/libvirt/libvirtd.conf. Mở file bằng Vim (hoặc trình soạn thảo văn bản ưa thích của bạn):
vim /etc/libvirt/libvirtd.confXác định vị trí và bỏ ghi chú hai dòng sau bằng cách xóa ký tự # khỏi phần đầu:
unix_sock_group = "libvirt"
unix_sock_rw_perms = "0770"Lưu các thay đổi và thoát khỏi Vim để tiếp tục. Tiếp theo, thêm người dùng của bạn vào nhóm libvirt với:
sudo usermod -aG libvirt $USERKhởi động lại service libvirtd để lưu các thay đổi:
systemctl restart libvirtd.serviceBây giờ, bạn đã sẵn sàng để tạo một KVM trên hệ thống Arch Linux của mình. Có hai cách để làm điều đó: Sử dụng QEMU CLI hoặc với virt-manager, là giao diện người dùng đồ họa cho QEMU/KVM. Sự lựa chọn phụ thuộc vào bạn!
Nhưng trước đó, hãy đảm bảo rằng bạn đã tải xuống image ISO cho hệ điều hành mà bạn muốn cài đặt. Nếu bạn vẫn chưa quyết định, hãy xem danh sách các bản phân phối Linux tốt nhất dành cho người dùng mới bắt đầu, trung cấp và cao cấp.
Tạo một KVM mới trên Arch Linux bằng virt-manager
Nếu bạn là người mới bắt đầu hoặc không muốn xử lý Linux terminal, cách tốt nhất để tạo KVM trên Arch Linux là sử dụng virt-manager. Nó dễ sử dụng và có giao diện rõ ràng, tương tự như các trình ảo hóa GUI khác như VirtualBox và VMware.
Bắt đầu bằng cách khởi chạy virt-manager. Thông thường, nó sẽ xuất hiện dưới dạng Virtual Machine Manager trong menu ứng dụng, nhưng bạn cũng có thể chạy lệnh virt-manager trong terminal để khởi chạy nó.
Khi nó khởi chạy, hãy nhấp vào Create a new virtual machine (ngay bên dưới tùy chọn File). Chọn Local media install (ISO image or CDROM) và nhấn Forward.
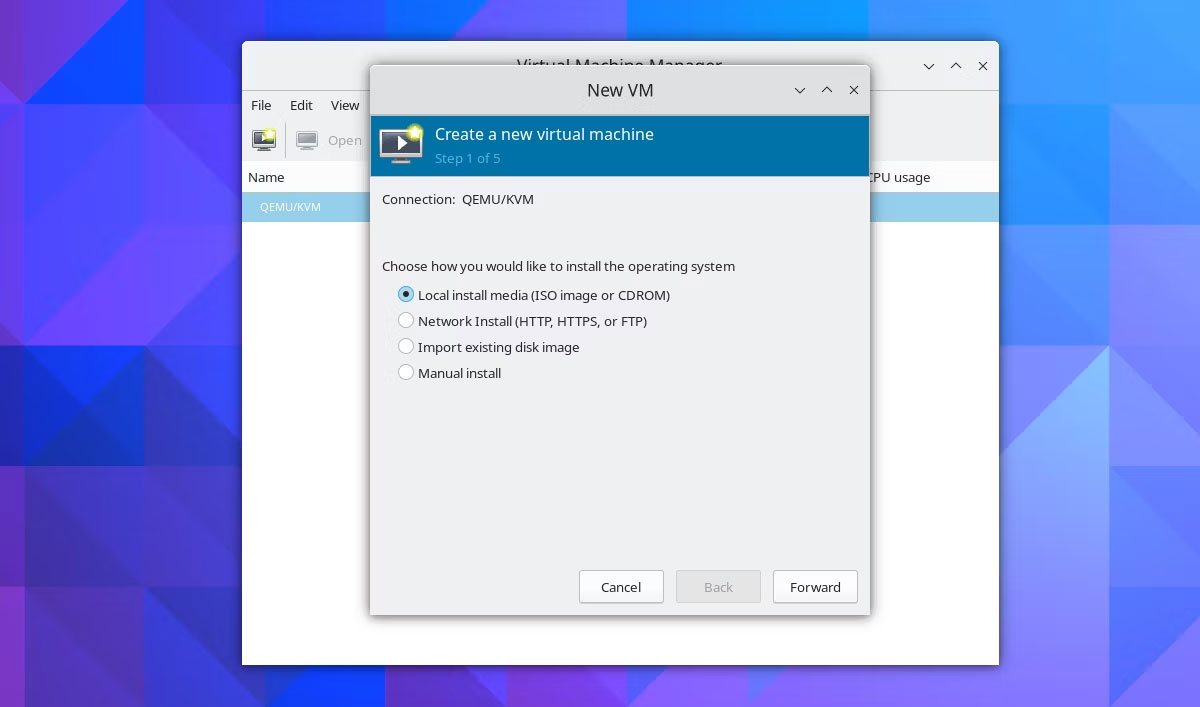
Trên màn hình tiếp theo, nhấp vào Browse > Browse Local và chọn file ISO đã tải xuống. Đối với hướng dẫn này, hãy cài đặt Manjaro, một bản phân phối Linux dựa trên Arch đã loại bỏ cài đặt phức tạp mà Arch nổi tiếng. Với file đã chọn, nhấp vào Forward.
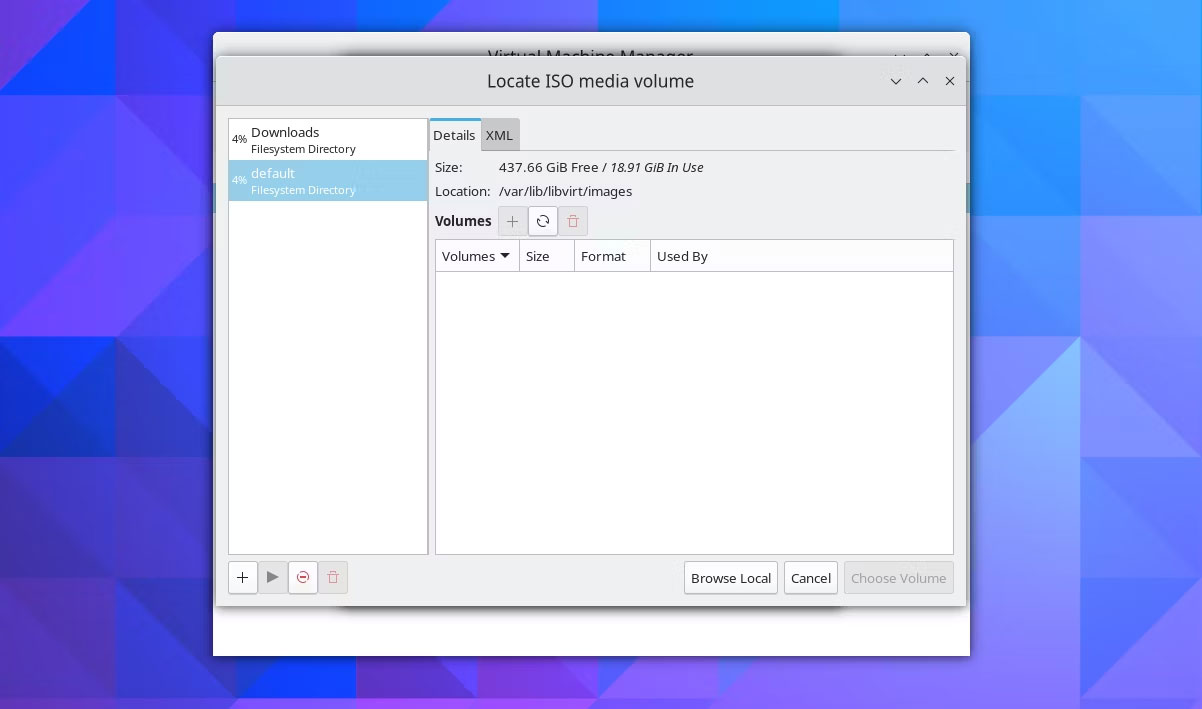
Nếu bạn thấy lời nhắc đề cập đến trình giả lập có thể không có quyền tìm kiếm đường dẫn, chỉ cần nhấp vào Yes để tiếp tục.
Chọn kích thước bộ nhớ và lõi CPU cho máy ảo. Về bộ nhớ, một phần tư bộ nhớ vật lý thực tế là một điểm khởi đầu tốt.
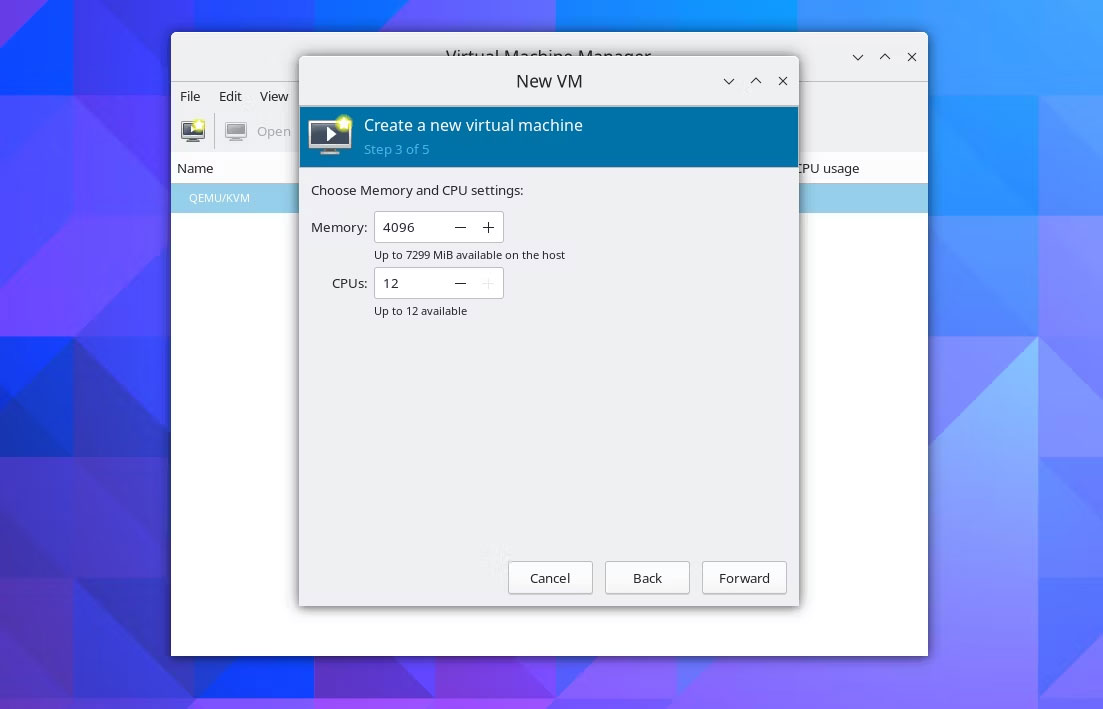
Ví dụ, nếu bạn có bộ nhớ 8GB, mọi thứ trong phạm vi 2GB và 4GB đều hoạt động. Đối với CPU, hãy nhập số lượng lõi có sẵn (trong trường hợp này là 12). Nhấp vào Forward để tiếp tục.
Tiếp theo, cấu hình kích thước của KVM. 25GB sẽ là quá đủ để cài đặt Manjaro barebones hoặc bất kỳ bản phân phối nào khác cho vấn đề đó. Một lần nữa, hãy tiếp tục bằng cách nhấp vào Forward.
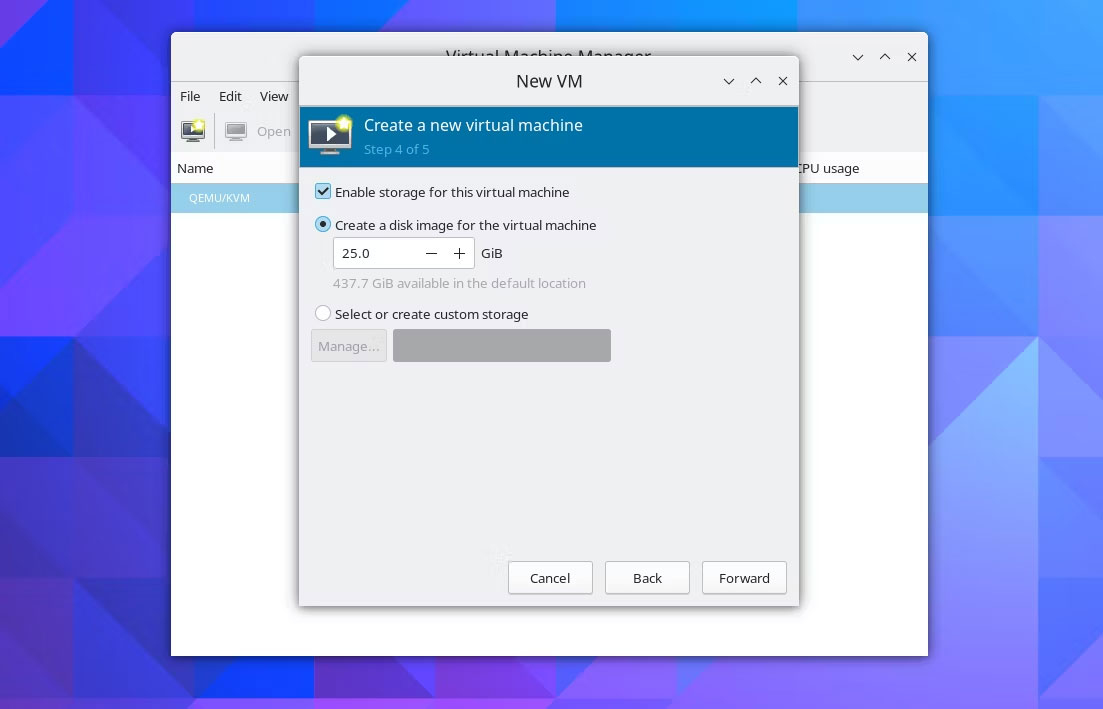
Xem lại thông tin KVM và nhấp vào Finish nếu mọi thứ đều ổn. Nếu bạn thấy cửa sổ pop-up Virtual Network is not active, hãy chọn Yes để bắt đầu mạng.
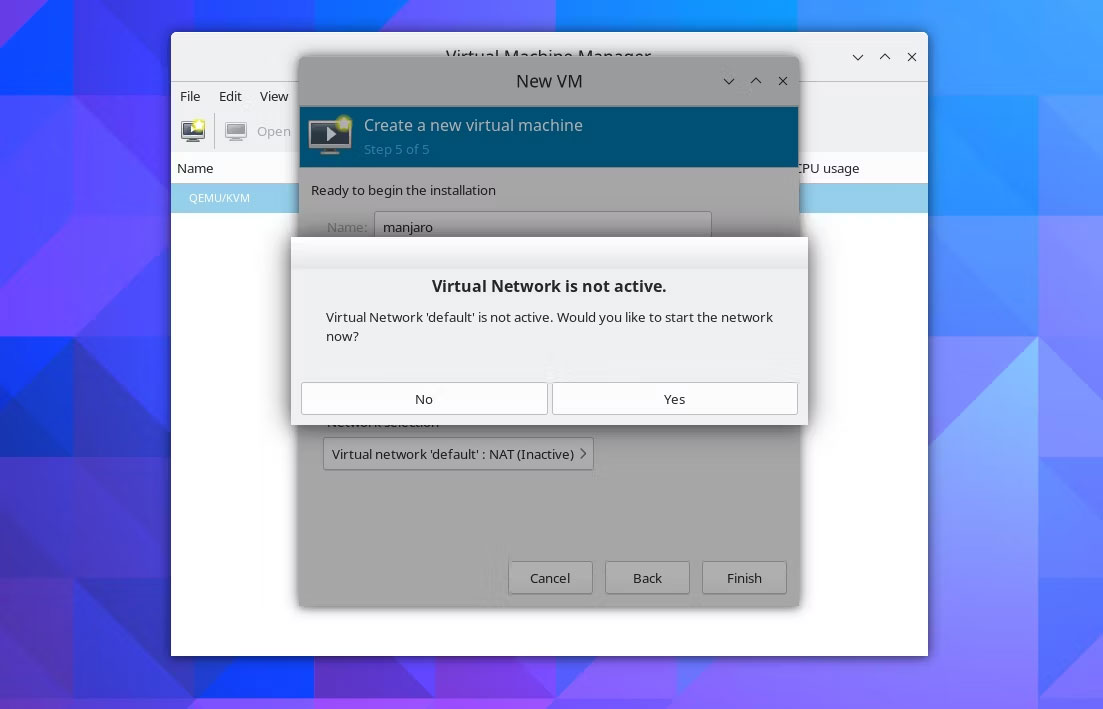
virt-manager sẽ bắt đầu tạo KVM và ngay sau khi hoàn tất, một cửa sổ máy ảo mới sẽ xuất hiện.
Cấu hình KVM mới trên Arch Linux bằng QEMU CLI
Để tạo KVM trên Arch Linux từ dòng lệnh, bạn có thể sử dụng các lệnh qemu. Để bắt đầu, trước tiên, hãy tạo một thư mục riêng cho máy ảo và di chuyển file ISO OS đã tải xuống vào thư mục mới tạo:
mkdir kvm
mv /path/to/linux-distro.iso ./kvmSau đó, tạo file image 20G sẽ lưu trữ dữ liệu của KVM:
qemu-img create -f qcow2 Image.img 20GTiến hành bằng cách chạy lệnh sau để khởi động máy ảo:
qemu-system-x86_64 -enable-kvm -cdrom linux-distro.iso -boot menu=on -drive file=Image.img -m 4G -cpu host -vga virtio -display sdl,gl=onĐảm bảo thay thế linux-distro.iso trong lệnh trên bằng tên file và đường dẫn chính xác. Bạn cũng có thể thay đổi giá trị của flag -m để cấu hình dung lượng bộ nhớ bạn muốn cấp phát cho KVM.
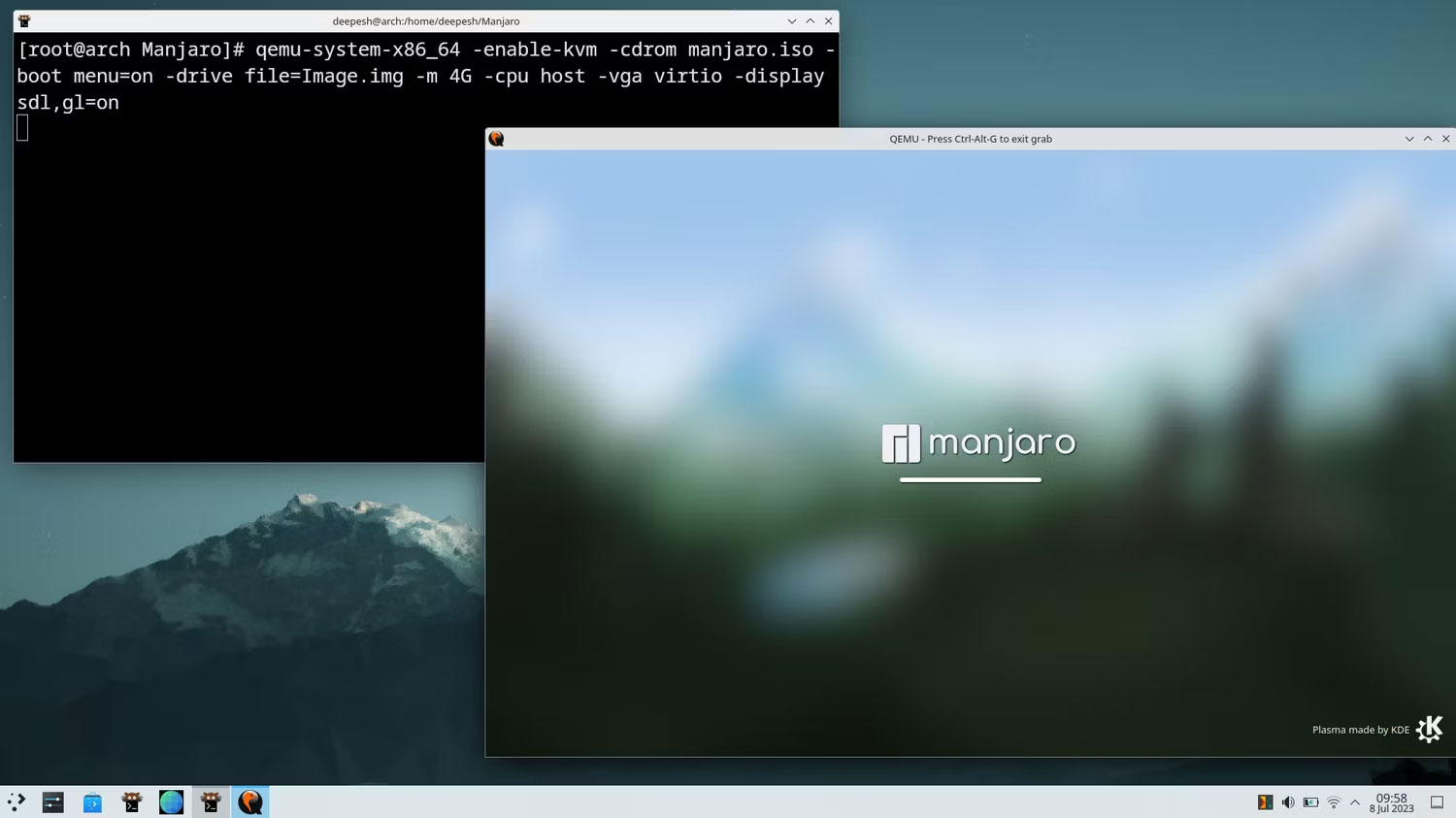
Một cửa sổ máy ảo mới sẽ xuất hiện. Vui lòng kiểm tra hoặc cài đặt hệ điều hành.
Sau khi cài đặt hệ điều hành vào file image, bạn không cần flag -cdrom trong lệnh trên, vì bạn sẽ không khởi động từ file ISO nữa. Thay vào đó, hãy chạy:
qemu-system-x86_64 -enable-kvm -boot menu=on -drive file=Image.img -m 4G -cpu host -vga virtio -display sdl,gl=onBạn có thể rút ngắn lệnh trên bằng cách tạo alias dòng lệnh cho nó.
 Công nghệ
Công nghệ  AI
AI  Windows
Windows  iPhone
iPhone  Android
Android  Học IT
Học IT  Download
Download  Tiện ích
Tiện ích  Khoa học
Khoa học  Game
Game  Làng CN
Làng CN  Ứng dụng
Ứng dụng 


















 Linux
Linux  Đồng hồ thông minh
Đồng hồ thông minh  macOS
macOS  Chụp ảnh - Quay phim
Chụp ảnh - Quay phim  Thủ thuật SEO
Thủ thuật SEO  Phần cứng
Phần cứng  Kiến thức cơ bản
Kiến thức cơ bản  Lập trình
Lập trình  Dịch vụ ngân hàng
Dịch vụ ngân hàng  Dịch vụ nhà mạng
Dịch vụ nhà mạng  Dịch vụ công trực tuyến
Dịch vụ công trực tuyến  Quiz công nghệ
Quiz công nghệ  Microsoft Word 2016
Microsoft Word 2016  Microsoft Word 2013
Microsoft Word 2013  Microsoft Word 2007
Microsoft Word 2007  Microsoft Excel 2019
Microsoft Excel 2019  Microsoft Excel 2016
Microsoft Excel 2016  Microsoft PowerPoint 2019
Microsoft PowerPoint 2019  Google Sheets
Google Sheets  Học Photoshop
Học Photoshop  Lập trình Scratch
Lập trình Scratch  Bootstrap
Bootstrap  Văn phòng
Văn phòng  Tải game
Tải game  Tiện ích hệ thống
Tiện ích hệ thống  Ảnh, đồ họa
Ảnh, đồ họa  Internet
Internet  Bảo mật, Antivirus
Bảo mật, Antivirus  Doanh nghiệp
Doanh nghiệp  Video, phim, nhạc
Video, phim, nhạc  Mạng xã hội
Mạng xã hội  Học tập - Giáo dục
Học tập - Giáo dục  Máy ảo
Máy ảo  AI Trí tuệ nhân tạo
AI Trí tuệ nhân tạo  ChatGPT
ChatGPT  Gemini
Gemini  Điện máy
Điện máy  Tivi
Tivi  Tủ lạnh
Tủ lạnh  Điều hòa
Điều hòa  Máy giặt
Máy giặt  Cuộc sống
Cuộc sống  TOP
TOP  Kỹ năng
Kỹ năng  Món ngon mỗi ngày
Món ngon mỗi ngày  Nuôi dạy con
Nuôi dạy con  Mẹo vặt
Mẹo vặt  Phim ảnh, Truyện
Phim ảnh, Truyện  Làm đẹp
Làm đẹp  DIY - Handmade
DIY - Handmade  Du lịch
Du lịch  Quà tặng
Quà tặng  Giải trí
Giải trí  Là gì?
Là gì?  Nhà đẹp
Nhà đẹp  Giáng sinh - Noel
Giáng sinh - Noel  Hướng dẫn
Hướng dẫn  Ô tô, Xe máy
Ô tô, Xe máy  Tấn công mạng
Tấn công mạng  Chuyện công nghệ
Chuyện công nghệ  Công nghệ mới
Công nghệ mới  Trí tuệ Thiên tài
Trí tuệ Thiên tài