Lập trình ứng dụng vẽ tranh là bài luyện tập cơ bản, sẽ dạy bạn rất nhiều về lập trình GUI. Dưới đây là hướng dẫn cách tạo một ứng dụng vẽ tranh bằng Python.

Một công cụ vẽ tranh đơn giản là ứng dụng phổ biến nhất mà bạn có thể tìm thấy trên hầu hết máy tính. Nó cho phép họa sĩ mắc lỗi mà không cần phải lo lắng, chọn màu bất kỳ bằng một click vào nút bấm, và thay đổi kích thước của cọ vẽ tức thì. Bạn có thể dùng nó để tạo logo thương hiệu, khái niệm hóa giao diện người dùng và chú thích sơ đồ.
Module Tkinter và Pillow
Để xây dựng ứng dụng vẽ tranh, bạn cần mô đun Tkinter và Pillow. Tkinter là một trong số những framework Python hàng đầu mà bạn có thể dùng để tùy biến GUI. Nó là mô đun GUI Python tiêu chuẩn để tạo các ứng dụng desktop. Tkinter mang tới một loạt widget khác nhau như label, entry, canvas và button.
Pillow, một nhánh của thư viện ảnh Python (PIL), là một mô đun xử lý ảnh cho Python. Với Pillow, bạn có thể mở, chỉnh lại kích thước, lật và cắt ảnh. Bạn có thể chuyển đổi cả định dạng file, xây dựng ứng dụng tìm công thức và tìm nạp ảnh ngẫu nhiên.
Để cài đặt những mô đun này, chạy:
pip install tk pillowXác định cấu trúc của ứng dụng vẽ tranh
Bắt đầu bằng cách nhập các mô đun được yêu cầu. Xác định một class, DrawApp. Đặt tiêu đề, màu con trỏ và màu cục tẩy. Làm ứng dụng mở ở toàn màn hình. Gọi phương thức setup_widgets.
import tkinter as tk
from tkinter.ttk import Scale
from tkinter import colorchooser, filedialog, messagebox
import PIL.ImageGrab as ImageGrab
class DrawApp:
def __init__(self, root):
self.root = root
self.root.title("Kids' Paint App")
self.root.attributes("-fullscreen", True)
self.pointer = "black"
self.erase = "white"
self.setup_widgets()Xác định một phương thức tên setup_widgets. Xác định một nhãn hiện heading. Đặt thành phần cha, nội dung bạn muốn hiện, kiểu font, màu background, màu văn bản. Xác định một khung cho bảng màu. Đặt phần tử cha, nội dung nó sẽ hiện, kiểu font và chiều rộng đường viền. Đặt hình dạng đường viền như ý muốn và màu nền là màu trắng.
def setup_widgets(self):
self.title_label = tk.Label(
self.root,
text="Kids' Paint App",
font=("Comic Sans MS", 30),
bg="lightblue",
fg="purple",
)
self.title_label.pack(fill=tk.X, pady=10)
self.color_frame = tk.LabelFrame(
self.root,
text="Colors",
font=("Comic Sans MS", 15),
bd=5,
relief=tk.RIDGE,
bg="white",
)
self.color_frame.place(x=10, y=80, width=90, height=180)Xác định một nhóm màu cho bảng màu trong một danh sách. Lặp lại nó và tạo nút bấm cho từng thành phần. Đặt thành phần cha, màu nền, chiều rộng đường viền và hình dáng của nó. Ngoài ra, đặt chiều rộng và lệnh cho mỗi nút sẽ chạy khi được click. Sắp xếp tất cả thành phần với padding phù hợp và màu sắc theo bộ của cả hai phần.
colors = [
"blue",
"red",
"green",
"orange",
"violet",
"black",
"yellow",
"purple",
"pink",
"gold",
"brown",
"indigo",
]
i, j = 0, 0
for color in colors:
tk.Button(
self.color_frame,
bg=color,
bd=2,
relief=tk.RIDGE,
width=3,
command=lambda col=color: self.select_color(col),
).grid(row=i, column=j, padx=2, pady=2)
i += 1
if i == 4:
i = 0
j = 1Tương tự, xác định một nút bấm cho cục tẩy, một để xóa màn hình và một để lưu ảnh.
self.eraser_btn = tk.Button(
self.root,
text="Eraser",
bd=4,
bg="white",
command=self.eraser,
width=9,
relief=tk.RIDGE,
font=("Comic Sans MS", 12),
)
self.eraser_btn.place(x=10, y=310)
self.clear_screen_btn = tk.Button(
self.root,
text="Clear Screen",
bd=4,
bg="white",
command=self.clear_screen,
width=12,
relief=tk.RIDGE,
font=("Comic Sans MS", 12),
)
self.clear_screen_btn.place(x=10, y=370)
self.save_as_btn = tk.Button(
self.root,
text="Save Drawing",
bd=4,
bg="white",
command=self.save_as,
width=12,
relief=tk.RIDGE,
font=("Comic Sans MS", 12),
)
self.save_as_btn.place(x=10, y=430)
self.bg_btn = tk.Button(
self.root,
text="Background",
bd=4,
bg="white",
command=self.canvas_color,
width=12,
relief=tk.RIDGE,
font=("Comic Sans MS", 12),
)
self.bg_btn.place(x=10, y=490)
self.pointer_frame = tk.LabelFrame(
self.root,
text="Size",
bd=5,
bg="white",
font=("Comic Sans MS", 15, "bold"),
relief=tk.RIDGE,
)Xác định widget tỷ lệ để tăng hoặc giảm kích thước của con trỏ hay cục tẩy. Đặt thành phần cha, hướng, phạm vi và chiều dài theo pixel. Xác định một canvas và đặt phần tử cha, màu background và chiều rộng đường viền. Ngoài ra, hãy thiết lập một hình có hình dạng phù hợp với chiều rộng và cao của nó.
Xác định vị trí canvas với tọa độ thích hợp và đặt anchor sang phía trên cùng bên trái. Liên kết B1-Motion sang hàm vẽ. B1 chỉ giữ nút chuột trái và Motion chỉ chuyển động. Nhìn chung, bạn dùng nó để theo dõi chuyển động chuột, trong khi nhấn nút chuột trái.
self.pointer_frame.place(x=10, y=580, height=150, width=70)
self.pointer_size = Scale(
self.pointer_frame, orient=tk.VERTICAL, from_=48, to=1, length=120
)
self.pointer_size.set(1)
self.pointer_size.grid(row=0, column=1, padx=15)
self.canvas = tk.Canvas(
self.root, bg="white", bd=5, relief=tk.GROOVE, height=650, width=1300
)
self.canvas.place(x=160, y=120, anchor="nw")
self.canvas.bind("<B1-Motion>", self.paint)Xác định tính năng của ứng dụng vẽ
Xác định một phương thức, paint. Để vẽ tranh, ứng dụng này sẽ liên tục vẽ các hình bầu dục nhỏ. Trừ 2 từ tọa độ x và y của sự kiện chuột này để xác định góc trên bên trái của hình bầu dục. Thêm 2 để xác định góc phải phía dưới của hình bầu dục. Tạo một hình oval bằng những tọa độ giới hạn này.
Đặt màu tô, màu đường viền và chiều rộng cho mỗi lựa chọn con trỏ.
def paint(self, event):
x1, y1 = (event.x - 2), (event.y - 2)
x2, y2 = (event.x + 2), (event.y + 2)
self.canvas.create_oval(
x1,
y1,
x2,
y2,
fill=self.pointer,
outline=self.pointer,
width=self.pointer_size.get(),
)Xác định 3 hàm, select_color, eraser, và clear_screen. Phương thức select_color lấy một màu và đặt con trỏ tương ứng. Phương thức eraser đặt con trỏ sang hiệu ứng giống như cục tẩy và làm nó vẽ các đường kẻ trong suốt. Phương thức clear_screen xóa toàn bộ mục trên canvas.
def select_color(self, col):
self.pointer = col
def eraser(self):
self.pointer = self.erase
def clear_screen(self):
self.canvas.delete("all")Xác định một phương thức, canvas_color. Mở bộ chọn màu với tất cả màu sắc khác nhau. Mở bộ chọn màu sắc chứa tất cả các màu khác nhau. Trả về một bộ chứa màu ở định dạng RGB và thập lục phân. Nếu người dùng chọn màu, dùng phương thức configure để đặt màu nền. Đặt màu cục tẩy giống màu nền.
def canvas_color(self):
color = colorchooser.askcolor()
if color:
self.canvas.configure(background=color[1])
self.erase = color[1]Xác định phương thức save_as. Mở hộp thoại file yêu cầu người dùng chọn tên và đường dẫn tệp. Nếu người dùng chọn một đường dẫn, dùng class ImageGrab của Pillow để chụp toàn bộ màn hình. Cắt ảnh theo tọa độ cụ thể để lấy vùng canvas. Thử nghiệm với các tọa độ để lấy phần mong muốn.
Lưu kết quả sang đường dẫn file mong muốn. Hiện một box thông báo cho người dùng chương trình đã lưu bản vẽ thành công dưới dạng ảnh. Trong trường hợp phát sinh lỗi, nó hiện lỗi tương ứng.
def save_as(self):
file_path = filedialog.asksaveasfilename(
defaultextension=".jpg", filetypes=[("Image files", "*.jpg")]
)
if file_path:
try:
y = 148
x = 200
y1 = 978
x1 = 1840
ImageGrab.grab().crop((x, y, x1, y1)).save(file_path)
messagebox.showinfo("Save Drawing", "Image file saved successfully!")
except Exception as e:
messagebox.showerror("Error", f"Failed to save the image file: {e}")Tạo phiên bản của class Tk và DrawApp. Hàm mainloop() báo cho Python chạy lặp sự kiện Tkinter và lắng nghe các sự kiện cho tới khi bạn đóng cửa sổ.
if __name__ == "__main__":
root = tk.Tk()
app = DrawApp(root)
root.mainloop()Kiểm tra các tính năng vẽ khác nhau bằng Python
Khi chạy chương trình vẽ, bạn sẽ thấy một ứng dụng cùng một bảng màu, 4 nút bấm, một thanh trượt và một canvas để vẽ trên:

Click màu bất kỳ để chọn nó. Sau đó, bạn có thể vẽ trên canvas trong màu đó với nút bấm chuột trái:

Khi click nút Eraser và kéo thanh trượt theo chiều dọc lên trên, bạn sẽ chọn cục tẩy và tăng kích thước của nó. Kiểm tra cục tẩy bằng cách kéo nó lên bản vẽ để xóa các nét không cần thiết.

Khi click nút Clear Screen, chương trình xóa bản vẽ trước đó. Click nút Background để mở bảng màu và dùng nó để thay đổi màu background.

Khi click nút Save Drawing, một hộp thoại file sẽ mở ra. Chọn đường dẫn và đặt tên cho file. Chương trình này sẽ lưu nó.

Bạn có thể nâng cao tính năng của ứng dụng vẽ bằng cách thêm lựa chọn bổ sung hình dạng, chọn kiểu cọ vẽ, độ mờ, dán sticker…. Thêm lựa chọn hoàn tác, làm lại, chỉnh kích thước, lật ảnh… Điều này khiến quá trình vẽ trở nên mượt mà hơn.
Để tạo hình dạng, bạn có thể dùng những phương thức như create_rectangle, create_oval, create_line, create_polygon. Để thêm ảnh, dùng create_text và create_image.
Trên đây là cách tạo app vẽ tranh bằng Python. Hi vọng bài viết hữu ích với các bạn.
 Công nghệ
Công nghệ  AI
AI  Windows
Windows  iPhone
iPhone  Android
Android  Học IT
Học IT  Download
Download  Tiện ích
Tiện ích  Khoa học
Khoa học  Game
Game  Làng CN
Làng CN  Ứng dụng
Ứng dụng 

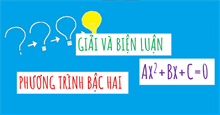






 Lập trình
Lập trình 









 Linux
Linux  Đồng hồ thông minh
Đồng hồ thông minh  macOS
macOS  Chụp ảnh - Quay phim
Chụp ảnh - Quay phim  Thủ thuật SEO
Thủ thuật SEO  Phần cứng
Phần cứng  Kiến thức cơ bản
Kiến thức cơ bản  Dịch vụ ngân hàng
Dịch vụ ngân hàng  Dịch vụ nhà mạng
Dịch vụ nhà mạng  Dịch vụ công trực tuyến
Dịch vụ công trực tuyến  Quiz công nghệ
Quiz công nghệ  Microsoft Word 2016
Microsoft Word 2016  Microsoft Word 2013
Microsoft Word 2013  Microsoft Word 2007
Microsoft Word 2007  Microsoft Excel 2019
Microsoft Excel 2019  Microsoft Excel 2016
Microsoft Excel 2016  Microsoft PowerPoint 2019
Microsoft PowerPoint 2019  Google Sheets
Google Sheets  Học Photoshop
Học Photoshop  Lập trình Scratch
Lập trình Scratch  Bootstrap
Bootstrap  Văn phòng
Văn phòng  Tải game
Tải game  Tiện ích hệ thống
Tiện ích hệ thống  Ảnh, đồ họa
Ảnh, đồ họa  Internet
Internet  Bảo mật, Antivirus
Bảo mật, Antivirus  Doanh nghiệp
Doanh nghiệp  Video, phim, nhạc
Video, phim, nhạc  Mạng xã hội
Mạng xã hội  Học tập - Giáo dục
Học tập - Giáo dục  Máy ảo
Máy ảo  AI Trí tuệ nhân tạo
AI Trí tuệ nhân tạo  ChatGPT
ChatGPT  Gemini
Gemini  Điện máy
Điện máy  Tivi
Tivi  Tủ lạnh
Tủ lạnh  Điều hòa
Điều hòa  Máy giặt
Máy giặt  Cuộc sống
Cuộc sống  TOP
TOP  Kỹ năng
Kỹ năng  Món ngon mỗi ngày
Món ngon mỗi ngày  Nuôi dạy con
Nuôi dạy con  Mẹo vặt
Mẹo vặt  Phim ảnh, Truyện
Phim ảnh, Truyện  Làm đẹp
Làm đẹp  DIY - Handmade
DIY - Handmade  Du lịch
Du lịch  Quà tặng
Quà tặng  Giải trí
Giải trí  Là gì?
Là gì?  Nhà đẹp
Nhà đẹp  Giáng sinh - Noel
Giáng sinh - Noel  Hướng dẫn
Hướng dẫn  Ô tô, Xe máy
Ô tô, Xe máy  Tấn công mạng
Tấn công mạng  Chuyện công nghệ
Chuyện công nghệ  Công nghệ mới
Công nghệ mới  Trí tuệ Thiên tài
Trí tuệ Thiên tài