Bạn đang muốn tìm hiểu nhiều hơn về Python và cách xử lý ảnh. Hướng dẫn dưới đây sẽ cho bạn biết cách xây dựng app camera bằng Python.

Dù bạn muốn làm việc trên một dự án Python hấp dẫn hay khám phá các khía cạnh khác nhau của lập trình Python, xây dựng app camera là cách hay để đạt được mục tiêu đó. Nó liên quan tới việc kết hợp những khía cạnh khác nhau trong lập trình Python, như phát triển GUI, xử lý ảnh & video và đa luồng.
Ngoài ra, giải quyết những thử thách thực tế như thế này còn giúp bạn nâng cao kỹ năng xử lý vấn đề, cực kỳ đáng giá khi muốn trở thành một lập trình viên giỏi.
Thiết lập môi trường
Khởi động bằng cách tạo một môi trường ảo mới. Điều đó sẽ tách biệt dự án và đảm bảo không có xung đột giữa các phiên bản của package đã cài đặt. Sau đó, chạy lệnh terminal này:
pip install opencv-python pillowLệnh trên sẽ cài đặt thư viện OpenCV và PIL trong môi trường ảo. Bạn sẽ dùng OpenCV cho chức năng thị giác máy tính và PIL cho xử lý ảnh.
Nhập các thư viện cần thiết
Sau khi đã cài những thư viện này, bạn có thể nhập chúng cùng với các mô đun cần thiết khác từ thư viện chuẩn của Python:
import tkinter as tk
import cv2
from PIL import Image, ImageTk
import os
import threading
import timeBạn sẽ dùng tkinter để tạo một GUI cho ứng dụng và hệ điều hành, luồng và mô đun thời gian cho chức năng liên quan của chúng. Bằng cách tách một số code thành các luồng, bạn có thể cho code đó chạy đồng thời.
Tạo danh mục thư viện ảnh và xác định biến & flag toàn cục
Tạo thư mục chứa ảnh đã chụp và video đã quay. Bước này đảm bảo thư mục đó tồn tại trước khi quay video.
if not os.path.exists("gallery"):
os.makedirs("gallery")Sau đó xác định biến image_thumbnails và video_thumbnails. Chúng sẽ chứa các ảnh đại diện cho video và ảnh trong thư viện.
#Tạo image_thumbnails là một danh sách toàn cục
image_thumbnails = []
video_thumbnails = [] # Danh sách mới cho ảnh đại diện video
update_camera = TrueFlag update_camera sẽ kiểm soát cập nhật bảng camera.
Chụp ảnh từ camera feed
Xác định một hàm sẽ dùng OpenCV để chụp ảnh từ camera feed. Sau đó, nó sẽ truy xuất một khung hình từ camera, lưu nó trong thư mục gallery, và hiện nó bằng show_image.
def capture_image():
ret, frame = cap.read()
if ret:
# Tạo filename riêng với timestamp
timestamp = time.strftime("%Y%m%d%H%M%S")
image_path = os.path.join("gallery", f"captured_image_{timestamp}.jpg")
cv2.imwrite(image_path, frame)
show_image(image_path)Bắt đầu và dừng quay video
Trước khi hiện video, bạn cần tạo nó. Để đạt được điều này, tạo một hàm bắt đầu quay video khi người dùng muốn. Hàm này cũng vô hiệu hóa nút Record và kích hoạt nút Stop Recording. Hành động này cho biết quá trình quay đang diễn ra.
def start_recording():
global video_writer, recording_start_time, recording_stopped, update_camera
if not video_writer:
timestamp = time.strftime("%Y%m%d%H%M%S")
video_path = os.path.join("gallery", f"recorded_video_{timestamp}.mp4")
# Dùng codec mp4v (hoặc thử codecs khác)
fourcc = cv2.VideoWriter_fourcc(*'mp4v')
# Điều chỉnh tốc độ khung hình và độ phân giải nếu cần
video_writer = cv2.VideoWriter(video_path, fourcc, 20.0,
(640, 480))
recording_start_time = time.time()
recording_stopped = False
record_button.config(state=tk.DISABLED)
stop_button.config(state=tk.NORMAL)
# Bắt đầu luồng riêng cho ghi và hiện thời gian trôi qua
recording_thread = threading.Thread(target=record_and_display)
recording_thread.start()Sau đó, tạo một hàm dừng quay và phát video.
def stop_recording():
global video_writer, recording_stopped
if video_writer:
video_writer.release()
recording_stopped = True
record_button.config(state=tk.NORMAL)
stop_button.config(state=tk.DISABLED)Hàm này cũng update UI và kích hoạt nút Record và vô hiệu hóa nút Stop Recordng. Điều này cho biết quá trình ghi đã dừng lại.
Ghi hình và hiện video
Tạo một hàm sẽ liên tục ghi lại các khung hình từ camera, xử lý và hiện chúng trên GUI dưới dạng camera feed. Nó sẽ làm như vậy, trừ khi bạn nhấn nút Stop Recording.
def record_and_display():
global recording_stopped, update_camera
while video_writer and not recording_stopped:
ret, frame = cap.read()
if ret:
frame = cv2.cvtColor(frame, cv2.COLOR_BGR2RGB)
# Tính thời gian trôi qua và thêm nó vào khung hình
elapsed_time = time.time() - recording_start_time
timestamp = f"Time Elapsed: {int(elapsed_time)}s"
cv2.putText(frame, timestamp, (10, 30), cv2.FONT_HERSHEY_SIMPLEX,
0.5, (255, 255, 255), 2)
img = Image.fromarray(frame)
photo = ImageTk.PhotoImage(image=img)
camera_feed.config(image=photo)
camera_feed.image = photo
video_writer.write(frame)
time.sleep(0.05)
camera_feed.after(10, update_camera_feed) Hàm này cũng tính thời gian đã trôi qua kể từ khi bắt đầu ghi hình và hiện nó trên video frame.
Hiện ảnh và video đã ghi hình
Giờ bạn đã có ảnh chụp và video đã quay, bạn cần một cách để hiển thị chúng.
Để hiện ảnh, tạo hàm mở ra một ảnh và hiện nó trong camera feed. Điều này đạt được bằng cách mở ảnh bằng PIL, sau đó chuyển đổi nó sang định dạng mà tkinter có thể hiện, cuối cùng update widget camera feed bằng ảnh mới này.
def show_image(image_path):
image = Image.open(image_path)
photo = ImageTk.PhotoImage(image=image)
camera_feed.config(image=photo)
camera_feed.image = photoĐể hiện video đã quay, tạo một hàm mở cửa sổ phát video, nơi người dùng có thể xem video đã quay. Nó cũng tạm dừng update camera feed khi đang phát video.
def play_video(video_path):
def close_video_player():
video_player.destroy()
global update_camera
update_camera = True
global update_camera
update_camera = False
video_player = tk.Toplevel(root)
video_player.title("Video Player")
video_cap = cv2.VideoCapture(video_path)
def update_video_frame():
ret, frame = video_cap.read()
if ret:
frame = cv2.cvtColor(frame, cv2.COLOR_BGR2RGB)
img = Image.fromarray(frame)
photo = ImageTk.PhotoImage(image=img)
video_label.config(image=photo)
video_label.image = photo
# Lấy tốc độ khung hình thực tế cho video
frame_rate = video_cap.get(cv2.CAP_PROP_FPS)
delay = int(1000 / frame_rate)
video_player.after(delay, update_video_frame)
else:
video_player.destroy()
video_label = tk.Label(video_player)
video_label.pack()
update_video_frame()
video_player.protocol("WM_DELETE_WINDOW", close_video_player)Tạm dừng update camera feed đảm bảo trải nghiệm xem mượt mà.
Tạo ảnh đại diện cho video và mở thư viện
Tạo hàm sẽ tạo một ảnh đại diện nhỏ cho video được cung cấp. Điều này giúp người dùng dễ xác định video muốn xem hơn.
def create_video_thumbnail(video_path):
video_cap = cv2.VideoCapture(video_path)
ret, frame = video_cap.read()
if ret:
frame = cv2.cvtColor(frame, cv2.COLOR_BGR2RGB)
thumbnail = Image.fromarray(frame).resize((100, 100))
thumbnail_photo = ImageTk.PhotoImage(image=thumbnail)
return thumbnail_photo, os.path.basename(video_path)
return None, NoneTiếp theo, tạo hàm phát video khi người dùng click vào ảnh đại diện của video trong cửa sổ gallery:
def play_video_from_thumbnail(video_path):
play_video(video_path)Sau đó, tạo chức năng mở cửa sổ mới nơi người dùng có thể xem ảnh và video đã chụp & quay.
def open_gallery():
global update_camera
update_camera = False
gallery_window = tk.Toplevel(root)
gallery_window.title("Gallery")
def back_to_camera():
gallery_window.destroy()
global update_camera
# Tiếp tục cập nhật camera feed
update_camera = True
back_button = tk.Button(gallery_window, text="Back to Camera",
command=back_to_camera)
back_button.pack()
gallery_dir = "gallery"
image_files = [f for f in os.listdir(gallery_dir) if f.endswith(".jpg")]
video_files = [f for f in os.listdir(gallery_dir) if f.endswith(".mp4")]
# Xóa danh sách image_thumbnails và video_thumbnails
del image_thumbnails[:]
del video_thumbnails[:]
for image_file in image_files:
image_path = os.path.join(gallery_dir, image_file)
thumbnail = Image.open(image_path).resize((100, 100))
thumbnail_photo = ImageTk.PhotoImage(image=thumbnail)
image_name = os.path.basename(image_file)
def show_image_in_gallery(img_path, img_name):
image_window = tk.Toplevel(gallery_window)
image_window.title("Image")
img = Image.open(img_path)
img_photo = ImageTk.PhotoImage(img)
img_label = tk.Label(image_window, image=img_photo)
img_label.image = img_photo
img_label.pack()
img_label_name = tk.Label(image_window, text=img_name)
img_label_name.pack()
thumbnail_label = tk.Label(gallery_window, image=thumbnail_photo)
thumbnail_label.image = thumbnail_photo
thumbnail_label.bind("<Button-1>", lambda event,
img_path=image_path,
img_name=image_name:
show_image_in_gallery(img_path, img_name))
thumbnail_label.pack()
image_thumbnails.append(thumbnail_photo)
# Hiện tên file ảnh bên dưới thumbnail
image_name_label = tk.Label(gallery_window, text=image_name)
image_name_label.pack()
for video_file in video_files:
video_path = os.path.join(gallery_dir, video_file)
# Tạo thumbnail video và lấy tên file
thumbnail_photo, video_name = create_video_thumbnail(video_path)
if thumbnail_photo:
video_thumbnail_button = tk.Button(
gallery_window,
image=thumbnail_photo,
command=lambda path=video_path: play_video_from_thumbnail(path)
)
video_thumbnail_button.pack()
# Chứa các đối tượng PhotoImage là ảnh đại diện video
video_thumbnails.append(thumbnail_photo)
# Hiện tên file video bên dưới ảnh đại diện
video_name_label = tk.Label(gallery_window, text=video_name)
video_name_label.pack()Các thumbnail được tạo cho cả ảnh và video. Điều đó có nghĩa bạn có thể click vào chúng để xem ảnh đầy đủ kích thước hoặc phát video.
Tạo giao diện người dùng chính cho ứng dụng
Bắt đầu bằng cách tạo cửa sổ ứng dụng tkinter chính, sau đó đặt tên cho nó:
root = tk.Tk()
root.title("Camera Application")Sau đó khởi tạo các biến cần thiết.
video_writer = None
recording_start_time = 0 # Initialize recording start time
recording_stopped = False # Initialize recording_stopped flagTiếp theo, tạo các nút bấm cho những hành động khác nhau.
capture_button = tk.Button(root, text="Capture", command=capture_image)
record_button = tk.Button(root, text="Record", command=start_recording)
stop_button = tk.Button(root, text="Stop Recording", command=stop_recording)
gallery_button = tk.Button(root, text="Gallery", command=open_gallery)
quit_button = tk.Button(root, text="Quit", command=root.quit)Dùng trình quản lý bố cục để sắp xếp nút bấm trong cửa sổ chính.
capture_button.grid(row=0, column=0, padx=10, pady=10)
record_button.grid(row=0, column=1, padx=10, pady=10)
stop_button.grid(row=0, column=2, padx=10, pady=10)
gallery_button.grid(row=0, column=3, padx=10, pady=10)
quit_button.grid(row=0, column=4, padx=10, pady=10)Tạo widget để hiện camera feed và khởi tạo nó.
camera_feed = tk.Label(root)
camera_feed.grid(row=1, column=0, columnspan=5)
cap = cv2.VideoCapture(0)Tiếp theo, tạo một hàm liên tục cập nhật camera feed đã hiện trong cửa sổ tkinter.
def update_camera_feed():
if update_camera:
if not video_writer:
ret, frame = cap.read()
if ret:
frame = cv2.cvtColor(frame, cv2.COLOR_BGR2RGB)
img = Image.fromarray(frame)
photo = ImageTk.PhotoImage(image=img)
camera_feed.config(image=photo)
camera_feed.image = photo
root.after(10, update_camera_feed)
update_camera_feed()Cuối cùng, khởi động loop sự kiện tkinter chính.
root.mainloop()Vòng lặp này chịu trách nhiệm xử lý các tương tác người dùng.
Cuối cùng, bạn chỉ cần chạy thử để kiểm tra các tính năng của nó. Thế là xong!
 Công nghệ
Công nghệ  AI
AI  Windows
Windows  iPhone
iPhone  Android
Android  Học IT
Học IT  Download
Download  Tiện ích
Tiện ích  Khoa học
Khoa học  Game
Game  Làng CN
Làng CN  Ứng dụng
Ứng dụng 







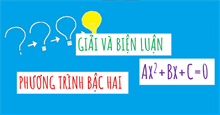
 Lập trình
Lập trình 









 Linux
Linux  Đồng hồ thông minh
Đồng hồ thông minh  macOS
macOS  Chụp ảnh - Quay phim
Chụp ảnh - Quay phim  Thủ thuật SEO
Thủ thuật SEO  Phần cứng
Phần cứng  Kiến thức cơ bản
Kiến thức cơ bản  Dịch vụ ngân hàng
Dịch vụ ngân hàng  Dịch vụ công trực tuyến
Dịch vụ công trực tuyến  Dịch vụ nhà mạng
Dịch vụ nhà mạng  Quiz công nghệ
Quiz công nghệ  Microsoft Word 2016
Microsoft Word 2016  Microsoft Word 2013
Microsoft Word 2013  Microsoft Word 2007
Microsoft Word 2007  Microsoft Excel 2019
Microsoft Excel 2019  Microsoft Excel 2016
Microsoft Excel 2016  Microsoft PowerPoint 2019
Microsoft PowerPoint 2019  Google Sheets
Google Sheets  Học Photoshop
Học Photoshop  Lập trình Scratch
Lập trình Scratch  Bootstrap
Bootstrap  Văn phòng
Văn phòng  Tải game
Tải game  Tiện ích hệ thống
Tiện ích hệ thống  Ảnh, đồ họa
Ảnh, đồ họa  Internet
Internet  Bảo mật, Antivirus
Bảo mật, Antivirus  Doanh nghiệp
Doanh nghiệp  Video, phim, nhạc
Video, phim, nhạc  Mạng xã hội
Mạng xã hội  Học tập - Giáo dục
Học tập - Giáo dục  Máy ảo
Máy ảo  AI Trí tuệ nhân tạo
AI Trí tuệ nhân tạo  ChatGPT
ChatGPT  Gemini
Gemini  Điện máy
Điện máy  Tivi
Tivi  Tủ lạnh
Tủ lạnh  Điều hòa
Điều hòa  Máy giặt
Máy giặt  Cuộc sống
Cuộc sống  TOP
TOP  Kỹ năng
Kỹ năng  Món ngon mỗi ngày
Món ngon mỗi ngày  Nuôi dạy con
Nuôi dạy con  Mẹo vặt
Mẹo vặt  Phim ảnh, Truyện
Phim ảnh, Truyện  Làm đẹp
Làm đẹp  DIY - Handmade
DIY - Handmade  Du lịch
Du lịch  Quà tặng
Quà tặng  Giải trí
Giải trí  Là gì?
Là gì?  Nhà đẹp
Nhà đẹp  Giáng sinh - Noel
Giáng sinh - Noel  Hướng dẫn
Hướng dẫn  Ô tô, Xe máy
Ô tô, Xe máy  Tấn công mạng
Tấn công mạng  Chuyện công nghệ
Chuyện công nghệ  Công nghệ mới
Công nghệ mới  Trí tuệ Thiên tài
Trí tuệ Thiên tài  Bình luận công nghệ
Bình luận công nghệ