Bạn hoàn toàn có thể tính lãi suất ngay trong Excel. Sau đây là hướng dẫn chi tiết cách tính lãi suất bằng hàm RATE trong Microsoft Excel.

Lãi suất là thành phần quan trọng trong quản lý tài chính, cho cả những khoản vay và tiết kiệm. Lãi suất này quyết định số tiền bạn sẽ trả cho một khoản vay hay kiếm được từ việc tiết kiệm theo thời gian.
Hàm RATE là một công cụ có thể giúp bạn tính chính xác lãi suất, lên kế hoạch tài chính và đưa ra quyết định dễ quản lý hơn. Các phép tính lãi suất khoản vay và tiết kiệm đều giống nhau, chỉ tinh chỉnh một chút về người sở hữu và người nợ.
Lãi suất vay và tiết kiệm là gì?
Lãi suất cho vay: Khi mượn tiền, lãi suất đại diện cho chi phí vay mượn. Khi vay tiền, lãi suất thể hiện chi phí vay. Nó được tính bằng phần trăm của số tiền gốc đã vay và được cộng vào số tiền ban đầu bạn nợ. Lãi suất cho vay cao hơn có nghĩa là bạn sẽ phải trả nhiều tiền hơn trong suốt thời gian vay.
Lãi suất tiết kiệm: Mặt khác, khi bạn gửi tiền vào tài khoản tiết kiệm, lãi suất sẽ quyết định số tiền của bạn sẽ tăng lên bao nhiêu theo thời gian. Tỷ lệ này được biểu thị bằng phần trăm và tiền lãi kiếm được thường được thêm vào khoản tiết kiệm của bạn theo định kỳ.
Tài khoản tiết kiệm về cơ bản là một tài khoản cho vay, ngoại trừ việc bạn đang cho ngân hàng vay tiền và ngân hàng hiện đang nợ bạn. Vì vậy, số tiền tiết kiệm của bạn ở ngân hàng càng lâu thì ngân hàng sẽ nợ bạn càng nhiều.
Hàm RATE trong Microsoft Excel
RATE là một hàm tài chính có sẵn trong Excel, được thiết kế để tính lãi suất dựa trên các nhân tố tài chính khác. Cú pháp ở đây là:
=RATE(nper, pmt, pv, [fv], [type], [guess])- NPER: Tổng số kỳ thanh toán, có thể là tháng, năm, v.v.
- PMT: Khoản thanh toán định kỳ được thực hiện hoặc nhận trong mỗi kỳ, có thể âm đối với các khoản vay (thanh toán) hoặc dương đối với tiền tiết kiệm (tiền gửi).
- PV: Số tiền gốc, tổng số tiền ban đầu có liên quan.
Ngoài ra, hàm RATE còn có 3 đối số lựa chọn:
- FV: Giá trị đầu tư hoặc cho vay mong muốn trong tương lai. Nếu để trống, RATE sẽ tính lãi suất cho vay và đặt FV bằng 0.
- Type: Cho biết khi nào thanh toán tới hạn. Giá trị mặc định là 0, có nghĩa thanh toán được thực hiện ở cuối chu kỳ. 1 nghĩa là thanh toán được trả khi bắt đầu từng chu kỳ.
- Guess: Dự đoán lãi suất. Nó cung cấp một điểm bắt đầu cho hàm RATE. Mặc định, hàm này cho giá trị là 10.
Hàm RATE tính lãi suất cần thiết để đạt được giá trị tương lai cụ thể bằng những tham số này. Hàm RATE trả về lãi suất cố định và không thể tính lãi kép.
Nếu mới làm quen với tài chính trên Excel, tốt nhất bạn nên bắt đầu bằng hàm NPER để hiểu các giai đoạn thanh toán trong khoản cho vay và tiết kiệm.
Ví dụ 1: Tính lãi suất cho vay
Giả sử bạn đang cân nhắc một khoản vay 10.000USD với thanh toán hàng tháng là 200 USD trong 5 năm và bạn muốn tính lãi suất. Đối với các khoản vay, PMT, NPER và PV sẽ lần lượt là số tiền thanh toán hàng tháng âm, số lần thanh toán hàng tháng và số tiền cho vay.
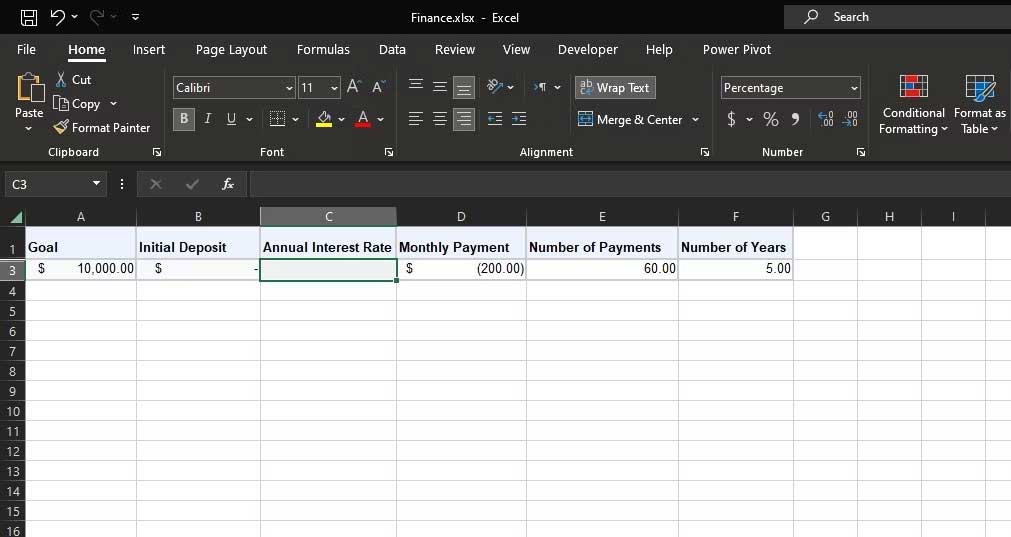
Bạn có thể dùng hàm RATE như sau để tính lãi suất của cho một khoản vay nhanh chóng:
=RATE(E3, D3, A3)Kết quả sẽ là lãi suất hàng tháng. Để tính lãi suất hàng năm, bạn có thể nhân nó với 12:
=RATE(E3, D3, A3)*12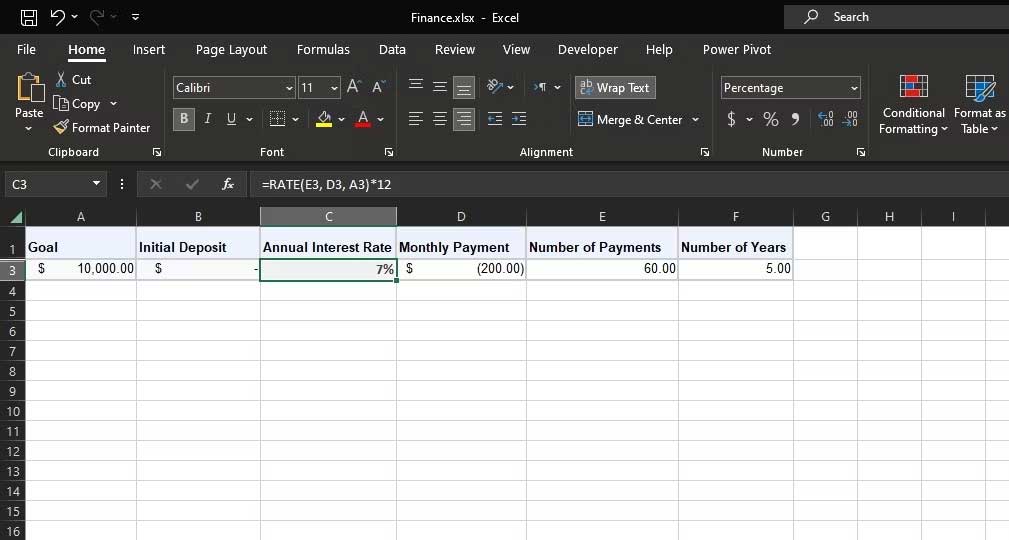
Ví dụ 2: Tính lãi suất tiết kiệm
Hãy tưởng tượng bạn đang lên kế hoạch tiết kiệm 5.000USD hàng tháng bằng cách gửi 100 đô la/tháng trong 3 năm sau khi gửi khoản tiền ban đầu là 200 đô la. Trong trường hợp này, bạn có bốn đối số: PMT, NPER, PV và FV. Đây sẽ là số tiền thanh toán hàng tháng âm, số lần thanh toán hàng tháng, số tiền gửi ban đầu âm và mục tiêu tiết kiệm tương ứng.
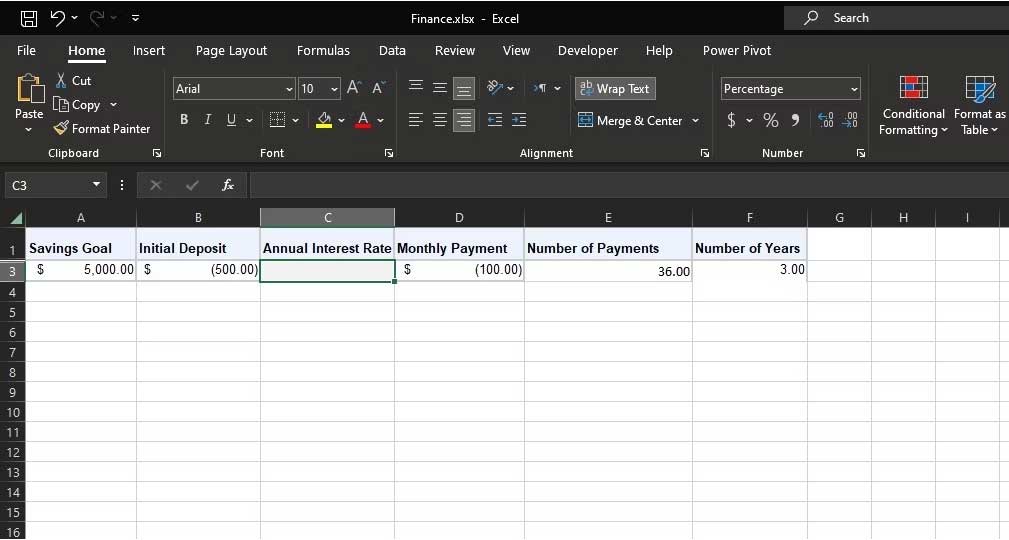
Bạn có thể dùng hàm RATE trong Excel tính lãi suất cần thiết để đạt mục tiêu vay như sau:
=RATE(E3, D3, B3, A3)Hàm trên sẽ tính lãi suất hàng tháng cho bạn. Nhân nó với 12 để tính lãi hàng năm:
=RATE(E3, D3, B3, A3)*12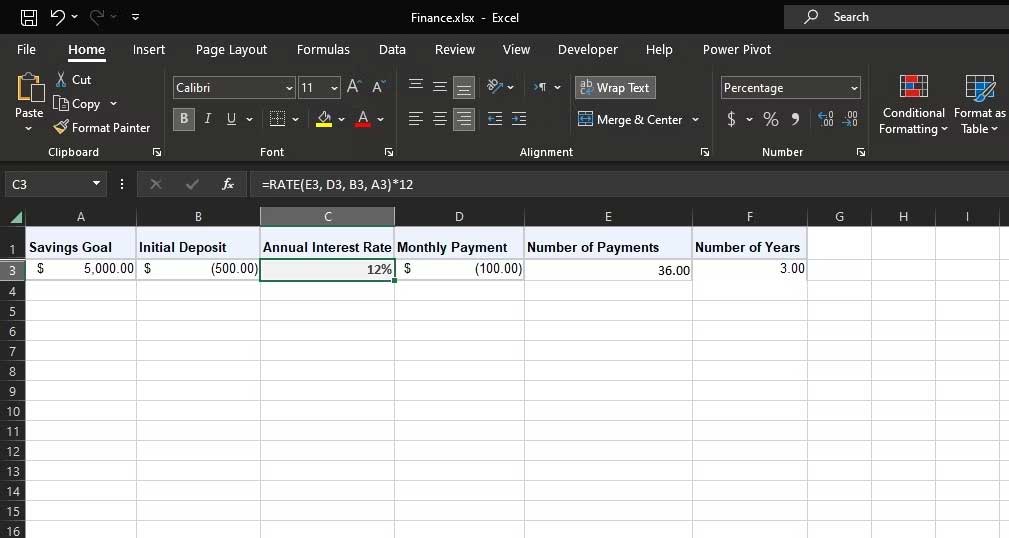
Hàm RATE trong Microsoft Excel là một công cụ đáng giá với những ai đang có khoản cho vay hoặc tiết kiệm. Nó đơn giản hóa các phép tính lãi suất phức tạp, cho phép bạn đưa ra những quyết định tài chính sáng suốt.
Hiểu cách dùng hàm này có thể giúp bạn kiểm soát tài chính tốt trong tương lai.
 Công nghệ
Công nghệ  AI
AI  Windows
Windows  iPhone
iPhone  Android
Android  Học IT
Học IT  Download
Download  Tiện ích
Tiện ích  Khoa học
Khoa học  Game
Game  Làng CN
Làng CN  Ứng dụng
Ứng dụng 


















 Linux
Linux  Đồng hồ thông minh
Đồng hồ thông minh  macOS
macOS  Chụp ảnh - Quay phim
Chụp ảnh - Quay phim  Thủ thuật SEO
Thủ thuật SEO  Phần cứng
Phần cứng  Kiến thức cơ bản
Kiến thức cơ bản  Dịch vụ ngân hàng
Dịch vụ ngân hàng  Lập trình
Lập trình  Dịch vụ công trực tuyến
Dịch vụ công trực tuyến  Dịch vụ nhà mạng
Dịch vụ nhà mạng  Quiz công nghệ
Quiz công nghệ  Microsoft Word 2016
Microsoft Word 2016  Microsoft Word 2013
Microsoft Word 2013  Microsoft Word 2007
Microsoft Word 2007  Microsoft Excel 2019
Microsoft Excel 2019  Microsoft Excel 2016
Microsoft Excel 2016  Microsoft PowerPoint 2019
Microsoft PowerPoint 2019  Google Sheets
Google Sheets  Học Photoshop
Học Photoshop  Lập trình Scratch
Lập trình Scratch  Bootstrap
Bootstrap  Văn phòng
Văn phòng  Tải game
Tải game  Tiện ích hệ thống
Tiện ích hệ thống  Ảnh, đồ họa
Ảnh, đồ họa  Internet
Internet  Bảo mật, Antivirus
Bảo mật, Antivirus  Doanh nghiệp
Doanh nghiệp  Video, phim, nhạc
Video, phim, nhạc  Mạng xã hội
Mạng xã hội  Học tập - Giáo dục
Học tập - Giáo dục  Máy ảo
Máy ảo  AI Trí tuệ nhân tạo
AI Trí tuệ nhân tạo  ChatGPT
ChatGPT  Gemini
Gemini  Điện máy
Điện máy  Tivi
Tivi  Tủ lạnh
Tủ lạnh  Điều hòa
Điều hòa  Máy giặt
Máy giặt  Cuộc sống
Cuộc sống  TOP
TOP  Kỹ năng
Kỹ năng  Món ngon mỗi ngày
Món ngon mỗi ngày  Nuôi dạy con
Nuôi dạy con  Mẹo vặt
Mẹo vặt  Phim ảnh, Truyện
Phim ảnh, Truyện  Làm đẹp
Làm đẹp  DIY - Handmade
DIY - Handmade  Du lịch
Du lịch  Quà tặng
Quà tặng  Giải trí
Giải trí  Là gì?
Là gì?  Nhà đẹp
Nhà đẹp  Giáng sinh - Noel
Giáng sinh - Noel  Hướng dẫn
Hướng dẫn  Ô tô, Xe máy
Ô tô, Xe máy  Tấn công mạng
Tấn công mạng  Chuyện công nghệ
Chuyện công nghệ  Công nghệ mới
Công nghệ mới  Trí tuệ Thiên tài
Trí tuệ Thiên tài  Bình luận công nghệ
Bình luận công nghệ