Khi không có hàm Excel cho công việc hiện tại, lập trình viên Python thường tìm tới PyXLL. Dưới đây là cách tích hợp Python vào Excel bằng PyXLL.

PyXLL là một công cụ xóa nhòa khoảng cách giữa Microsoft Excel và Python. Nó cho phép bạn tích hợp liền mạch code và chức năng Python vào bảng tính Excel. Với PyXLL, Excel trở thành nền tảng để nâng cấp thư viện và khả năng của Python.
PyXLL hoạt động như một add-in Excel. Bạn có thể dùng nó để viết các hàm & macro Python trực tiếp vào trong môi trường VBA của Excel. PyXLL sau đó hoạt động như trình biên dịch và chạy code trong các ô Excel, mở ra nhiều khả năng. Một vài trong số chúng bao gồm tự động hóa các nhiệm vụ phức tạp, phân tích dữ liệu nâng cao và trực quan hóa dữ liệu.
Tổng quan về PyXLL
PyXLL hoạt động bằng cách chạy trình phiên dịch Python trong quá trình Excel. Điều này làm code Python của bạn chạy trong PyXLL, truy cập trực tiếp tới dữ liệu và đối tượng Excel. Công cụ này được viết trong C++ và nó dùng công nghệ cơ bản tương tự như Excel. Điều đó có nghĩa code Python đang chạy trong PyXLL thường nhanh hơn code Excel VBA.
Cài đặt và thiết lập
Để cài đặt PyXLL, tới web PyXLL và tải add-in này. Đảm bảo phiên bản Python và Excel bạn chọn khớp với những gì đã cài trong hệ thống. PyXLL chỉ có sẵn cho phiên bản Excel trên Windows.

Khi quá trình tải hoàn tất, mở nhắc lệnh và chạy:
pip install pyxll
Bạn cần cài đặt pip trên hệ thống để lệnh trên có thể chạy. Sau đó, dùng gói PyXLL để cài đặt add-in này:
pyxll install
Trình cài đặt này sẽ hỏi xem bạn đã tải add-in này hay chưa. Click Yes, rồi cung cấp đường dẫn tới file zip chứa add-in đó. Làm theo hướng dẫn trên màn hình để hoàn tất cài đặt.
Bắt đầu với PyXLL
Sau khi đã cài plugin này, mở Excel. Trước khi nó mở, cửa sổ hiện ra, nhắc bạn Start Trial hoặc Buy Now. Phiên bản dùng thử sẽ hết hạn sau 30 ngày. Sau đó, bạn cần mua giấy phép để tiếp tục dùng PyXLL.

Click nút Start Trial. Điều này sẽ mở Excel với add-in đã cài. Trên tab PyXLL Example, click vào nút About PyXLL. Hành động này sẽ hiện cho bạn đường dẫn đã cài đặt add-in, cùng với các đường dẫn tới cấu hình và file log.

Đường dẫn chứa file cấu hình quan trọng vì bạn cần chỉnh sửa nó sau đó, vì thế hãy ghi lại nó.
Hiển thị các hàm Python cho Excel
Để hiện hàm Python cho Excel, làm chức năng xác định người dùng (UDF), dùng decorator @xl_func. Decorator này hướng dẫn PyXLL đăng ký hàm với Excel, làm nó có sẵn cho mọi người dùng.
Ví dụ, để hiện hàm fibonacci() Python trên Excel làm UDF, bạn có thể dùng decorator @xl_func như sau:
from pyxll import xl_func
@xl_func
def fibonacci(n):
"""
This is a Python function that calculates the Fibonacci sequence.
"""
if n < 0:
raise ValueError("n must be non-negative")
elif n == 0 or n == 1:
return n
else:
return fibonacci(n - 1) + fibonacci(n - 2)Lưu code này lại bằng extension .py và ghi lại đường dẫn thư mục mà bạn lưu file.
Giờ mở file cấu hình PyXLL trong trình chỉnh sửa và cuộn xuống dưới dòng bắt đầu bằng “pythonpath”. Cài đặt này thường là danh sách các thư mục mà PyXLL sẽ tìm kiếm mô-đun Python. Thêm đường dẫn vào thư mục chứa mã nguồn hàm Fibonacci.

Sau đó, cuộn xuống dưới “modules” và thêm mô đun này. Ví dụ, nếu đã lưu file fibonacci.py, đặt tên “fibonacci” vào danh sách:

Hành động này sẽ hiện các hàm mô đun dùng decorator @xl_func trên Excel. Sau đó, quay lại Excel và trên tab PyXLL Example, click nút Reload PyXLL cho các thay đổi trong file cấu hình để đồng bộ. Sau đó, bạn có thể gọi hàm fibonacci giống như bất kỳ công thức Excel khác.

Bạn có thể tạo nhiều hàm khi cần và hiện chúng trên Excel theo cách tương tự.
Chuyển dữ liệu giữa Excel và Python
PyXLL hỗ trợ sử dụng các thư viện Python bên ngoài như Pandas. Nó cho phép bạn chuyển dữ liệu từ những thư viện này sang Python và ngược lại. Ví dụ, bạn có thể dùng Pandas để tạo khung dữ liệu ngẫu nhiên và chuyển nó sang Excel. Đảm bảo Pandas được cài trên hệ thống, sau đó thử code này:
from pyxll import xl_func
import pandas as pd
import numpy as np
@xl_func("int rows, int columns: dataframe<index=True>", auto_resize=True)
def random_dataframe(rows, columns):
data = np.random.rand(rows, columns)
column_names = [chr(ord('A') + x) for x in range(columns)]
return pd.DataFrame(data, columns=column_names)Bạn sẽ làm theo quá trình tương tự để hiện mô đun này và các hàm của nó trên Excel. Sau đó, gọi hàm random_dataframe như các công thức Excel khác:
=random_dataframe(10,5)Bạn có thể thay đổi số hàng và cột như ý muốn.
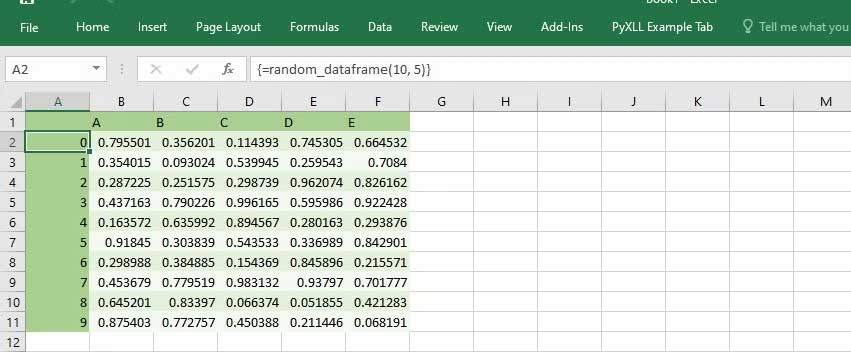
Trên đây là những điều bạn cần biết về cách tích hợp Python liền mạch vào Excel bằng PyXLL. Hi vọng bài viết hữu ích với các bạn.
 Công nghệ
Công nghệ  AI
AI  Windows
Windows  iPhone
iPhone  Android
Android  Học IT
Học IT  Download
Download  Tiện ích
Tiện ích  Khoa học
Khoa học  Game
Game  Làng CN
Làng CN  Ứng dụng
Ứng dụng 
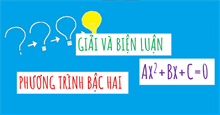







 Lập trình
Lập trình 


















 Linux
Linux  Đồng hồ thông minh
Đồng hồ thông minh  macOS
macOS  Chụp ảnh - Quay phim
Chụp ảnh - Quay phim  Thủ thuật SEO
Thủ thuật SEO  Phần cứng
Phần cứng  Kiến thức cơ bản
Kiến thức cơ bản  Dịch vụ ngân hàng
Dịch vụ ngân hàng  Dịch vụ nhà mạng
Dịch vụ nhà mạng  Dịch vụ công trực tuyến
Dịch vụ công trực tuyến  Quiz công nghệ
Quiz công nghệ  Microsoft Word 2016
Microsoft Word 2016  Microsoft Word 2013
Microsoft Word 2013  Microsoft Word 2007
Microsoft Word 2007  Microsoft Excel 2019
Microsoft Excel 2019  Microsoft Excel 2016
Microsoft Excel 2016  Microsoft PowerPoint 2019
Microsoft PowerPoint 2019  Google Sheets
Google Sheets  Học Photoshop
Học Photoshop  Lập trình Scratch
Lập trình Scratch  Bootstrap
Bootstrap  Văn phòng
Văn phòng  Tải game
Tải game  Tiện ích hệ thống
Tiện ích hệ thống  Ảnh, đồ họa
Ảnh, đồ họa  Internet
Internet  Bảo mật, Antivirus
Bảo mật, Antivirus  Doanh nghiệp
Doanh nghiệp  Video, phim, nhạc
Video, phim, nhạc  Mạng xã hội
Mạng xã hội  Học tập - Giáo dục
Học tập - Giáo dục  Máy ảo
Máy ảo  AI Trí tuệ nhân tạo
AI Trí tuệ nhân tạo  ChatGPT
ChatGPT  Gemini
Gemini  Điện máy
Điện máy  Tivi
Tivi  Tủ lạnh
Tủ lạnh  Điều hòa
Điều hòa  Máy giặt
Máy giặt  Cuộc sống
Cuộc sống  TOP
TOP  Kỹ năng
Kỹ năng  Món ngon mỗi ngày
Món ngon mỗi ngày  Nuôi dạy con
Nuôi dạy con  Mẹo vặt
Mẹo vặt  Phim ảnh, Truyện
Phim ảnh, Truyện  Làm đẹp
Làm đẹp  DIY - Handmade
DIY - Handmade  Du lịch
Du lịch  Quà tặng
Quà tặng  Giải trí
Giải trí  Là gì?
Là gì?  Nhà đẹp
Nhà đẹp  Giáng sinh - Noel
Giáng sinh - Noel  Hướng dẫn
Hướng dẫn  Ô tô, Xe máy
Ô tô, Xe máy  Tấn công mạng
Tấn công mạng  Chuyện công nghệ
Chuyện công nghệ  Công nghệ mới
Công nghệ mới  Trí tuệ Thiên tài
Trí tuệ Thiên tài