WebRTC giúp mọi người giao tiếp giữa các trình duyệt dễ dàng hơn mà không cần cài đặt thêm phần mềm. WebRTC cho phép bạn nói chuyện, họp trực tuyến hoặc chia sẻ file với người khác.
Tuy nhiên, WebRTC cũng có thể làm lộ địa chỉ Internet cục bộ và công khai của thiết bị, ngay cả khi bạn chọn ẩn vị trí của thiết bị bằng cách sử dụng mạng riêng ảo (VPN). Hiện tượng này được gọi chung là rò rỉ WebRTC, vì nó làm lộ thông tin cá nhân của người dùng. Sau khi nhà quảng cáo hoặc web host biết địa chỉ Internet công khai của thiết bị, họ có thể xác định khu vực, thành phố và nhà cung cấp dịch vụ Internet được liên kết với địa chỉ đó.
Nếu không cần WebRTC, bạn có thể muốn tắt hoặc hạn chế nó trong trình duyệt. Bạn có thể ngăn chặn rò rỉ WebRTC trong nhiều trình duyệt hiện đại.
Cách tắt WebRTC trong Firefox
Trong tất cả các trình duyệt hiện đại, Firefox là trình duyệt duy nhất cho phép bạn tắt hoàn toàn WebRTC.
1. Mở Firefox, sau đó nhập about:config ở nơi bạn thường nhập địa chỉ web và nhấn Enter (hoặc, trên một số hệ thống khác là Return).
2. Nhấp vào nút I accept the risk! Điều này cho phép bạn truy cập vào nhiều cài đặt cấu hình Firefox.
3. Trong hộp tìm kiếm ở trên cùng, nhập peer và nhấn Enter.
4. Nhấp đúp vào hàng media.peerconnection.enabled. Hàng sẽ hiển thị bằng chữ in đậm và giá trị sẽ thay đổi thành false, điều này cho biết các kết nối ngang hàng hiện đã bị vô hiệu hóa.
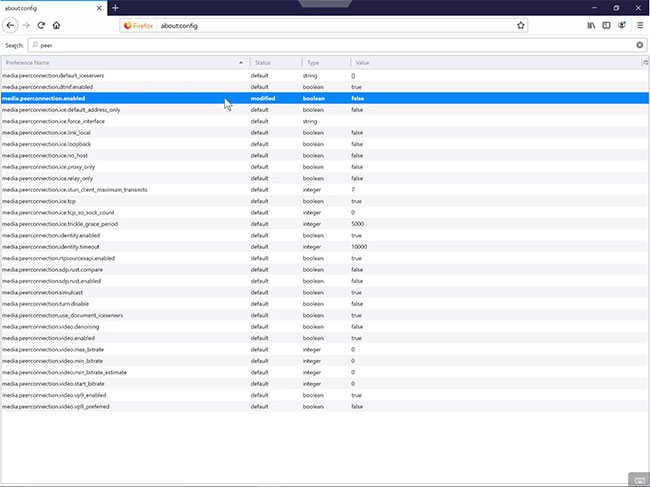
5. Trong hộp tìm kiếm ở trên cùng, nhập media.navigator và nhấn Enter.
6. Nhấp đúp vào hàng media.navigator.enabled. Hàng sẽ hiển thị bằng chữ in đậm và giá trị sẽ thay đổi thành false, cho biết tính năng điều hướng thiết bị hiện đã bị tắt.
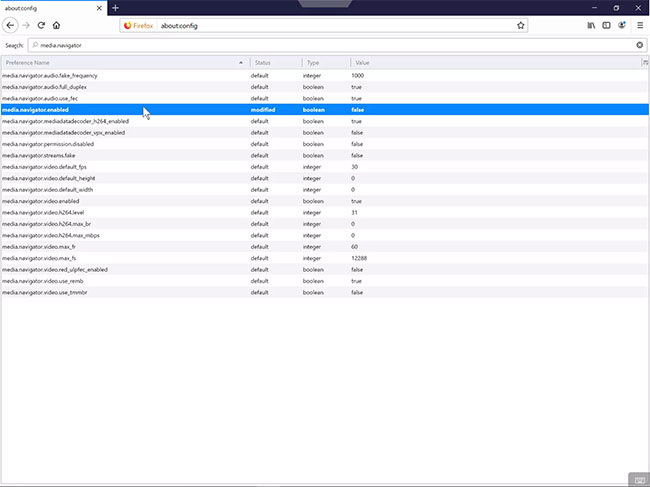
WebRTC sẽ không hoạt động trong Firefox trên thiết bị của bạn nữa.
Cách chặn WebRTC trong Chrome, Firefox và Opera
Bạn có thể chặn WebRTC bằng một tiện ích mở rộng trình duyệt, WebRTC Control. Tiện ích mở rộng này có sẵn để cài đặt trong Chrome, Firefox và Opera.
1. Mở trình duyệt và truy cập https://mybrowseraddon.com/webrtc-control.html.
2. Chọn biểu tượng cho trình duyệt (ví dụ: Chrome, Firefox hoặc Opera).
3. Bây giờ bạn sẽ ở trên trang tiện ích mở rộng WebRTC Control cho trình duyệt của mình. Nhấn Add to Chrome, Add to Firefox hoặc Add to Opera để thêm tiện ích mở rộng tương ứng vào Chrome, Firefox hoặc Opera.
4. Một lời nhắc sẽ hiển thị dể bạn cho phép tiện ích mở rộng truy cập vào dữ liệu cho tất cả các trang web, cũng như đọc và sửa đổi cài đặt bảo mật. Chọn Add (hoặc Add extension) nếu bạn đồng ý.
5. Nếu bạn sử dụng Firefox hoặc Opera, bạn cũng có thể cần phải nhấn OK thêm 1 lần, sau khi tiện ích mở rộng đã được cài đặt.
6. Biểu tượng của tiện ích mở rộng hiển thị ở phần trên bên phải của trình duyệt.
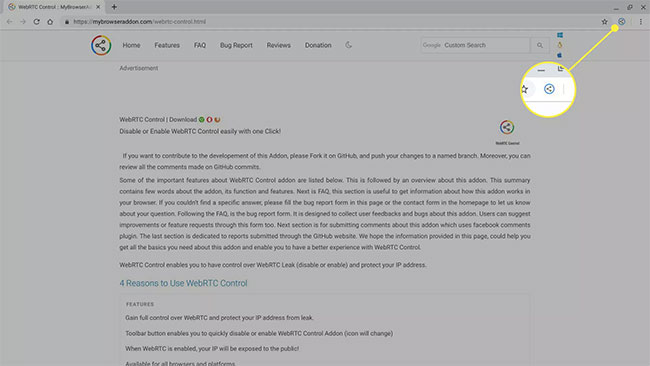
7. Khi vòng tròn có màu xanh lam, tính năng bảo vệ chống rò rỉ WebRTC đã được bật. Chọn tiện ích mở rộng để chuyển đổi trạng thái.
Cách chặn WebRTC trong phiên bản mới của Microsoft Edge
Các phiên bản Edge mới hơn bao gồm tính năng bảo mật chặn địa chỉ IP cục bộ qua WebRTC. Thật đơn giản để kích hoạt và bảo vệ khỏi hầu hết các cuộc rò rỉ mà không cần tiện ích mở rộng.
1. Mở Edge.
2. Nhập about:flags vào thanh địa chỉ và nhấn Enter.
3. Cuộn xuống để tìm tùy chọn Hide my local IP address over WebRTC connections. Đặt một dấu kiểm vào hộp bên cạnh nó.
4. Một thông báo sẽ xuất hiện yêu cầu bạn khởi động lại trình duyệt. Đóng Edge và mở lại. Chạy lại kiểm tra rò rỉ trình duyệt để đảm bảo WebRTC không còn làm rò rỉ IP của bạn.
Chặn WebRTC trên Microsoft Edge bằng tiện ích mở rộng
Phiên bản mới của Microsoft Edge cũng hỗ trợ các tiện ích mở rộng của Chrome. Giống như Chrome, Firefox và Opera, phiên bản mới của Microsoft Edge dựa trên code Chromium mã nguồn mở, đó là lý do tại sao tiện ích mở rộng hoạt động với tất cả chúng.
1. Mở phiên bản mới của Microsoft Edge và truy cập https://mybrowseraddon.com/webrtc-control.html.
2. Chọn biểu tượng cho Chrome, ngay cả khi bạn đang sử dụng phiên bản mới của Microsoft Edge.
3. Lời nhắc “You can now add extensions from the Chrome Web Store to Microsoft Edge” sẽ hiển thị. Nhấn Allow extensions from other stores.
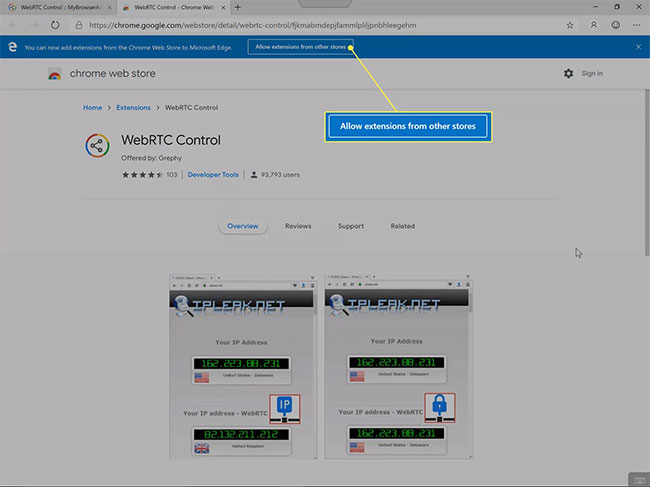
4. Hệ thống sẽ hiển thị thông báo rằng các tiện ích mở rộng từ các cửa hàng khác chưa được xác minh. Nhấn Allow.
5. Chọn Add to Chrome.
6. Một lời nhắc sẽ hiển thị để bạn cho phép tiện ích mở rộng truy cập vào dữ liệu cho tất cả các trang web, cũng như đọc và sửa đổi cài đặt quyền riêng tư. Chọn Add extension, nếu bạn đồng ý.
7. Biểu tượng của tiện ích mở rộng sẽ hiển thị ở phần trên bên phải của trình duyệt. Theo mặc định, tiện ích mở rộng sẽ được bật và hoạt động sau khi bạn cài đặt nó.
Xem thêm:
 Công nghệ
Công nghệ  AI
AI  Windows
Windows  iPhone
iPhone  Android
Android  Học IT
Học IT  Download
Download  Tiện ích
Tiện ích  Khoa học
Khoa học  Game
Game  Làng CN
Làng CN  Ứng dụng
Ứng dụng 








 Windows 11
Windows 11  Windows 10
Windows 10  Windows 7
Windows 7  Windows 8
Windows 8  Cấu hình Router/Switch
Cấu hình Router/Switch 









 Linux
Linux  Đồng hồ thông minh
Đồng hồ thông minh  macOS
macOS  Chụp ảnh - Quay phim
Chụp ảnh - Quay phim  Thủ thuật SEO
Thủ thuật SEO  Phần cứng
Phần cứng  Kiến thức cơ bản
Kiến thức cơ bản  Dịch vụ ngân hàng
Dịch vụ ngân hàng  Lập trình
Lập trình  Dịch vụ công trực tuyến
Dịch vụ công trực tuyến  Dịch vụ nhà mạng
Dịch vụ nhà mạng  Quiz công nghệ
Quiz công nghệ  Microsoft Word 2016
Microsoft Word 2016  Microsoft Word 2013
Microsoft Word 2013  Microsoft Word 2007
Microsoft Word 2007  Microsoft Excel 2019
Microsoft Excel 2019  Microsoft Excel 2016
Microsoft Excel 2016  Microsoft PowerPoint 2019
Microsoft PowerPoint 2019  Google Sheets
Google Sheets  Học Photoshop
Học Photoshop  Lập trình Scratch
Lập trình Scratch  Bootstrap
Bootstrap  Văn phòng
Văn phòng  Tải game
Tải game  Tiện ích hệ thống
Tiện ích hệ thống  Ảnh, đồ họa
Ảnh, đồ họa  Internet
Internet  Bảo mật, Antivirus
Bảo mật, Antivirus  Doanh nghiệp
Doanh nghiệp  Video, phim, nhạc
Video, phim, nhạc  Mạng xã hội
Mạng xã hội  Học tập - Giáo dục
Học tập - Giáo dục  Máy ảo
Máy ảo  AI Trí tuệ nhân tạo
AI Trí tuệ nhân tạo  ChatGPT
ChatGPT  Gemini
Gemini  Điện máy
Điện máy  Tivi
Tivi  Tủ lạnh
Tủ lạnh  Điều hòa
Điều hòa  Máy giặt
Máy giặt  Cuộc sống
Cuộc sống  TOP
TOP  Kỹ năng
Kỹ năng  Món ngon mỗi ngày
Món ngon mỗi ngày  Nuôi dạy con
Nuôi dạy con  Mẹo vặt
Mẹo vặt  Phim ảnh, Truyện
Phim ảnh, Truyện  Làm đẹp
Làm đẹp  DIY - Handmade
DIY - Handmade  Du lịch
Du lịch  Quà tặng
Quà tặng  Giải trí
Giải trí  Là gì?
Là gì?  Nhà đẹp
Nhà đẹp  Giáng sinh - Noel
Giáng sinh - Noel  Hướng dẫn
Hướng dẫn  Ô tô, Xe máy
Ô tô, Xe máy  Tấn công mạng
Tấn công mạng  Chuyện công nghệ
Chuyện công nghệ  Công nghệ mới
Công nghệ mới  Trí tuệ Thiên tài
Trí tuệ Thiên tài  Bình luận công nghệ
Bình luận công nghệ