Đếm ngược thời gian, Giáng sinh sắp đến gần rồi. Nếu bạn muốn làm những bức ảnh của mình trở nên sống động hơn, mang đậm không khí Giáng sinh hơn bằng cách tạo thêm những bông tuyết rơi trên ảnh. Bài viết dưới đây Quản trị mạng sẽ hướng dẫn bạn cách tạo bông tuyết vào ảnh trên Photoshop.
Đầu tiên mở Photoshop của bạn lên. Tiếp theo, chọn trên thanh công cụ Gradient Tool để tiến hành fill màu cho Background. Trên thanh cài đặt, hãy bấm vào dải màu để hiện cửa sổ Gradient Editor. Bấm vào nút trái ở phía dưới dải màu, rồi tiếp tục bấm vào ô màu bên cạnh Color để hiện cửa sổ chỉnh màu. Làm tương tự với nút phải ở phía dưới dải màu. Hai giá trị màu cho hai đầu lần lượt là #8cdbe8 và #49aedd.
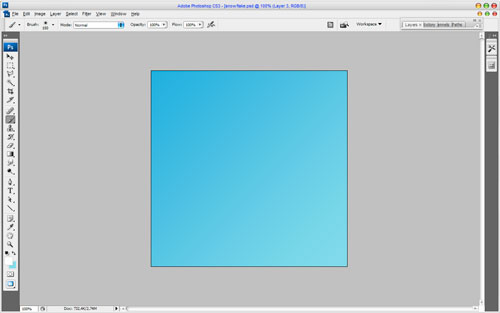
Tiếp theo tạo một Layer mới. Nhấn vào biểu tượng New Layer ở thanh dưới của cửa sổ Layer để tạo ra Layer mới. Tiếp sau đó chọn Brush Tool trên thanh công cụ.
Tham khảo thêm: 14 bước đơn giản tạo hiệu ứng tuyết rơi cho bức ảnh
Trên thanh cài đặt, chọn Soft round brush, chỉnh Size vào khoảng 150px. Bấm vào ô chọn màu ở phía dưới thanh công cụ và đổi giá trị màu thành #ffffff. Thêm một vài đường nét (bằng cách thêm phần màu trắng) như hình dưới đây.
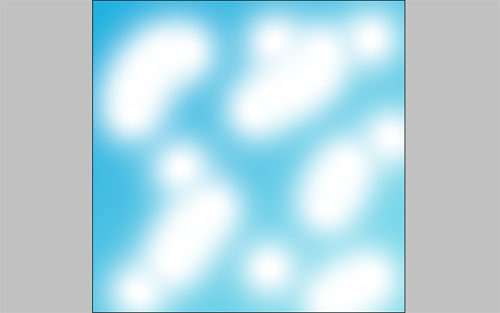
Tiếp theo vào Filter > Blur >Motion Blur và điều chỉnh giá trị như hình dưới đây:

Bạn sẽ được một hình mới như hình dưới đây:
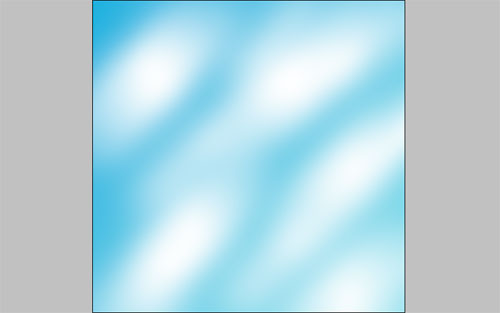
Bước tiếp theo sau đó là tạo một Layer mới, nhưng Layer này sẽ fill màu đen. Sau đó chọn Filter > Noise > Add Noise và điều chỉnh giá trị như hình dưới đây:

Tiếp theo đổi Layer mode thành Screen.
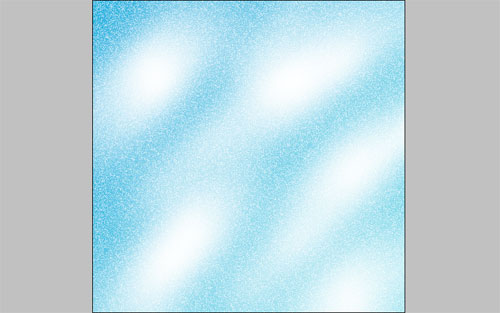
Tiếp tục chọn Filter > Blur > Motion Blur và điều chình các giá trị như hình minh họa dưới đây.

Bạn sẽ được một hình mới như hình dưới đây.
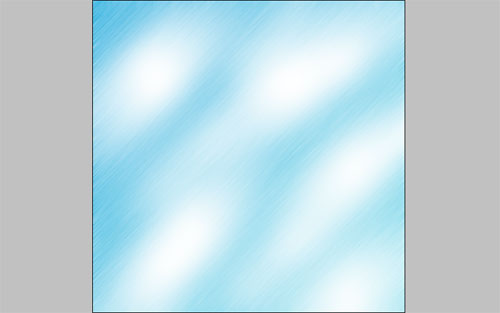
Xem thêm: Hướng dẫn tạo ảnh động trên Photoshop CS6
Sau khi đã tạo xong Background, tiếp tục đến phần tạo bông tuyết. Chọn thanh công cụ Line Tool (nhớ thay đổi giá trị Weight về 5 px) và đổi giá trị màu thành #4bb4f0, dùng chuột vẽ các đường thẳng như hình dưới đây.
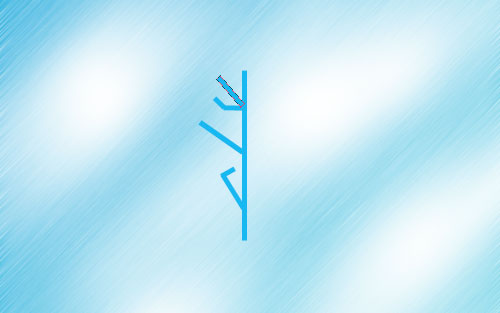
Bước tiếp theo tiến hành gộp các Layer trên thành một Layer bằng các giữ phím Ctrl và bấm vào các Layer chứa các đường vừa vẽ để chọn các Layer này. Bấm chuột phải và chọn Merge Layers để gộp các Layer trên thành một.
Sau đó ấn tổ hợp phím Ctrl+J để sao chép Layer gộp mới này. Vào menu Edit -> Transform -> Flip Horizontal để tạo ra bản sao đối xứng theo chiều ngang.

Tiếp tục gộp hai Layer này lại và ấn tổ hợp phím Ctrl+J để sao chép một Layer gộp mới. Chọn Edit > Transform > Flip Vertical để tạo ra bản sao đối xứng theo chiều dọc.

Tiếp theo tiến hành gộp 2 layer đối xứng này với nhau và ấn tổ hợp phím Ctrl+J để sao chép layer gộp mới. Xoay Layer sao chép 90 độ bằng cách chọn Edit -> Transform -> Rotate 90 CW:

Gộp tiếp 2 Layer đối xứng này, tiếp tục ấn tổ hợp phím Ctrl+J. Chọn Edit > Transform > Free Transform để sao chép một Layer gộp mới.

Cuối cùng gộp 2 Layer chứa hình bông tuyết. Vào Filter > Stylize > Diffuse để điều chỉnh các giá trị như hình dưới đây:

Bạn sẽ được một hình bông tuyết có dạng như hình dưới đây:
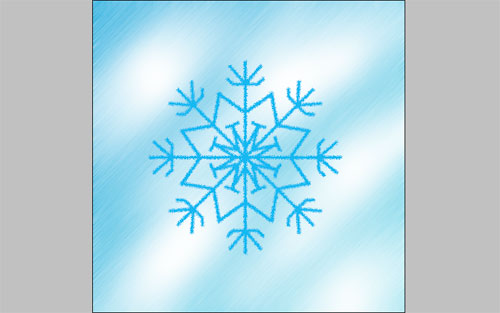
Sau cùng tiến hành cài đặt các giá trị Outer Glow và Gradient Overlay cho Layer mới như hình dưới đây.
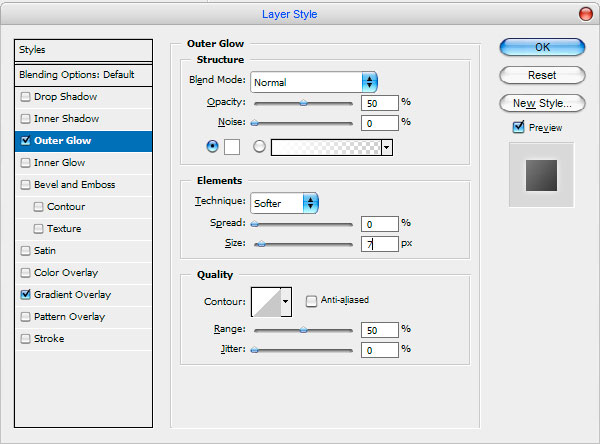
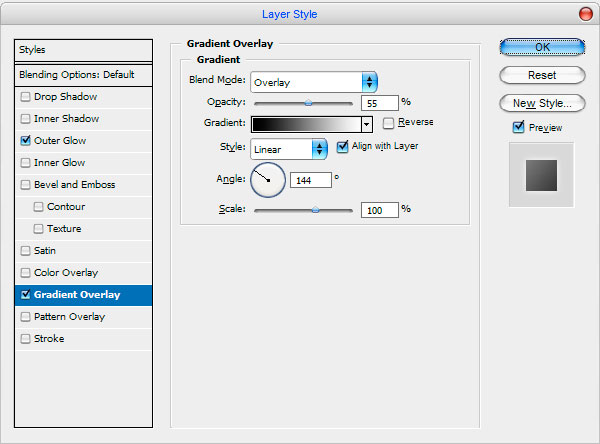
Kết quả cuối cùng:
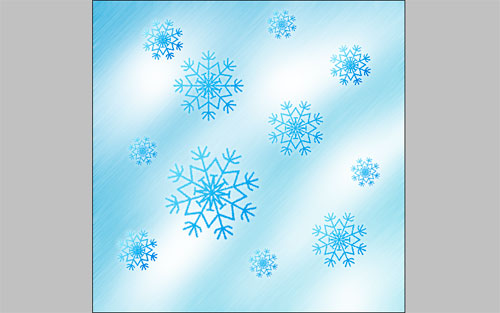

Chúc các bạn thành công!
 Công nghệ
Công nghệ  AI
AI  Windows
Windows  iPhone
iPhone  Android
Android  Học IT
Học IT  Download
Download  Tiện ích
Tiện ích  Khoa học
Khoa học  Game
Game  Làng CN
Làng CN  Ứng dụng
Ứng dụng 


















 Linux
Linux  Đồng hồ thông minh
Đồng hồ thông minh  macOS
macOS  Chụp ảnh - Quay phim
Chụp ảnh - Quay phim  Thủ thuật SEO
Thủ thuật SEO  Phần cứng
Phần cứng  Kiến thức cơ bản
Kiến thức cơ bản  Lập trình
Lập trình  Dịch vụ ngân hàng
Dịch vụ ngân hàng  Dịch vụ nhà mạng
Dịch vụ nhà mạng  Dịch vụ công trực tuyến
Dịch vụ công trực tuyến  Quiz công nghệ
Quiz công nghệ  Microsoft Word 2016
Microsoft Word 2016  Microsoft Word 2013
Microsoft Word 2013  Microsoft Word 2007
Microsoft Word 2007  Microsoft Excel 2019
Microsoft Excel 2019  Microsoft Excel 2016
Microsoft Excel 2016  Microsoft PowerPoint 2019
Microsoft PowerPoint 2019  Google Sheets
Google Sheets  Học Photoshop
Học Photoshop  Lập trình Scratch
Lập trình Scratch  Bootstrap
Bootstrap  Văn phòng
Văn phòng  Tải game
Tải game  Tiện ích hệ thống
Tiện ích hệ thống  Ảnh, đồ họa
Ảnh, đồ họa  Internet
Internet  Bảo mật, Antivirus
Bảo mật, Antivirus  Doanh nghiệp
Doanh nghiệp  Video, phim, nhạc
Video, phim, nhạc  Mạng xã hội
Mạng xã hội  Học tập - Giáo dục
Học tập - Giáo dục  Máy ảo
Máy ảo  AI Trí tuệ nhân tạo
AI Trí tuệ nhân tạo  ChatGPT
ChatGPT  Gemini
Gemini  Điện máy
Điện máy  Tivi
Tivi  Tủ lạnh
Tủ lạnh  Điều hòa
Điều hòa  Máy giặt
Máy giặt  Cuộc sống
Cuộc sống  TOP
TOP  Kỹ năng
Kỹ năng  Món ngon mỗi ngày
Món ngon mỗi ngày  Nuôi dạy con
Nuôi dạy con  Mẹo vặt
Mẹo vặt  Phim ảnh, Truyện
Phim ảnh, Truyện  Làm đẹp
Làm đẹp  DIY - Handmade
DIY - Handmade  Du lịch
Du lịch  Quà tặng
Quà tặng  Giải trí
Giải trí  Là gì?
Là gì?  Nhà đẹp
Nhà đẹp  Giáng sinh - Noel
Giáng sinh - Noel  Hướng dẫn
Hướng dẫn  Ô tô, Xe máy
Ô tô, Xe máy  Tấn công mạng
Tấn công mạng  Chuyện công nghệ
Chuyện công nghệ  Công nghệ mới
Công nghệ mới  Trí tuệ Thiên tài
Trí tuệ Thiên tài