Dù IDM là công cụ giúp tăng tốc tải file nhưng nếu không thiết lập đúng bạn có thể làm giảm tốc độ IDM đi đáng kể đấy. Hãy làm theo hướng dẫn dưới đây để tăng tốc IDM nếu bạn cảm thấy tốc độ của IDM đang bị chậm nhé.
Tải Internet Download Manager mới nhất
Bài viết có 4 cách để cải thiện tốc độ IDM, bạn có thể áp dụng chọn lọc hoặc thử lần lượt cho đến khi IDM đạt được tốc độ tải như bạn mong đợi nhé.
Cách 1: Tăng tốc Internet Download Manager từ cài đặt của IDM
Từ giao diện chính của IDM, các bạn nhấp vào Scheduler (biểu tượng đồng hồ).
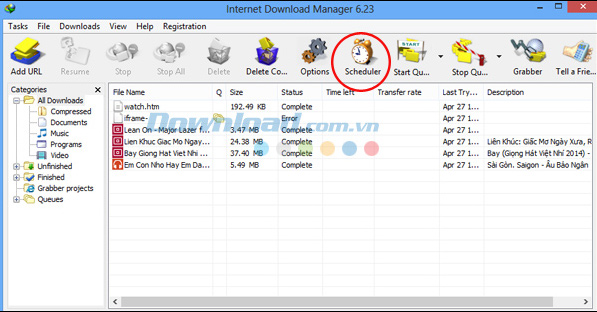
Sau khi cửa sổ Scheduler xuất hiện, chọn thẻ File in the queue và chỉnh mục Download... files at the same time từ mặc định là 4 xuống thành 1, sau đó nhấn vào OK (hình bên dưới).
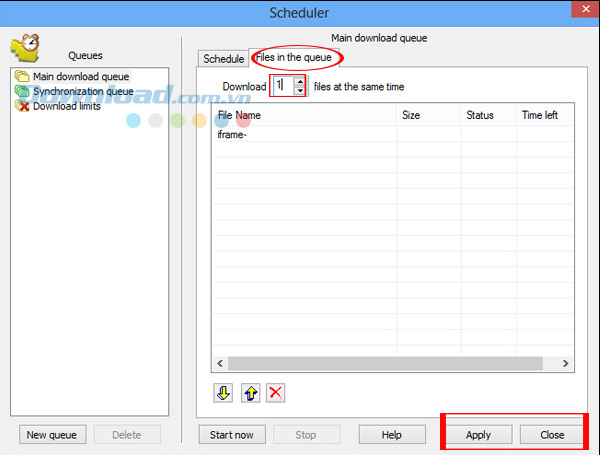
Tuy nhiên, cách này có nhược điểm là sẽ làm giảm tốc độ truy cập vào các website, hay các công việc, thao tác khác có liên quan, sử dụng tới đường truyền internet.
Cách 2: Thay đổi Options để cải thiện tốc độ IDM
Cũng từ giao diện chính của IDM, các bạn nhấp chọn thẻ Options (có biểu tượng là hình bánh răng xe).
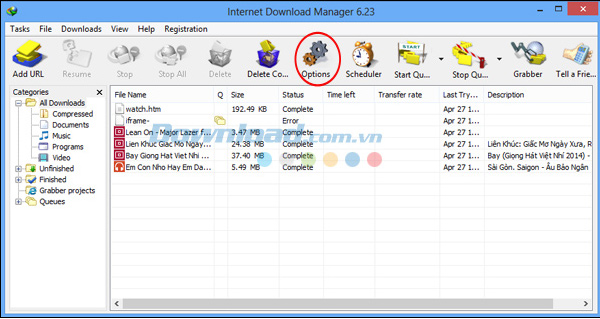
Cửa sổ mới xuất hiện, các bạn chọn Connection và điều chỉnh các thông số trong đó như hình dưới đây, cụ thể:
- Trong mục Connection Type/Speed: chọn High speed...
- Chọn giá trị trung bình nhất là 8 hoặc 16 ở Default max. conn. number.
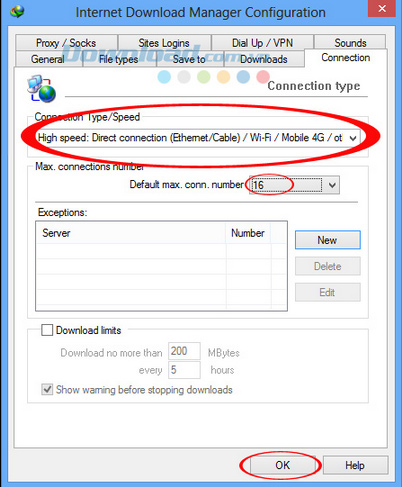
Trên những phiên bản IDM cũ hơn, giao diện có thể hơi khác ảnh trên và bạn có thể thay đổi cài đặt như dưới đây:
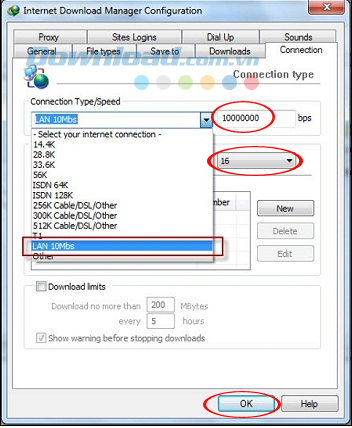
Cách 3: Thiết lập giới hạn tốc độ cho IDM
Từ màn hình desktop, các bạn click chuột phải vào biểu tượng của IDM, sau đó chọn Speed Limiter và nhấp vào Settings...
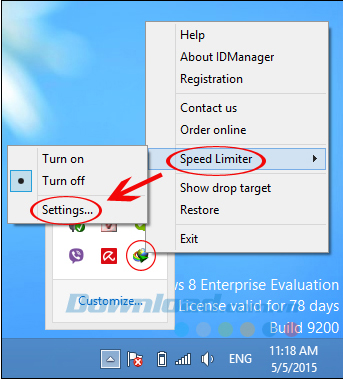
Cửa sổ Speed Limiter settings hiện ra, các bạn có thể điều chỉnh thông số trong mục Maximum download speed for one file thành 512 KBytes/sec thay vì mặc định của IDM. Cũng có thể tăng tốc độ này lên cao hơn, tuy nhiên, nếu vượt mức 512, thì khi đang tải về mà bạn tạm dừng (Pause) thì sẽ không thể tiếp tục tải (Resume) file đó được.
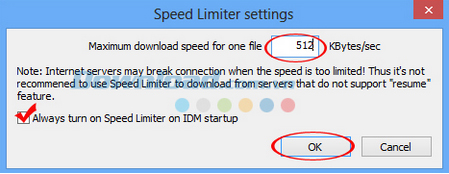
Cách 4: Điều chỉnh giới hạn băng thông để tăng tốc IDM
Nhấn phím Windows + R để mở cửa sổ Run, nhập gpedit.msc, nhấn OK để mở cửa sổ Local Group Policy Editor.
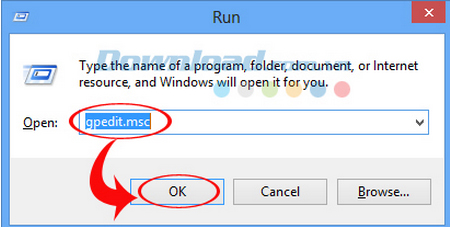
Sau khi hộp thoại Local Group Policy Editor xuất hiện, bạn nhìn vào cửa sổ bên trái và lần lượt chọn tùy chỉnh theo hướng dẫn sau:
- Administrative Templates/Network/QoS Packet Scheduler.
- Khi bên tay phải xuất hiện thẻ tương ứng, kích đúp vào Limit reservable bandwidth.
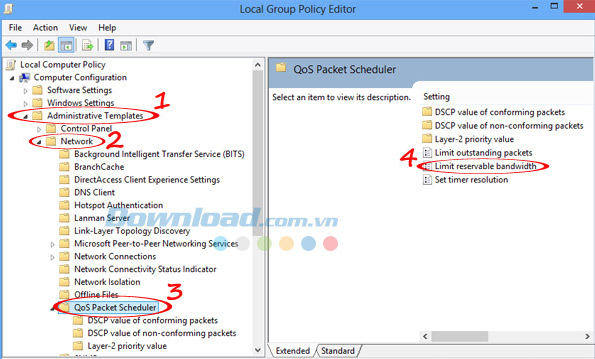
Trong cửa sổ mới mở ra, bạn chọn Enables trong mục Limit reservable bandwidth, và chỉnh Options/Bandwidth limit (%) từ mặc định xuống còn 0. Ấn vào OK để kết thúc.
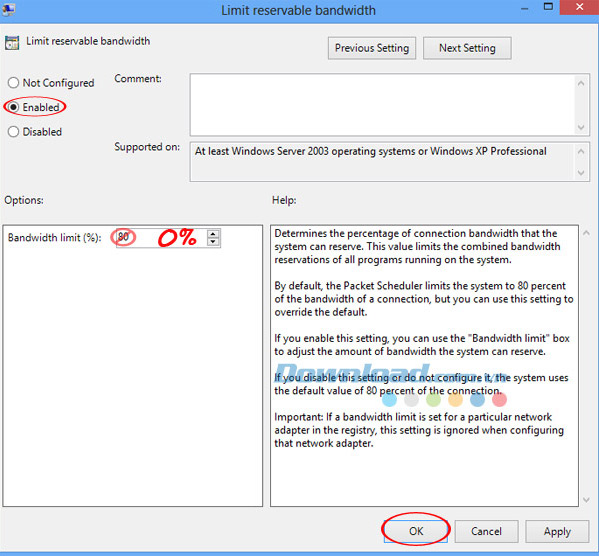
Tất nhiên, tốc độ tải file nói chung và tốc độ IDM nói riêng còn phụ thuộc vào đường truyền mạng, gói cước bạn đang dùng, server lưu trữ file tải, thậm chí là khu vực sinh sống. Nhưng những cách tăng tốc IDM mà Quantrimang.com vừa giới thiệu ở trên sẽ giúp các bạn cải thiện và tăng tốc tối đa cho IDM của mình. Hãy thử và cho bọn mình biết cách nào mang lại hiệu quả cho bạn nhé.
Chúc các bạn thực hiện thành công!
 Công nghệ
Công nghệ  AI
AI  Windows
Windows  iPhone
iPhone  Android
Android  Học IT
Học IT  Download
Download  Tiện ích
Tiện ích  Khoa học
Khoa học  Game
Game  Làng CN
Làng CN  Ứng dụng
Ứng dụng 

















 Linux
Linux  Đồng hồ thông minh
Đồng hồ thông minh  macOS
macOS  Chụp ảnh - Quay phim
Chụp ảnh - Quay phim  Thủ thuật SEO
Thủ thuật SEO  Phần cứng
Phần cứng  Kiến thức cơ bản
Kiến thức cơ bản  Dịch vụ ngân hàng
Dịch vụ ngân hàng  Lập trình
Lập trình  Dịch vụ công trực tuyến
Dịch vụ công trực tuyến  Dịch vụ nhà mạng
Dịch vụ nhà mạng  Quiz công nghệ
Quiz công nghệ  Microsoft Word 2016
Microsoft Word 2016  Microsoft Word 2013
Microsoft Word 2013  Microsoft Word 2007
Microsoft Word 2007  Microsoft Excel 2019
Microsoft Excel 2019  Microsoft Excel 2016
Microsoft Excel 2016  Microsoft PowerPoint 2019
Microsoft PowerPoint 2019  Google Sheets
Google Sheets  Học Photoshop
Học Photoshop  Lập trình Scratch
Lập trình Scratch  Bootstrap
Bootstrap  Văn phòng
Văn phòng  Tải game
Tải game  Tiện ích hệ thống
Tiện ích hệ thống  Ảnh, đồ họa
Ảnh, đồ họa  Internet
Internet  Bảo mật, Antivirus
Bảo mật, Antivirus  Doanh nghiệp
Doanh nghiệp  Video, phim, nhạc
Video, phim, nhạc  Mạng xã hội
Mạng xã hội  Học tập - Giáo dục
Học tập - Giáo dục  Máy ảo
Máy ảo  AI Trí tuệ nhân tạo
AI Trí tuệ nhân tạo  ChatGPT
ChatGPT  Gemini
Gemini  Điện máy
Điện máy  Tivi
Tivi  Tủ lạnh
Tủ lạnh  Điều hòa
Điều hòa  Máy giặt
Máy giặt  Cuộc sống
Cuộc sống  TOP
TOP  Kỹ năng
Kỹ năng  Món ngon mỗi ngày
Món ngon mỗi ngày  Nuôi dạy con
Nuôi dạy con  Mẹo vặt
Mẹo vặt  Phim ảnh, Truyện
Phim ảnh, Truyện  Làm đẹp
Làm đẹp  DIY - Handmade
DIY - Handmade  Du lịch
Du lịch  Quà tặng
Quà tặng  Giải trí
Giải trí  Là gì?
Là gì?  Nhà đẹp
Nhà đẹp  Giáng sinh - Noel
Giáng sinh - Noel  Hướng dẫn
Hướng dẫn  Ô tô, Xe máy
Ô tô, Xe máy  Tấn công mạng
Tấn công mạng  Chuyện công nghệ
Chuyện công nghệ  Công nghệ mới
Công nghệ mới  Trí tuệ Thiên tài
Trí tuệ Thiên tài