Các thủ thuật làm mờ nền có thể làm cho bức ảnh trông chuyên nghiệp hơn rất nhiều hoặc chỉ tập trung vào những yếu tố trên hình ảnh mà bạn muốn thu hút sự chú ý. Dù lý do là gì, học cách làm mờ nền trong Photoshop là một cách tuyệt vời để làm bức ảnh của bạn nổi bật giữa đám đông.
Lưu ý: Hướng dẫn sau đây tập trung vào Adobe Photoshop CC phiên bản 20.0.4. Nhưng các phương pháp cũng sẽ hoạt động với những phiên bản Photoshop cũ hơn, theo cách tương tự.
Làm mờ nền trong Photoshop với các công cụ sau
Sử dụng công cụ gì để làm mờ nền?
Làm mờ nền là phần thú vị nhất của quá trình, nhưng bạn cần có các công cụ phù hợp. Đây là một vài cách khác nhau bạn có thể làm điều đó.
Magic Wand
Magic Wand (thứ tư từ trên xuống trong menu Tools) là công cụ nhanh nhất và dễ nhất để chọn nền, dù nó cũng có những nhược điểm nhất định. Magic Wand hoạt động tốt nhất trên hình ảnh có phần nền rõ ràng, tương phản nhiều với phần foreground. Sau khi chọn Magic Wand, hãy nhấp vào phần nền của hình ảnh để chọn nó. Bạn có thể giữ phím Shift để tiếp tục chọn các yếu tố bổ sung nếu cần.
Nếu bạn không thấy menu Tools, hãy chọn Window > Tools ở menu trên cùng.
Lasso
Nếu phần nền trong hình ảnh của bạn quá phức tạp đối với Magic Wand, công cụ Lasso sẽ cho phép bạn quyền kiểm soát nhiều hơn.
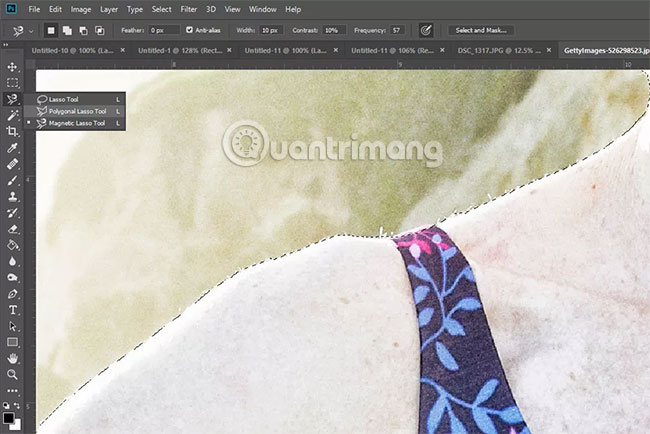
Lasso tiêu chuẩn cho phép bạn tự do vẽ vùng chọn của mình. Polygonal Lasso cho phép bạn vẽ các đường thẳng. Magnetic Lasso sẽ cố gắng bám vào các cạnh của một phần hình ảnh, trong trường hợp này là phần nền. Nhấp và giữ công cụ Lasso (thứ ba từ trên cùng trong menu Tools) để chọn công cụ bạn muốn sử dụng.
Hãy chắc chắn để vẽ xung quanh bất cứ điều gì bạn muốn chọn. Bạn luôn có thể "đóng" vùng chọn bằng cách nhấn Ctrl hoặc CMD, sau đó nhấp hoặc nhấn vào bất cứ nơi nào trên hình ảnh.
Quick Mask
Một phương pháp thực tế hơn để chọn nền là sử dụng công cụ thứ hai từ dưới cùng của thanh Tools và trông giống như lá cờ EU màu xám.
1. Chọn công cụ Quick Mask.
2. Chọn công cụ Brush từ menu Tools, sau đó sử dụng các nét cọ cẩn thận để tô lên mọi thứ bạn muốn chọn. Các yếu tố bạn chọn sẽ chuyển sang màu đỏ.
3. Khi hoàn tất, chọn lại biểu tượng Quick Mask một lần nữa để xem vùng chọn hoàn chỉnh của bạn.
Mẹo: Bạn cũng có thể sử dụng công cụ Erase để tinh chỉnh vùng chọn.
Dù bạn sử dụng phương pháp nào, một khi đã chọn phần nền, hãy cẩn thận không nhấp hoặc nhấn vào bất cứ nơi nào trong cửa sổ chính, vì bạn có thể làm mất hiệu lực đối với vùng chọn. Nếu bạn làm như vậy, nhấn Ctrl (hoặc CMD)+Z để hoàn tác hành động của bạn hoặc nhấn Ctrl (hoặc CMD)+Alt+Z để hoàn tác một số bước.
Mẹo: Nếu bạn thấy rằng bạn thực sự đã chọn nhầm foreground thay vì background, chỉ cần nhấn Ctrl (hoặc CMD)+Shift+I để đảo ngược vùng chọn là được.
Cách làm mờ trong Photoshop
Bây giờ bạn đã chọn xong phần nền. Bạn có thể bắt đầu quá trình làm mờ nó. Có một vài cách khác nhau bạn có thể thực hiện để đạt được những hiệu ứng khác nhau. Hãy dùng thử các công cụ đã nói ở trên và xem kết quả.
Gaussian Blur
Gaussian Blur là lựa chọn cơ bản nhất trong tất cả các hiệu ứng làm mờ, nhưng thường là hiệu quả nhất. Gaussian Blur hợp nhất và chồng lấp tất cả các pixel lại với nhau tạo ra hiệu ứng làm mờ tổng quát.
1. Chọn Gaussian Blur, sau đó sử dụng thanh trượt để quyết định mức độ mờ bạn muốn cho phần nền.
2. Bạn có thể sử dụng cửa sổ xem trước để xem một phần hình ảnh của mình hoặc chọn hộp Preview để xem nó trông như thế nào trên toàn bộ hình ảnh.

3. Khi bạn hài lòng với kết quả, chọn OK và đợi hiệu ứng được áp dụng.
Motion Blur
Hiệu ứng này mang lại ấn tượng về chuyển động, như thể phần nền đang di chuyển ở tốc độ cao hoặc nhiếp ảnh gia đang di chuyển qua nó rất nhanh.
1. Chọn Motion Blur.
2. Sử dụng Distance Modifier để thay đổi mức độ hiệu ứng mờ bạn mong muốn.
Bạn cũng có thể thay đổi góc của chuyển động bằng cách nhập một số vào ô tương ứng hoặc nhấp và kéo hình chữ nhật nhỏ.
Lens Blur
Để làm mờ một cách tinh tế hơn, gần giống với những gì đạt được bằng cách sử dụng kỹ thuật độ sâu trường ảnh nông khi chụp ảnh, hãy sử dụng Lens Blur. Nó có vô số tùy chọn để thử nghiệm, bao gồm:
- Radius: Ảnh hưởng đến độ mạnh của hiệu ứng mờ.
- Shape và Blade Curvature: Điều chỉnh ống kính ảo sẽ định hình hiệu ứng làm mờ.
- Specular highlights: Được sử dụng để tăng độ sáng cho một số phần của hình ảnh để bắt chước hiệu ứng phơi sáng lâu hơn so với khi hình ảnh ban đầu được chụp.
Thử nghiệm các cài đặt cho đến khi bạn tìm thấy hiệu ứng mình thích, sau đó chọn OK.
Radial Blur
Để có một cái nhìn độc đáo, hãy thử áp dụng Radial Blur. Radial Blur không mang lại vẻ tự nhiên cho hình ảnh, nhưng thực sự làm cho đối tượng foreground của bạn xuất hiện như thể chúng vừa bước qua một cánh cổng nào đó.
Chúc bạn thực hiện thành công!
 Công nghệ
Công nghệ  AI
AI  Windows
Windows  iPhone
iPhone  Android
Android  Học IT
Học IT  Download
Download  Tiện ích
Tiện ích  Khoa học
Khoa học  Game
Game  Làng CN
Làng CN  Ứng dụng
Ứng dụng 


















 Linux
Linux  Đồng hồ thông minh
Đồng hồ thông minh  macOS
macOS  Chụp ảnh - Quay phim
Chụp ảnh - Quay phim  Thủ thuật SEO
Thủ thuật SEO  Phần cứng
Phần cứng  Kiến thức cơ bản
Kiến thức cơ bản  Lập trình
Lập trình  Dịch vụ ngân hàng
Dịch vụ ngân hàng  Dịch vụ nhà mạng
Dịch vụ nhà mạng  Dịch vụ công trực tuyến
Dịch vụ công trực tuyến  Quiz công nghệ
Quiz công nghệ  Microsoft Word 2016
Microsoft Word 2016  Microsoft Word 2013
Microsoft Word 2013  Microsoft Word 2007
Microsoft Word 2007  Microsoft Excel 2019
Microsoft Excel 2019  Microsoft Excel 2016
Microsoft Excel 2016  Microsoft PowerPoint 2019
Microsoft PowerPoint 2019  Google Sheets
Google Sheets  Học Photoshop
Học Photoshop  Lập trình Scratch
Lập trình Scratch  Bootstrap
Bootstrap  Văn phòng
Văn phòng  Tải game
Tải game  Tiện ích hệ thống
Tiện ích hệ thống  Ảnh, đồ họa
Ảnh, đồ họa  Internet
Internet  Bảo mật, Antivirus
Bảo mật, Antivirus  Doanh nghiệp
Doanh nghiệp  Video, phim, nhạc
Video, phim, nhạc  Mạng xã hội
Mạng xã hội  Học tập - Giáo dục
Học tập - Giáo dục  Máy ảo
Máy ảo  AI Trí tuệ nhân tạo
AI Trí tuệ nhân tạo  ChatGPT
ChatGPT  Gemini
Gemini  Điện máy
Điện máy  Tivi
Tivi  Tủ lạnh
Tủ lạnh  Điều hòa
Điều hòa  Máy giặt
Máy giặt  Cuộc sống
Cuộc sống  TOP
TOP  Kỹ năng
Kỹ năng  Món ngon mỗi ngày
Món ngon mỗi ngày  Nuôi dạy con
Nuôi dạy con  Mẹo vặt
Mẹo vặt  Phim ảnh, Truyện
Phim ảnh, Truyện  Làm đẹp
Làm đẹp  DIY - Handmade
DIY - Handmade  Du lịch
Du lịch  Quà tặng
Quà tặng  Giải trí
Giải trí  Là gì?
Là gì?  Nhà đẹp
Nhà đẹp  Giáng sinh - Noel
Giáng sinh - Noel  Hướng dẫn
Hướng dẫn  Ô tô, Xe máy
Ô tô, Xe máy  Tấn công mạng
Tấn công mạng  Chuyện công nghệ
Chuyện công nghệ  Công nghệ mới
Công nghệ mới  Trí tuệ Thiên tài
Trí tuệ Thiên tài