Bạn không chơi game, không sử dụng đồ họa mà chỉ sử dụng Google Chrome để lướt web, đọc truyện nhưng máy tính của bạn vẫn chậm rì rì. Thủ phạm đằng sau hiện tượng này chính là Google Chrome, bởi việc mở quá nhiều tab trên Chrome sẽ tiêu tốn không ít tài nguyên, thậm chí là có những tab còn “ngốn” hết RAM và CPU.
Để kiểm tra và xác định tab nào trên Chrome “ngốn” nhiều RAM và CPU, nhằm xử lý giúp cải thiện tốc độ máy tính, bạn có thể thực hiện theo hướng dẫn dưới đây.
Kích vào ba chấm ở góc trên bên phải giao diện Chrome -> chọn More tools (Công cụ khác) -> chọn Task Manager (Trình quản lý tác vụ).
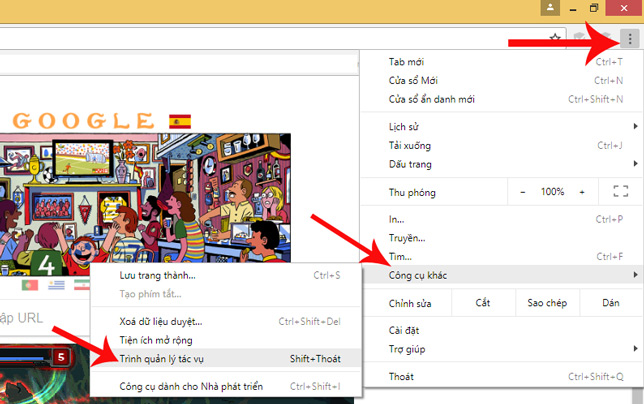
Thông tin chi tiết RAM và CPU mà mỗi tab đang sử dụng sẽ hiển thị.
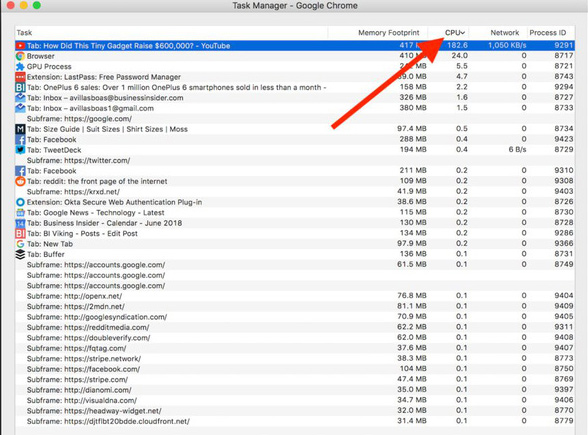
Để sắp xếp danh sách mức độ sử dụng CPU theo thứ tự từ trên xuống dưới, kích vào thanh “CPU”, bạn sẽ dễ dàng biết được tab nào đang sử dụng CPU quá mức. Sau khi xác định được tab khiến CPU lâm vào tình trạng quá tải, kích vào tab đó -> chọn End Task ở góc dưới bên phải giao diện để xử lý.

Để kiểm tra tab nào đang tiêu tốn lượng RAM khủng, hãy kích vào thanh Memory Footprint, danh sách những thứ dùng RAM sẽ được sắp xếp từ cao đến thấp. Bạn có thể dễ dàng quyết định đóng tab bằng cách nhấn nút "End Process" để giải phóng RAM và giúp máy hoạt động mượt hơn.

Để kiểm tra và vô hiệu hóa các tiện ích mở rộng gây ra tình trạng quá tải CPU và RAM, kích vào ba chấm ở góc trên bên phải giao diện Chrome -> chọn More tools (Công cụ khác) -> chọn Extensions (tiện ích mở rộng) và tiến hành tương tự như đối với tab ở trên.
Đây chỉ là giải pháp tạm thời, để khắc phục triệt để tình trạng máy chạy chậm, bạn nên cân nhắc tới việc nâng cấp RAM cho thiết bị của mình.
Xem thêm:
 Công nghệ
Công nghệ  AI
AI  Windows
Windows  iPhone
iPhone  Android
Android  Học IT
Học IT  Download
Download  Tiện ích
Tiện ích  Khoa học
Khoa học  Game
Game  Làng CN
Làng CN  Ứng dụng
Ứng dụng 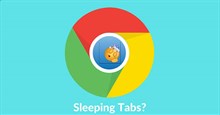


















 Linux
Linux  Đồng hồ thông minh
Đồng hồ thông minh  macOS
macOS  Chụp ảnh - Quay phim
Chụp ảnh - Quay phim  Thủ thuật SEO
Thủ thuật SEO  Phần cứng
Phần cứng  Kiến thức cơ bản
Kiến thức cơ bản  Lập trình
Lập trình  Dịch vụ ngân hàng
Dịch vụ ngân hàng  Dịch vụ nhà mạng
Dịch vụ nhà mạng  Dịch vụ công trực tuyến
Dịch vụ công trực tuyến  Quiz công nghệ
Quiz công nghệ  Microsoft Word 2016
Microsoft Word 2016  Microsoft Word 2013
Microsoft Word 2013  Microsoft Word 2007
Microsoft Word 2007  Microsoft Excel 2019
Microsoft Excel 2019  Microsoft Excel 2016
Microsoft Excel 2016  Microsoft PowerPoint 2019
Microsoft PowerPoint 2019  Google Sheets
Google Sheets  Học Photoshop
Học Photoshop  Lập trình Scratch
Lập trình Scratch  Bootstrap
Bootstrap  Văn phòng
Văn phòng  Tải game
Tải game  Tiện ích hệ thống
Tiện ích hệ thống  Ảnh, đồ họa
Ảnh, đồ họa  Internet
Internet  Bảo mật, Antivirus
Bảo mật, Antivirus  Doanh nghiệp
Doanh nghiệp  Video, phim, nhạc
Video, phim, nhạc  Mạng xã hội
Mạng xã hội  Học tập - Giáo dục
Học tập - Giáo dục  Máy ảo
Máy ảo  AI Trí tuệ nhân tạo
AI Trí tuệ nhân tạo  ChatGPT
ChatGPT  Gemini
Gemini  Điện máy
Điện máy  Tivi
Tivi  Tủ lạnh
Tủ lạnh  Điều hòa
Điều hòa  Máy giặt
Máy giặt  Cuộc sống
Cuộc sống  TOP
TOP  Kỹ năng
Kỹ năng  Món ngon mỗi ngày
Món ngon mỗi ngày  Nuôi dạy con
Nuôi dạy con  Mẹo vặt
Mẹo vặt  Phim ảnh, Truyện
Phim ảnh, Truyện  Làm đẹp
Làm đẹp  DIY - Handmade
DIY - Handmade  Du lịch
Du lịch  Quà tặng
Quà tặng  Giải trí
Giải trí  Là gì?
Là gì?  Nhà đẹp
Nhà đẹp  Giáng sinh - Noel
Giáng sinh - Noel  Hướng dẫn
Hướng dẫn  Ô tô, Xe máy
Ô tô, Xe máy  Tấn công mạng
Tấn công mạng  Chuyện công nghệ
Chuyện công nghệ  Công nghệ mới
Công nghệ mới  Trí tuệ Thiên tài
Trí tuệ Thiên tài