Đây là một cách nhanh chóng để lưu một bài viết hoặc một trang web. Chỉ cần gửi SMS cho chính bạn và lưu trang web dưới dạng file PDF vào tài khoản Google Drive của bạn để đọc sau.
Ngay bây giờ, bạn có thể thiết lập tính năng tự động hóa thuận tiện này chỉ trong vài bước! Hãy cùng tìm hiểu ngay sau đây!
Cách gửi SMS để lưu trang web vào Google Drive
Bước 1: Gửi SMS tới Google Sheets bằng IFTTT
Bạn không phải đăng ký bất kỳ dịch vụ trả phí nào để lưu các trang và đọc ngoại tuyến. Bước đầu tiên là thiết lập tự động hóa để bạn có thể gửi SMS tới Google Sheets. Bạn sẽ làm điều này bằng cách kích hoạt một IFTTT applet.
Trước tiên, hãy truy cập IFTTT (tạo tài khoản IFTTT nếu bạn chưa có tài khoản), nhấp vào My Applets, và sau đó là New Applet.
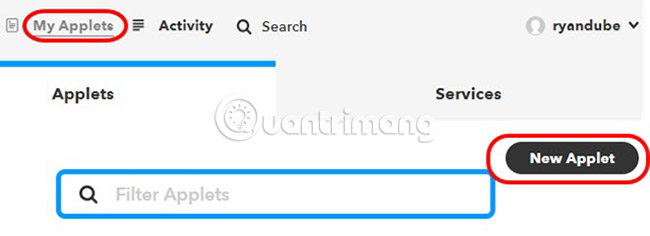
Bấm vào This, sau đó gõ SMS trong trường tìm kiếm.
Chọn SMS.
Chọn Send IFTTT an SMS tagged.

Tiếp theo, nhập #savepage vào trường Tag.
Điều này yêu cầu IFTTT kích hoạt applet bất cứ lúc nào bạn gửi IFTTT một tin nhắn SMS, và có sử dụng tag #savepage trong tin nhắn.
Đừng lo lắng về số điện thoại để gửi tin nhắn, bạn sẽ nhận được số đó sau quá trình này.

Bạn sắp hoàn thành bước này. Nhấp vào Create trigger, sau đó ở trang tiếp theo, nhấp vào That.
Bước này sẽ đưa bạn đến trang tìm kiếm Action.
Viết một trường mới vào Google spreadsheet để lưu trữ URL của trang web bạn muốn lưu.
Tìm kiếm “Sheets” và chọn Sheets action.

Trên trang tiếp theo, bạn sẽ chọn Update cell in spreadsheet.
Điều này cho IFTTT biết rằng mỗi khi bạn gửi SMS bắt đầu bằng #savepage, bạn sẽ muốn IFTTT cập nhật một ô cụ thể trong bảng tính với tài khoản Google Drive của bạn.

Trang tiếp theo là nơi bạn thiết lập chi tiết cụ thể cho hành động này.
Thiết lập các trường trên trang tiếp theo như sau.
- Drive folder path: IFTTT/SMS
- Spreadsheet name: Article Warehouse
- Which cell: A2
- Value: {{Message}}
Trước khi bạn nhấp vào Create, hãy truy cập tài khoản Google Drive của bạn, tạo thư mục IFTTT/SMS và tạo bảng tính để giữ URL bạn sẽ gửi.
Bảng tính sẽ trông như thế này:
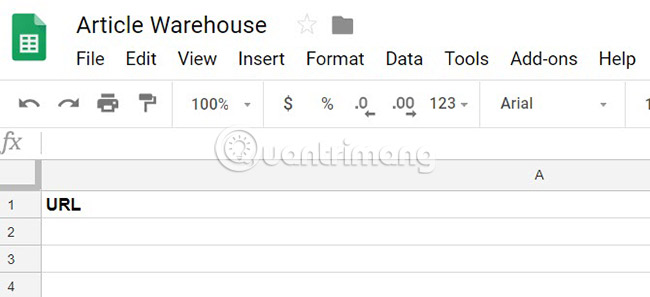
Đặt tên bảng tính bằng đúng tên mà bạn đã xác định trong trường Spreadsheet name.
Như bạn có thể thấy, ô A2 trống và sẵn sàng nhận giá trị URL mà bạn sắp gửi tới IFTTT qua SMS.
Bây giờ, trở lại IFTTT, nhấp vào Create.
Ghi lại số điện thoại bạn cần gửi SMS để lưu các trang web bạn muốn đọc sau.
Bước 2: Lưu URL vào Google Drive
Giờ đây, bạn có một hệ thống tự động gửi SMS các URL bạn muốn lưu vào Google Sheet.
Tiếp theo, bạn sẽ cần tạo Google Script để chuyển đổi URL đó thành file PDF và lưu nó vào thư mục “MyArticles” đặc biệt trong tài khoản Google Drive của bạn. Đừng lo lắng, tập lệnh đã được viết sẵn cho bạn và nó rất đơn giản.
Nhưng trước tiên, hãy tạo một thư mục mới trong tài khoản Google Drive của bạn có tên là “MyArticles”. Nhấp chuột phải vào nó và chọn Get shareable link.
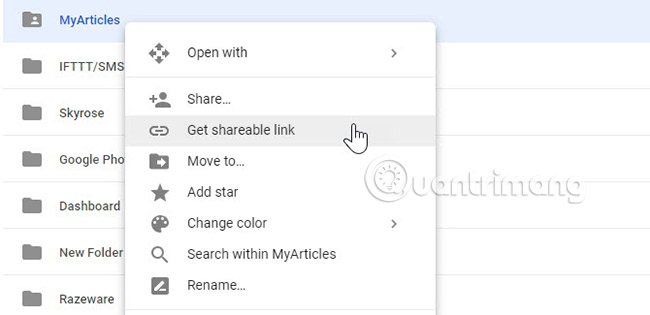
Dán nó vào notepad và đặt nó sang một bên. Bạn sẽ cần ID đặc biệt này sau đó.
Bây giờ, hãy quay lại trang Google Sheet có tên Article Warehouse mà bạn đã tạo ở trên.
Để tạo một Google Script mới, hãy nhấp vào Tools và sau đó nhấp vào Script editor. Đổi tên dự án này thành SaveURL. Sau đó dán tập lệnh sau vào Code.gs:
function myFunction() {
var ss = SpreadsheetApp.getActiveSpreadsheet();
var sheet = ss.getSheetByName('Sheet1');
var range = sheet.getRange(2,1);
var data = range.getValue();
var URLtext = data.substring(10,data.length)
var response = UrlFetchApp.fetch(URLtext);
var htmlBody = response.getContentText();
var blob = Utilities.newBlob(htmlBody, 'text/html').getAs('application/pdf').setName(Date() + '_MyArticle.pdf');
var folder = DriveApp.getFolderById("<type your folder ID here>")
var file = folder.createFile(blob);
}Dưới đây là cách hoạt động từng bước một của tập lệnh này:
1. Kéo URL được lưu trữ trong ô A2 (đây là điều “getRange (2.1)” thực hiện).
2. Lấy 10 ký tự đầu tiên, kèm theo “#savepage”, từ chuỗi URL.
3. Tìm nạp trang web từ Internet.
4. Chuyển đổi trang web sang định dạng PDF.
5. Lưu file PDF vào ổ đĩa bạn đã chỉ định.
Trong tập lệnh, thay thế "<type your folder ID here>" bằng ID của thư mục trong file notepad bạn đã lưu ở trên.

Lưu tập lệnh này bằng cách nhấp vào biểu tượng lưu ổ đĩa.
Bước 3: Kích hoạt tập lệnh trên bản cập nhật trang tính
Bạn muốn tập lệnh của mình chạy mỗi lần bảng tính thay đổi, và một thay đổi trong bảng tính có nghĩa là bạn đã gửi SMS mới chứa một URL cần lưu.
Để thực hiện việc này, trong cửa sổ Script Editor, nhấp vào Edit và sau đó nhấp vào Current project’s triggers.

Bạn sẽ thấy rằng không có trình kích hoạt nào hiện diện cho dự án này.
Hãy nhấp vào liên kết màu xanh lam Click here to add one now.
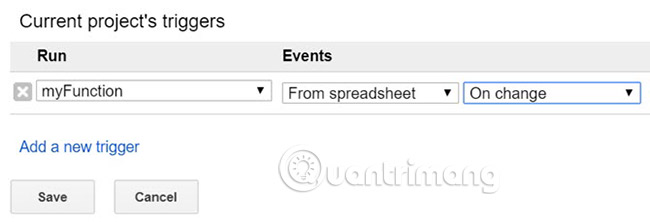
Định cấu hình trình kích hoạt bằng cách đặt "Run" thành myFunction và "Events" thành From spreadsheet và On change.
Bây giờ toàn bộ dự án của bạn đã hoàn thành và sẵn sàng để chạy thử!
Bước 4: Chạy thử nghiệm tập lệnh của bạn
Trên điện thoại di động của bạn, gửi SMS đến số điện thoại bạn đã ghi ở trên. Đảm bảo bao gồm “#savepage” ở phía trước URL.
Chỉ cần sao chép URL từ cửa sổ trình duyệt trên điện thoại di động của bạn và dán URL đó vào tin nhắn SMS.

Tiếp theo, hãy kiểm tra để đảm bảo IFTTT hoạt động bình thường.
Truy cập tài khoản IFTTT của bạn, nhấp vào Applet bạn đã tạo cho dự án này và kiểm tra thời điểm nó chạy lần cuối.

Nếu mọi thứ hoạt động bình thường, lần cuối nó chạy sẽ gần với thời điểm hiện tại.
Khi bạn đã xác nhận rằng ứng dụng IFTTT của mình đang hoạt động, tiếp theo hãy chuyển đến tài khoản Google Drive của bạn và kiểm tra thư mục bạn đã tạo cho bài viết của mình.
Bạn sẽ thấy một file PDF mới xuất hiện trong vài phút gần đây.
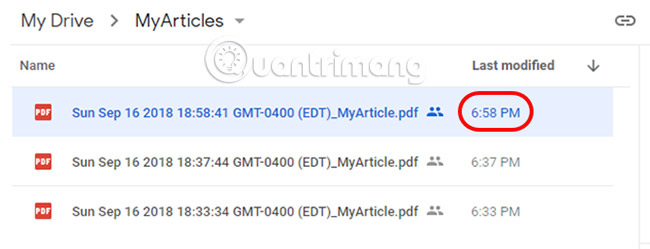
Mở file PDF và đảm bảo rằng nó đã lưu trang web phù hợp.
Bạn sẽ nhận thấy rằng các hình ảnh từ trang không được bao gồm trong phiên bản PDF.

Trên thực tế, việc loại bỏ các hình ảnh rất hữu ích và có một vài lý do cho việc này.
Nó làm giảm đáng kể kích thước của file PDF được lưu trữ trong ổ đĩa. Nó cũng cho phép bạn tập trung vào việc lưu văn bản mà bạn muốn đọc sau này, và nó làm cho quá trình đọc lướt sau này đỡ mất tập trung hơn.
Đây là một cách rất hiệu quả để nhanh chóng lưu các tài liệu học thuật trên web, những câu chuyện tin tức bạn muốn đọc sau này, hoặc bất kỳ văn bản trực tuyến nào khác mà bạn muốn.
Đây chỉ là một ví dụ. Có nhiều ví dụ khác về cách bạn có thể tăng năng suất của mình bằng Google Scripts.
Chúc bạn thành công!
Xem thêm:
 Công nghệ
Công nghệ  AI
AI  Windows
Windows  iPhone
iPhone  Android
Android  Học IT
Học IT  Download
Download  Tiện ích
Tiện ích  Khoa học
Khoa học  Game
Game  Làng CN
Làng CN  Ứng dụng
Ứng dụng 


















 Linux
Linux  Đồng hồ thông minh
Đồng hồ thông minh  macOS
macOS  Chụp ảnh - Quay phim
Chụp ảnh - Quay phim  Thủ thuật SEO
Thủ thuật SEO  Phần cứng
Phần cứng  Kiến thức cơ bản
Kiến thức cơ bản  Lập trình
Lập trình  Dịch vụ ngân hàng
Dịch vụ ngân hàng  Dịch vụ nhà mạng
Dịch vụ nhà mạng  Dịch vụ công trực tuyến
Dịch vụ công trực tuyến  Quiz công nghệ
Quiz công nghệ  Microsoft Word 2016
Microsoft Word 2016  Microsoft Word 2013
Microsoft Word 2013  Microsoft Word 2007
Microsoft Word 2007  Microsoft Excel 2019
Microsoft Excel 2019  Microsoft Excel 2016
Microsoft Excel 2016  Microsoft PowerPoint 2019
Microsoft PowerPoint 2019  Google Sheets
Google Sheets  Học Photoshop
Học Photoshop  Lập trình Scratch
Lập trình Scratch  Bootstrap
Bootstrap  Văn phòng
Văn phòng  Tải game
Tải game  Tiện ích hệ thống
Tiện ích hệ thống  Ảnh, đồ họa
Ảnh, đồ họa  Internet
Internet  Bảo mật, Antivirus
Bảo mật, Antivirus  Doanh nghiệp
Doanh nghiệp  Video, phim, nhạc
Video, phim, nhạc  Mạng xã hội
Mạng xã hội  Học tập - Giáo dục
Học tập - Giáo dục  Máy ảo
Máy ảo  AI Trí tuệ nhân tạo
AI Trí tuệ nhân tạo  ChatGPT
ChatGPT  Gemini
Gemini  Điện máy
Điện máy  Tivi
Tivi  Tủ lạnh
Tủ lạnh  Điều hòa
Điều hòa  Máy giặt
Máy giặt  Cuộc sống
Cuộc sống  TOP
TOP  Kỹ năng
Kỹ năng  Món ngon mỗi ngày
Món ngon mỗi ngày  Nuôi dạy con
Nuôi dạy con  Mẹo vặt
Mẹo vặt  Phim ảnh, Truyện
Phim ảnh, Truyện  Làm đẹp
Làm đẹp  DIY - Handmade
DIY - Handmade  Du lịch
Du lịch  Quà tặng
Quà tặng  Giải trí
Giải trí  Là gì?
Là gì?  Nhà đẹp
Nhà đẹp  Giáng sinh - Noel
Giáng sinh - Noel  Hướng dẫn
Hướng dẫn  Ô tô, Xe máy
Ô tô, Xe máy  Tấn công mạng
Tấn công mạng  Chuyện công nghệ
Chuyện công nghệ  Công nghệ mới
Công nghệ mới  Trí tuệ Thiên tài
Trí tuệ Thiên tài