Chỉ có một cách để giữ cho các file một cách bí mật đó là mã hóa chúng. Encrypting File System (EFS) trong hầu hết các thế hệ của Windows Vista, XP, 2000 mã hóa nội dung các file và thư mục, làm cho chúng trở lên khó khăn đối với những người muốn rình mò phát hiện chúng.
Chuẩn bị mã hóa: EFS có trong các phiên bản Windows Vista Business, Enterprise và Ultimate; XP Pro; Windows 2000. XP Home không có EFS, Vista Starter, Home Basic, Home Premium chỉ cho phép giải mã – vì vậy chỉ có thể đọc các file được mã hóa nhưng không thể mã hóa chúng. Để sử dụng EFS trên một partition thì partition đó phải được định dạng bằng hệ thống file NTFS. Mã hóa yêu cầu bạn phải sử dụng một tài khoản có mật khẩu được bảo vệ.
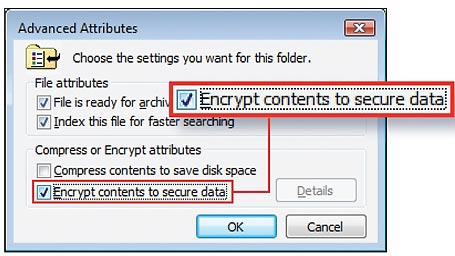
Chứa đựng các file: Để mã hóa một file hoặc một thư mục, kích chuột phải vào nó trong Explorer hoặc bất kỳ thư mục nào và chọn Properties (cũng có thể kích chuột phải vào một nhóm để mã hóa nhiều file hoặc thư mục cùng lúc). Trong tab General, nhấn Advanced, tích vào Encrypt contents to secure data, sau đó nhấn OK hai lần. Nếu đang mã hóa một thư mục thì bạn sẽ được hỏi xem có muốn mã hóa cả file hoặc các thư mục con hay không.
Khi đã mã hóa, các file và thư mục sẽ làm việc giống như bất kỳ file và thư mục trên hệ thống; bạn không phải sử dụng bất kỳ mật khẩu đặc biệt nào để mở và lưu chúng. Các tài khoản người dùng khác trên máy tính và các máy tính khác trong mạng không thể xem được nội dung các file này. Chỉ có người đã đăng nhập vào tài khoản của bạn với đúng mật khẩu mới có thể truy cập các file này.

Hợp lý hóa các bước: Bạn có thể rút ngắn quá trình bằng sử dụng lệnh mã hóa Encrypt ở menu chuột phải (lệnh sẽ thay đổi thành giải mã Decrypt khi kích chuột phải vào file đã được mã hóa). Cũng có thể thực hiện điều này trong XP bằng một Registry edit nhanh nhưng sẽ dễ dàng và an toàn hơn nếu sử dụng Tweak UI, một PowerToy miễn phí của Microsoft.
Nếu đã có Tweak UI trong hệ thống thì bạn cần phải nâng cấp nó để có được phiên bản gần đây nhất. Khi Tweak UI được download, cài đặt và chạy, chọn Explorer trong cửa sổ bên trái, kéo các tùy chọn bên phải xuống, sau đó bạn tích vào Show "Encrypt" on context menu. Nhấn OK. Bây giờ khi kích chuột phải vào file chưa mã hóa bạn sẽ thấy một lệnh mới Encrypt (hoặc Decrypt nếu bạn chọn file đã mã hóa). Chọn tùy chọn đó và trả lời bất kỳ các yêu cầu nào được đưa ra. Tweak UI không tương thích với Windows Vista.
Nhận diện các file được mã hóa
Để có thể nhận biết được một cách nhanh chóng các file hay thư mục nào trong hệ thống của bạn được mã hóa (hoặc sử dụng nén NTFS), mở Explorer và chọn Tools, Folder Options. Nhấn View tab, trong hộp thoại Advanced Settings, bảo đảm phần Show encrypted or compressed NTFS files in color phải được chọn.
Các mục đã mã hóa có màu xanh lục, các thành phần nén là màu xanh da trời. Cách khác, nếu bạn không muốn phát hiện ra các file đã mã hóa hay đã nén như kiểu này thì chỉ cần bỏ chọn tùy chọn này. Nhấn OK.
Người dùng XP Pro và Vista cần đến mẹo này chỉ khi muốn vô hiệu hóa hiển thị bằng màu đối với các file và thư mục đã được mã hóa hay nén, Oses thực hiện điều đó một cách mặc định. Để mở hộp thoại Folder Options trong cửa sổ Explorer của Vista, nhấn Organize, Folder and Search Options.

Các cho phép khác: Để cho người đang sử dụng hệ thống có thể truy cập vào các file đã mã hóa bằng cách chỉ định tên người dùng của họ. Đầu tiên, nhấn chuột phải vào file đã mã hóa (không dùng cho thư mục hoặc nhiều file) và chọn Properties. Trong tab General, nhấn Advanced, cạnh 'Encrypt contents to secure data', chọn Details. Ở giữa hộp thoại đó nhấn Add để mở hộp thoại Select User, hộp thoại này sẽ liệt kê danh sách những người có chứng chỉ (quyền) (một loại tài liệu số giúp xác nhận thẩm quyền) trên hệ thống của bạn.
Người dùng có thể có được chứng chỉ bằng nhiều cách khác nhau nhưng một trong những cách đơn giản nhất đó là mã hóa một trong các tài liệu của chính họ. (để xem thêm thông tin chi tiết về chứng chỉ bạn chọn Start, Help and Support, đánh certificates overview, sau đó nhấn). Chọn một người dùng tin cậy và nhấn OK. Lưu ý rằng nút Find User trong hộp thoại Select User sẽ không làm việc trừ khi mạng của bạn sử dụng Active Directory, một dịch vụ của Windows giúp quản trị viên có thể lưu và tạo thông tin phù hợp về các đối tương mạng.
Vô hiệu hóa, không xóa: Bởi các file đã mã hóa được liên kết với hồ sơ người dùng, cho nên việc xóa các hồ sơ sẽ ngăn cản những người này truy cập vào file đã mã hóa của họ. Ví dụ: nếu một nhân viên có tên Scott vừa rời đi nhưng có thể quay trở lại công ty thì chúng ta nên chỉ vô hiệu hóa thay vì bằng xóa toàn bộ hồ sơ về anh ta.
Trong XP, bạn chọn Start, Run, type lusrmgr.msc, và nhấn . Trong Vista, nhấn Start và vào lệnh tương tự vào Start Search. Nhấn vào biểu tượng thư mục Users trong phần cửa sổ bên trái và kích đúp vào profile của Scott trong cửa sổ bên phải. Trong tab General, tích vào Account is disabled và nhấn OK; khi Scott quay trở lại làm việc chỉ cần bỏ chọn tùy chọn này.
Một số phần mềm miễn phí
Bạn có thể sẽ cần đến sự bảo vệ mạnh hơn với những gì EFS cung cấp. Tải tiện ích miễn phí True-Crypt encryption.
BitLocker của Vista: Việc mã hóa toàn bộ ổ đĩa cứng sẽ làm cho malware khó có thể xâm nhập được vào các file hệ thống của Vista, làm cho hệ thống file được bảo vệ chắc chắn hơn với những kẻ rình mò muốn giải mã các file trên hệ thống của bạn.
Tính năng BitLocker trong các phiên bản Ultimate và Enterprise của Vista cho phép mã hóa toàn bộ partion mà hệ điều hành đã cài đặt trên đó, lưu phím mã hóa trong chip Trusted Platform Module (TPM) của máy tính, hoặc trên ổ đĩa USB. Khi ổ đĩa USB trở nên phổ biến và hầu hết chúng ta thiếu các hệ thống có chip TPM, khi đó các ổ đĩa flash thực sự là vấn đề hấp dẫn. Tuy nhiên nó lại bị vô hiệu hóa một cách mặc định.
Để kích hoạt tùy chọn này, nhấn Start, nhập gpedit.msc vào trong Start Search, và nhấn để khởi chạy Group Policy Object Editor của Vista. Trong cửa sổ bên trái, chọn Computer Configuration, Administrative Templates, Windows Components, BitLocker Drive Encryption, và kích đúp vào Control Panel Setup: Enable advanced startup options. Tiếp theo chọn Enabled, tích Allow BitLocker without a compatible TPM, và nhấn OK. Thoát khỏi trình soạn thảo.

Bây giờ bất cứ khi nào bạn khởi chạy BitLocker Drive Encryption applet trong Control Panel, nó sẽ không giải thích về việc mất TPM module, vì nó sẽ cung cấp một liên kết 'Turn On BitLocker' mới. BitLocker yêu cầu bạn phải khởi động từ ổ đĩa USB, nó cũng phải có một partion không được mã hóa.
Ẩn các thư mục với Free Hide Folders

Đôi khi cách tốt nhất tránh sự tò mò của mọi người đối với các thư mục cá nhân của bạn là giữ bí mật về các thư mục về nó. Điều đó được thực hiện dễ dàng với Free Hide Folders của Cleanersoft.com. Chương trình này sẽ cho phép bạn làm cho bất kỳ một thư mục nào (và các thư mục con của nó cùng với các nội dung trong đó) ẩn hoàn toàn với một số thao tác. (Chú ý trong Windows Vista, chương trình này có thể không làm ẩn hoàn toàn một số thư mục như các thư mục nhạc và Documents).
Free Hide Folders có mật khẩu được bảo vệ, vì vậy sẽ an toàn cho dù một người nào đó biết bạn đang sử dụng phần mềm này. Nó cũng cho phép bạn sao chép dự phòng các trạng thái ẩn của thư mục trong trường hợp có vấn đề với hệ thống. Và một điều nữa như tên nó được đặt, phần mềm này hoàn toàn được miễn phí.
 Công nghệ
Công nghệ  AI
AI  Windows
Windows  iPhone
iPhone  Android
Android  Học IT
Học IT  Download
Download  Tiện ích
Tiện ích  Khoa học
Khoa học  Game
Game  Làng CN
Làng CN  Ứng dụng
Ứng dụng 





 Windows 11
Windows 11  Windows 10
Windows 10  Windows 7
Windows 7  Windows 8
Windows 8  Cấu hình Router/Switch
Cấu hình Router/Switch 









 Linux
Linux  Đồng hồ thông minh
Đồng hồ thông minh  macOS
macOS  Chụp ảnh - Quay phim
Chụp ảnh - Quay phim  Thủ thuật SEO
Thủ thuật SEO  Phần cứng
Phần cứng  Kiến thức cơ bản
Kiến thức cơ bản  Lập trình
Lập trình  Dịch vụ ngân hàng
Dịch vụ ngân hàng  Dịch vụ nhà mạng
Dịch vụ nhà mạng  Dịch vụ công trực tuyến
Dịch vụ công trực tuyến  Quiz công nghệ
Quiz công nghệ  Microsoft Word 2016
Microsoft Word 2016  Microsoft Word 2013
Microsoft Word 2013  Microsoft Word 2007
Microsoft Word 2007  Microsoft Excel 2019
Microsoft Excel 2019  Microsoft Excel 2016
Microsoft Excel 2016  Microsoft PowerPoint 2019
Microsoft PowerPoint 2019  Google Sheets
Google Sheets  Học Photoshop
Học Photoshop  Lập trình Scratch
Lập trình Scratch  Bootstrap
Bootstrap  Văn phòng
Văn phòng  Tải game
Tải game  Tiện ích hệ thống
Tiện ích hệ thống  Ảnh, đồ họa
Ảnh, đồ họa  Internet
Internet  Bảo mật, Antivirus
Bảo mật, Antivirus  Doanh nghiệp
Doanh nghiệp  Video, phim, nhạc
Video, phim, nhạc  Mạng xã hội
Mạng xã hội  Học tập - Giáo dục
Học tập - Giáo dục  Máy ảo
Máy ảo  AI Trí tuệ nhân tạo
AI Trí tuệ nhân tạo  ChatGPT
ChatGPT  Gemini
Gemini  Điện máy
Điện máy  Tivi
Tivi  Tủ lạnh
Tủ lạnh  Điều hòa
Điều hòa  Máy giặt
Máy giặt  Cuộc sống
Cuộc sống  TOP
TOP  Kỹ năng
Kỹ năng  Món ngon mỗi ngày
Món ngon mỗi ngày  Nuôi dạy con
Nuôi dạy con  Mẹo vặt
Mẹo vặt  Phim ảnh, Truyện
Phim ảnh, Truyện  Làm đẹp
Làm đẹp  DIY - Handmade
DIY - Handmade  Du lịch
Du lịch  Quà tặng
Quà tặng  Giải trí
Giải trí  Là gì?
Là gì?  Nhà đẹp
Nhà đẹp  Giáng sinh - Noel
Giáng sinh - Noel  Hướng dẫn
Hướng dẫn  Ô tô, Xe máy
Ô tô, Xe máy  Tấn công mạng
Tấn công mạng  Chuyện công nghệ
Chuyện công nghệ  Công nghệ mới
Công nghệ mới  Trí tuệ Thiên tài
Trí tuệ Thiên tài